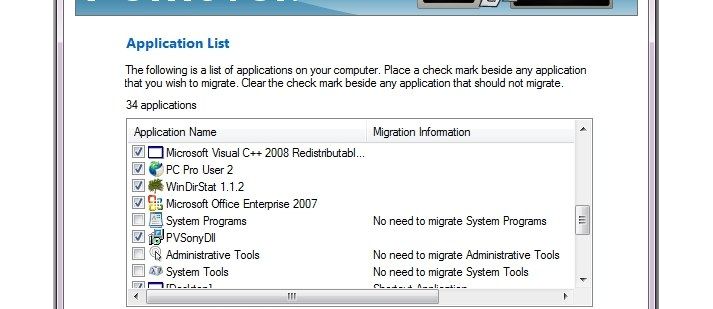Ați instalat un nou mod Minecraft pentru a vă ajuta să vă tăiați inamicii ca un cuțit prin unt. Abia așteptați să începeți o nouă sesiune, dar există o problemă. Jocul spune că lansatorul tău Minecraft nu este disponibil momentan. Cum procedați pentru a rezolva această problemă?
cum se deschid fișiere cpgz pe Mac

Veți afla chiar aici. Vă vom arăta cum să remediați un Lansator Minecraft care nu este disponibil momentan și să vă reluăm cucerirea.
Cum să depanați Minecraft Launcher nu este disponibil momentan
Un lansare Microsoft indisponibil vă poate descuraja să vă conectați la o altă sesiune. Dar nu flutura steagul alb încă. Există multe modalități de a rezolva problema, în funcție de rădăcina problemei.
Golirea memoriei cache
Ștergerea memoriei cache este o soluție completă adecvată. Poate rezolva diverse probleme pe care le puteți avea nu doar cu Minecraft Launcher, ci și cu restul sistemului. Poate elimina erorile și alte probleme care vă pot împiedica să accesați Lansatorul.
Iată cum funcționează ștergerea cache-ului:
- Țineți apăsată comanda rapidă „Tasta Windows + R” pentru a accesa ferestrele de rulare.

- Introduceți următoarea linie în casetă:
wsreset.exe.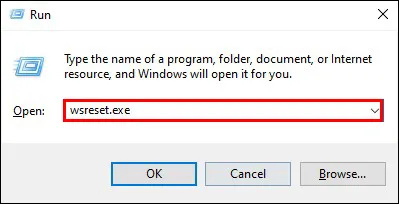
- Faceți clic pe butonul „OK”. Ar trebui să vedeți acum o fereastră care vă șterge automat memoria cache.
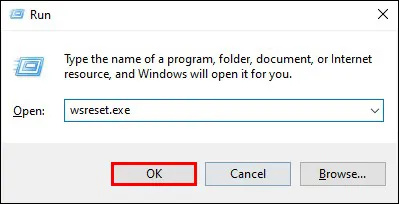
- Întoarceți-vă la Minecraft Launcher și vedeți dacă este disponibil.
Reintroduceți acreditările Microsoft Store
Microsoft Store este convenabil, dar nu este întotdeauna de încredere. Poate face ravagii în sistemul dumneavoastră atunci când vă așteptați mai puțin. Mai precis, este posibil ca aplicația să nu poată identifica contul dvs., ceea ce duce la mesajul de indisponibilitate.
Din fericire, soluția este destul de intuitivă. Trebuie doar să vă conectați din nou la contul dvs. pentru a rezolva orice probleme pe care aplicația le poate avea cu contul dvs.
- Faceți clic pe pictograma Windows din partea din stânga jos a barei de activități. Navigați la caseta de căutare foarte importantă.
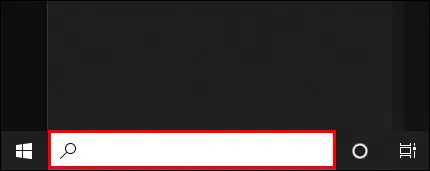
- Introduceți „Microsoft Store” în fereastră și veți vedea aplicația Microsoft în partea dreaptă a afișajului.

- Atingeți „Deschide” și alegeți simbolul profilului.
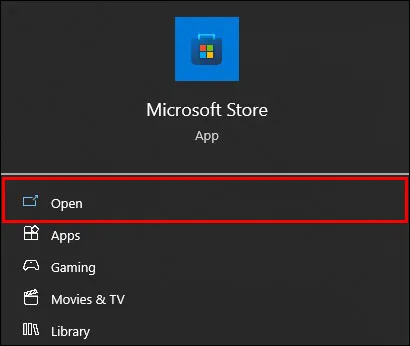
- Apăsați promptul care vă permite să vă deconectați de la cont.

- Reveniți la Microsoft Store și utilizați acreditările pentru a vă conecta din nou.

- Selectați-vă contul și, dacă vi se solicită, introduceți codul PIN. Software-ul vă poate solicita să furnizați aceste informații pentru a verifica că sunteți cel care încearcă să acceseze contul și nu un hacker.
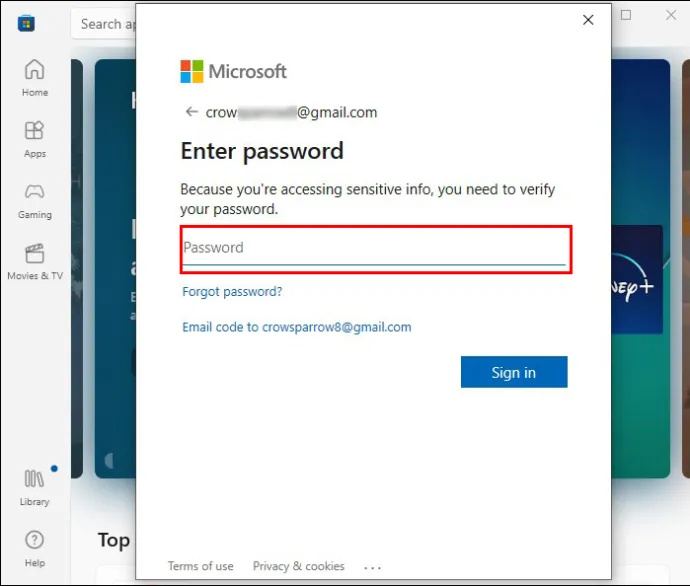
- Odată ce ați intrat, vedeți dacă vă puteți accesa Minecraft Launcher.
Sincronizarea datelor despre oră și locație
În unele cazuri, problemele cu Minecraft Launcher nu au nimic de-a face cu Microsoft Store sau cu problemele de cache. Vinovatul ar putea fi și în setările de timp și locație configurate incorect. Luați următorii pași pentru a rezolva această dificultate.
- Afișați setările Windows cu combinația de taste „Windows + I”.

- Alegeți meniul „Ora și limbă”.
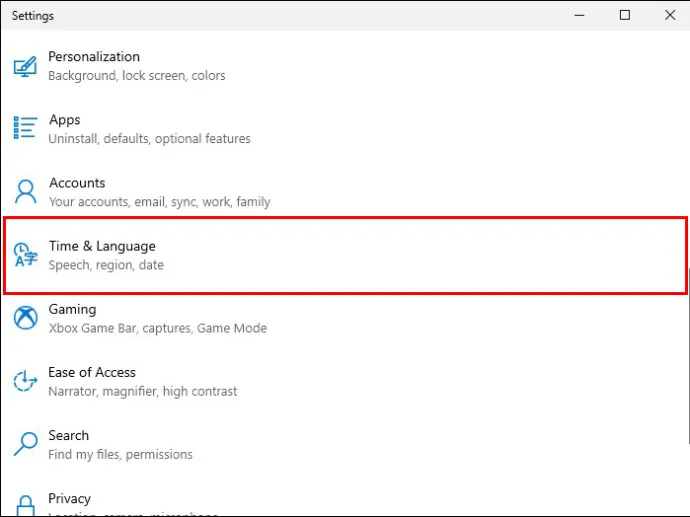
- Accesați tava „Dată și oră”.
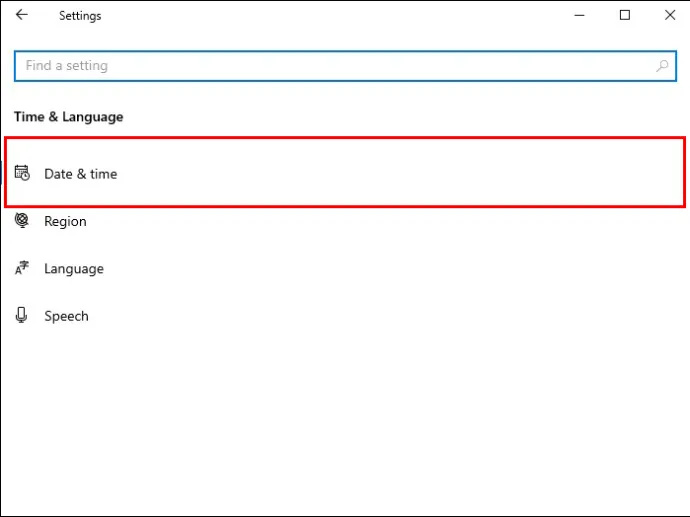
- Asigurați-vă că casetele de lângă „Setarea fusului orar” și „Setarea automată a orei” sunt bifate.
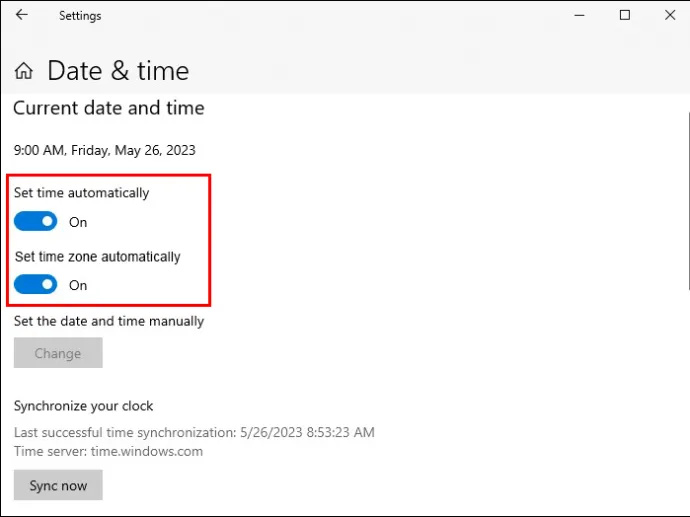
- Găsiți fereastra „Sincronizați ceasul” și alegeți „Sincronizați acum”.
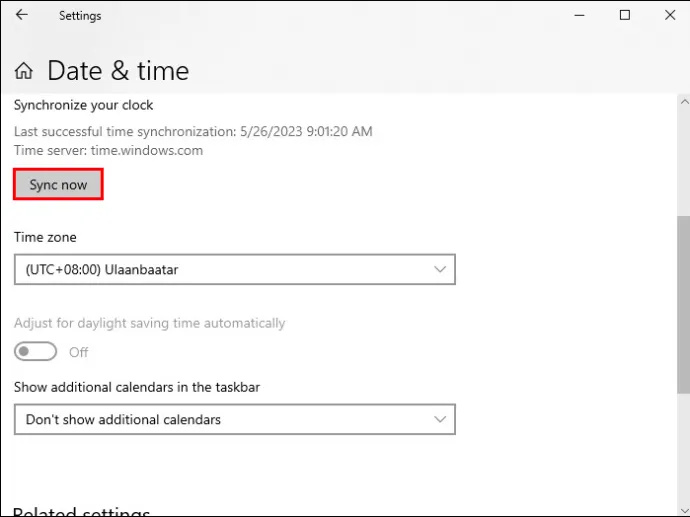
- Navigați la meniul „Regiune” și selectați „Statele Unite”. Minecraft Launcher funcționează cel mai bine în această regiune, ceea ce sperăm că va fi valabil și în cazul dvs. Nu uitați să reveniți la regiunea dvs. implicită după sesiunea Minecraft.
Folosind instrumentul de depanare Microsoft Store
Probabil ați descărcat Minecraft-ul dvs. din Microsoft Store. Așadar, vă așteptați ca aceștia să ofere o formă de despăgubire pentru afecțiunile tale Launcher. Așadar, Microsoft Store răspunde cu instrumentul de depanare încorporat.
Este soluția de bază pentru o mulțime de probleme legate de Microsoft, inclusiv cele cu Minecraft Launcher. Cel mai bine, este ușor de utilizat.
- Atingeți simbolul Windows din partea din stânga jos a afișajului și mergeți la „Setări”.
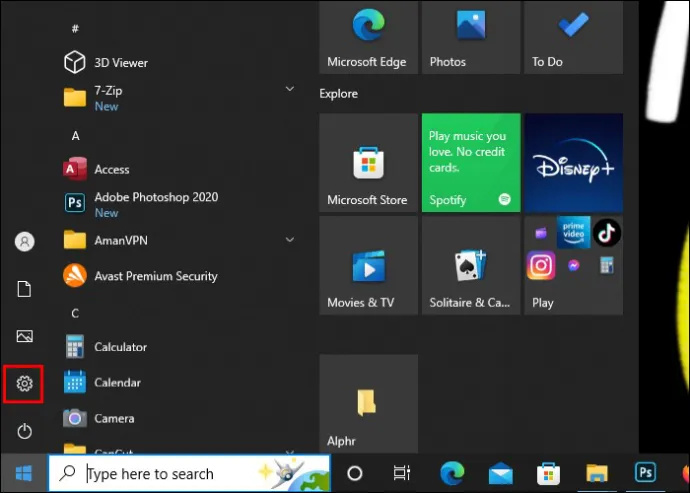
- Selectați meniul „Actualizare și securitate”.

- Alegeți opțiunea „Depanare”.
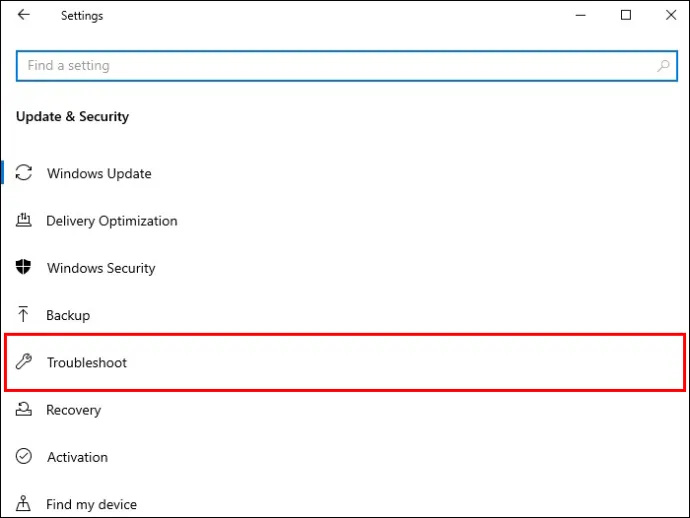
- Urmează „instrumente suplimentare de depanare”.
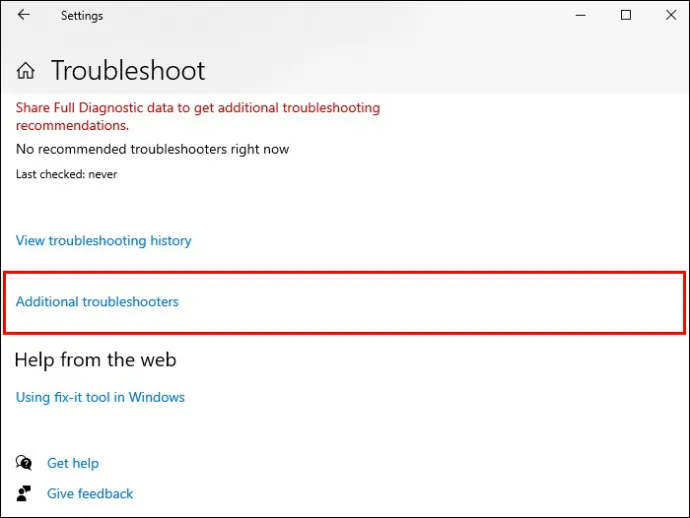
- Selectați „Aplicația Windows Store”.
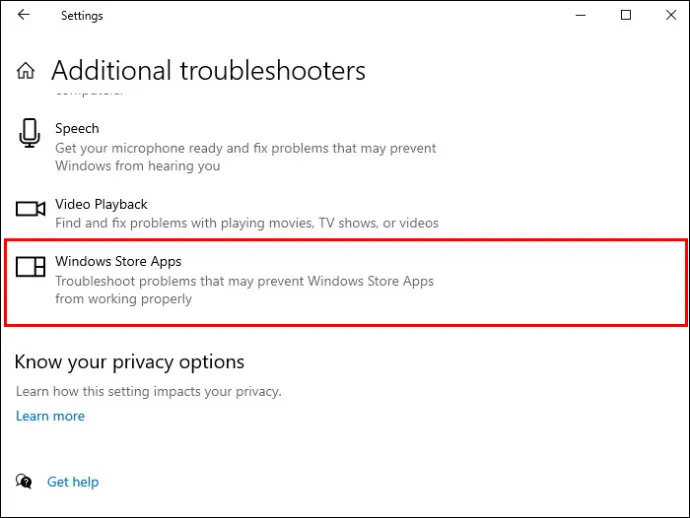
- Apăsați tasta care vă permite să rulați instrumentul de depanare. Este o casetă gri în secțiunea inferioară a ferestrei „Depanare suplimentare”. De aici, faceți ce spune software-ul pentru a profita la maximum de instrumentul de depanare. Odată ce procesul este finalizat, mai încercați lansatorul dvs. Minecraft.
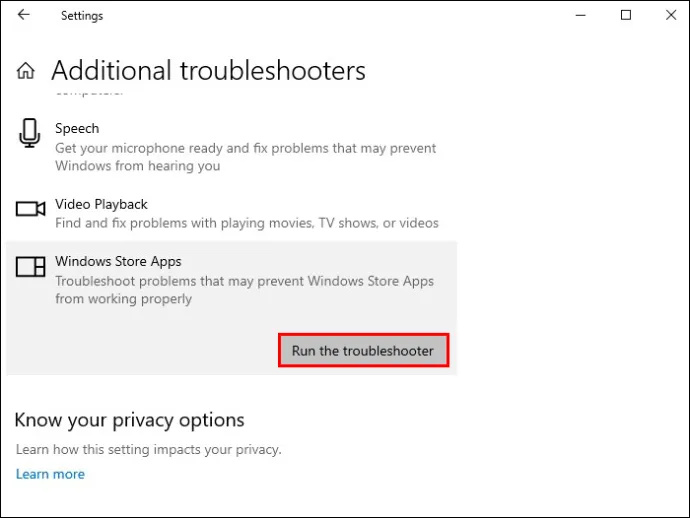
Jucați jocul direct din magazinul dvs
Cele mai simple soluții funcționează uneori ca un farmec. Și nu devine mai simplu decât să joci Minecraft direct din magazinul tău Microsoft. În acest fel, ocoliți cu totul problema Launcher, dar rețineți că această soluție este mai puțin fiabilă decât cele anterioare.
- Accesați bara de căutare Windows și introduceți „Microsoft Store”.

- Deschideți Magazinul și utilizați datele de conectare.

- Navigați în secțiunea din stânga a ferestrei și alegeți „Bibliotecă”.
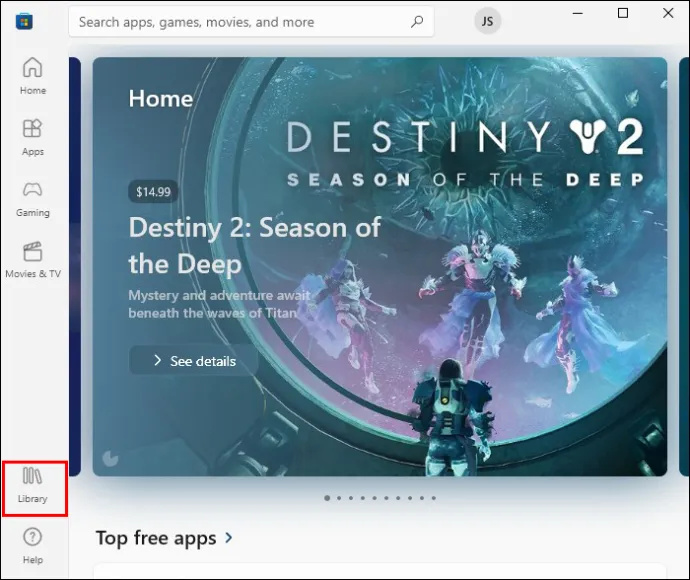
- Faceți clic pe „Lansatorul Minecraft”.
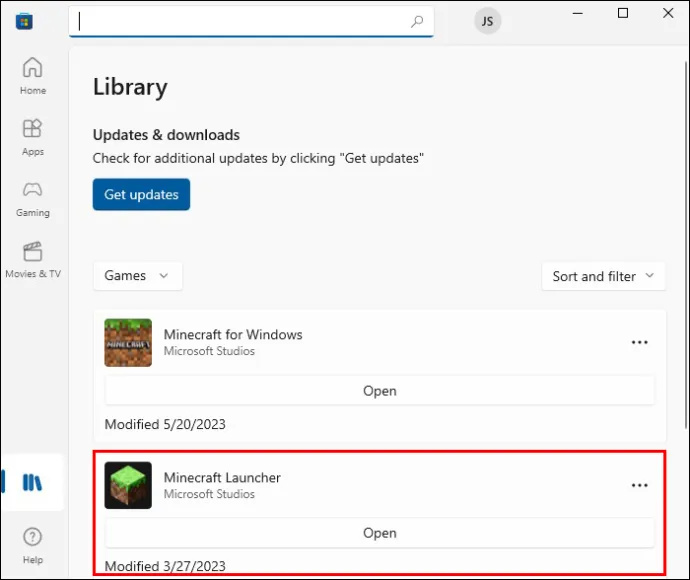
- Atingeți „Redați” și nu ar trebui să mai existe defecțiuni de indisponibilitate.
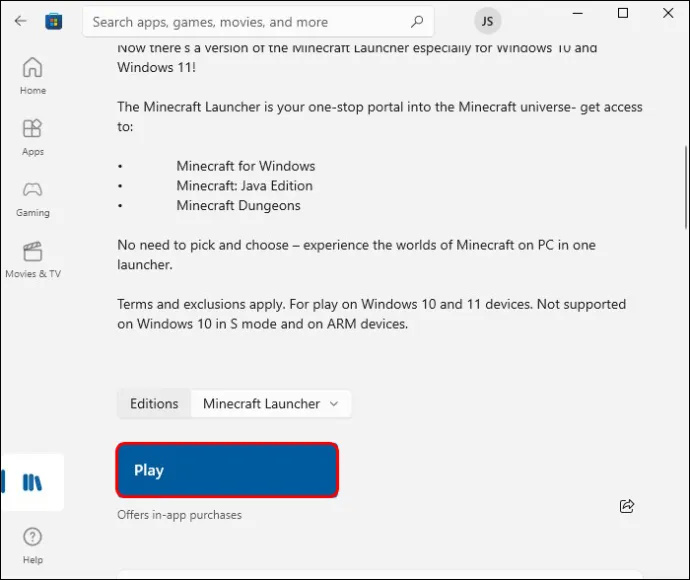
Resetarea Microsoft Store
Magazinul Microsoft poate fi un depozit de soluții Minecraft Launcher, dar la ce vă folosește dacă aplicația în sine nu funcționează corect? Dacă acesta este cazul, trebuie să restaurați versiunea complet funcțională a software-ului, iar cel mai bun mod de a face acest lucru este să resetați instrumentul.
- Apăsați combinația de butoane „Tasta Windows + R”.

- Introduceți această linie în promptul de rulare: ms-windows-store:.
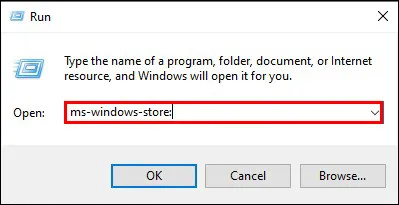
- Apăsați tasta „Enter” și apăsați pe opțiunea „Deconectare” din magazinul dvs. Microsoft.

- Mergeți la „Setări” atingând comanda rapidă „Tasta Windows + I”.

- Alegeți „Aplicații”.
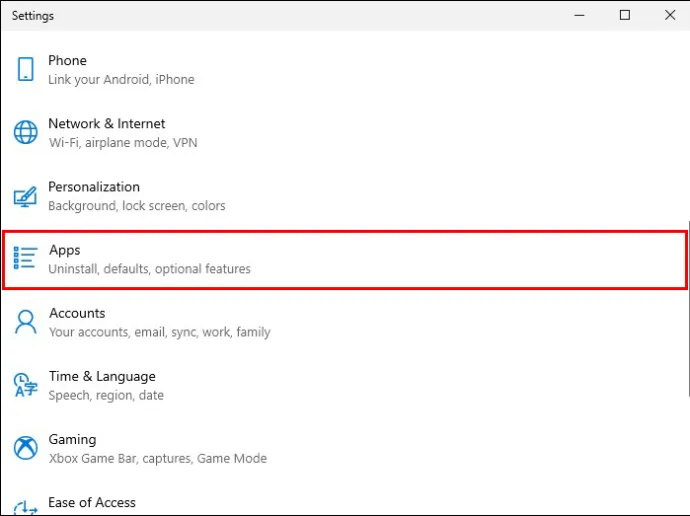
- Navigați la „Aplicații și funcții”.
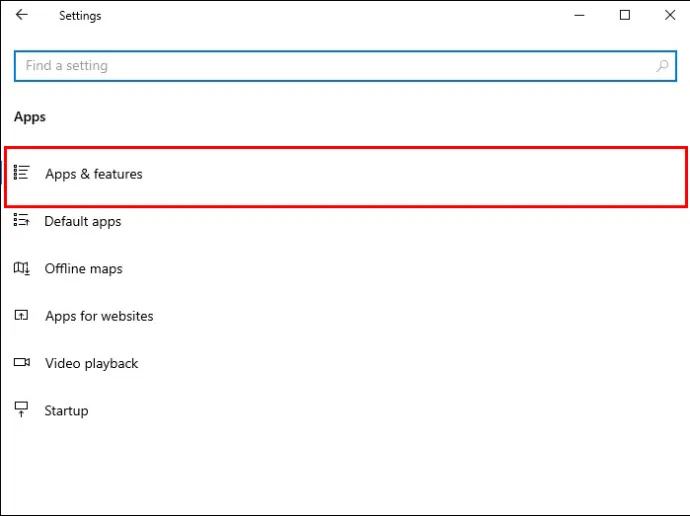
- Introduceți „Microsoft Store” în caseta de căutare și faceți clic pe pictograma Magazin odată ce apare.
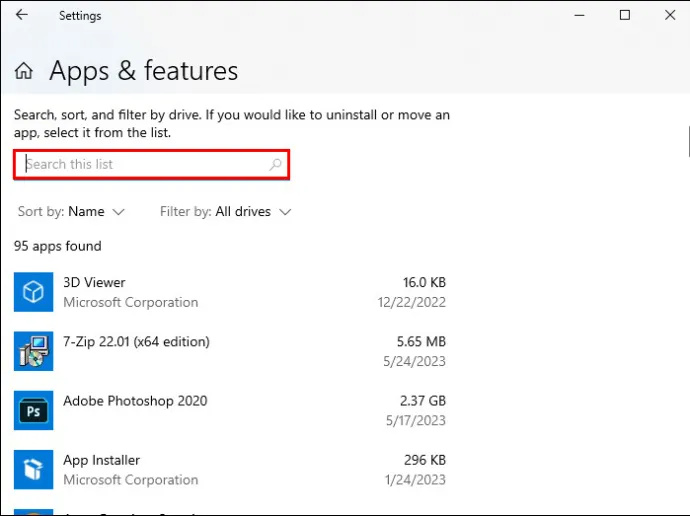
- Alegeți „Opțiuni avansate” chiar sub linia „Microsoft Corporation”.
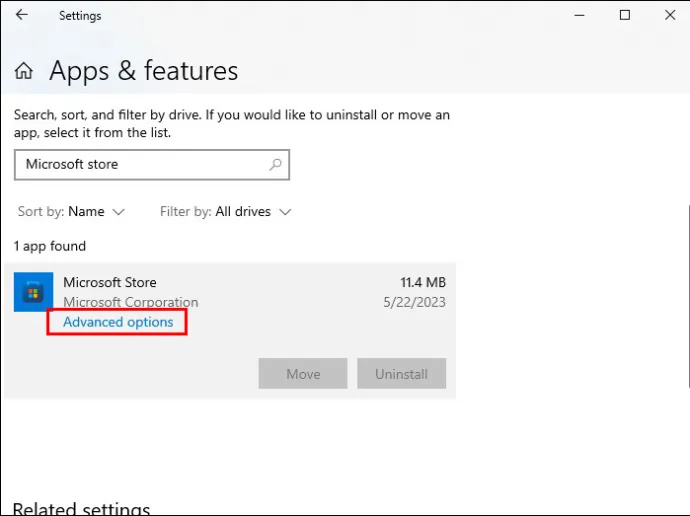
- Explorați fereastra până când găsiți „Resetare”.
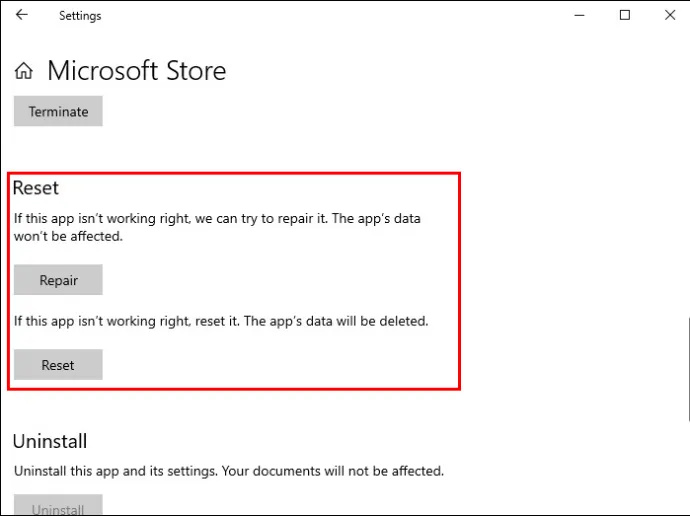
- Atingeți butonul „Resetare” și confirmați decizia în caseta ulterioară.
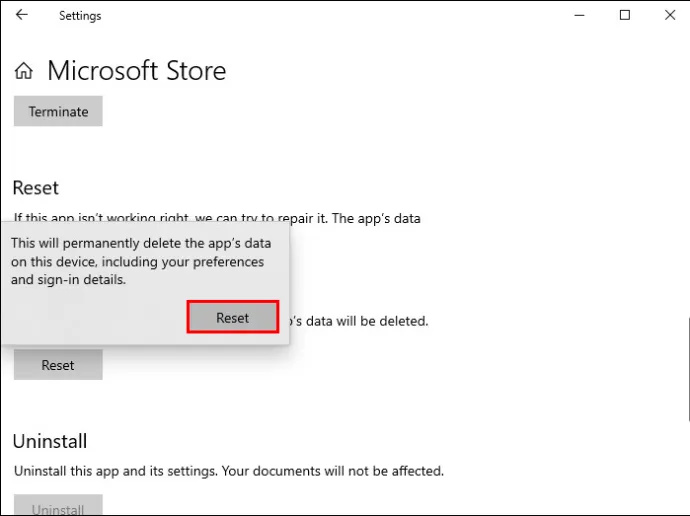
- Reporniți computerul pentru a aplica modificările și vedeți dacă puteți utiliza Minecraft Launcher fără probleme.
Actualizarea sistemului
Ștergerea memoriei cache este o modalitate eficientă de a eradica erorile care vă pot face Minecraft Launcher indisponibil. Același lucru este valabil și pentru actualizarea sistemului. Windows lansează ocazional actualizări pentru a vă optimiza experiența la nivel general. Dacă nu sunt aplicate automat, va trebui să puneți unsoare de cot pentru a le implementa.
- Afișați „Setări” și mergeți la fila „Actualizare și securitate”.

- Accesați secțiunea din dreapta a ecranului și utilizați funcția care vă permite să verificați sistemul pentru actualizări. Instalați toate actualizările recomandate de software-ul dvs.
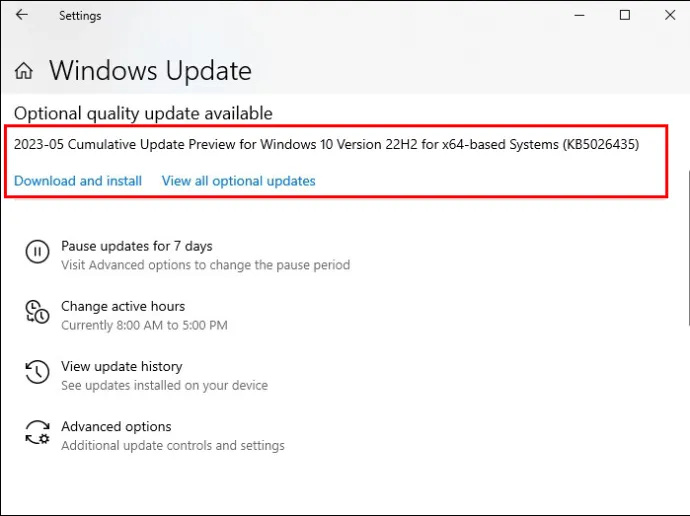
- Reporniți Minecraft Launcher și, dacă lipsa actualizărilor a fost problema, bucurați-vă de joc.
Repararea Minecraft Launcher
PC-ul dvs. este piatra de temelie a remedierii Minecraft Launcher, dintre care una este opțiunea de a repara Lansatorul. Metoda merge după cum urmează.
- Mergeți la meniul Start și faceți clic dreapta pe Minecraft Launcher. Dacă nu puteți găsi Lansatorul, căutați-l folosind caseta de căutare.
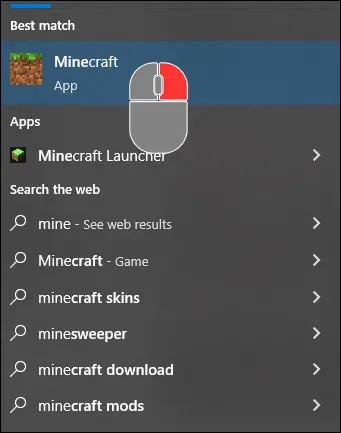
- Alegeți „Mai multe”, urmat de „Setări aplicații”.
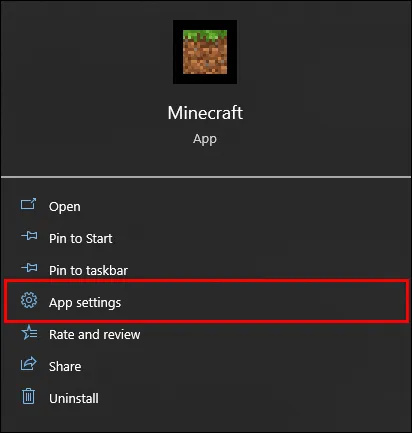
- Faceți clic pe „Reparare” pentru a finaliza reparația atingând butonul „Resetare”.
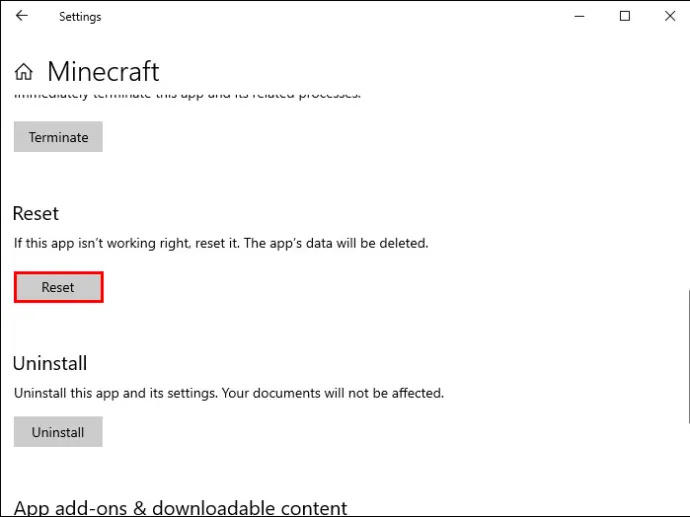
Există întotdeauna o ieșire
Soluții peste soluții sunt disponibile dacă întâmpinați probleme la pornirea Microsoft Launcher. Prin urmare, nu aruncați prosopul după una sau două încercări. Continuă să sapi până când găsești soluția potrivită și alătură-te prietenilor tăi pentru încărcări mai memorabile Minecraft.
Cât de des întâlniți problema „Lansatorul Microsoft nu este disponibil în prezent”? Știți vreo altă modalitate de a rezolva problema? Ați avut alte dificultăți cu Lansatorul dvs.? Spune-ne în secțiunea de comentarii de mai jos.
poți folosi imac ca monitor