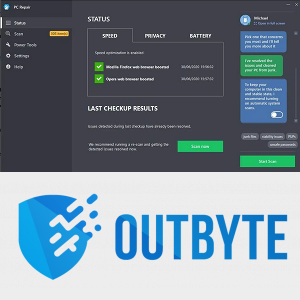Dacă sunteți un utilizator obișnuit de computer sau laptop, este posibil să nu fie nimic la fel de enervant decât repornirea periodică a dispozitivului de la sine. Acest lucru nu este doar neplăcut, dar vă face și să pierdeți munca importantă în curs.

Dacă întâmpinați probleme cu repornirea aleatorie a computerului și doriți răspunsuri, ați ajuns la locul potrivit. Acest articol va împărtăși sfaturi pentru a rezolva problema pe Windows 10, 7 și Mac. Aflați cum să recâștigați controlul asupra dispozitivului dvs. cu ușurință.
cum să descărcați filme pe Amazon Fire Stick
Cum să remediați repornirea aleatorie a unui computer cu Windows 10
Dacă Windows 10 repornește imediat ce deschideți un program, nu vă faceți griji. Mulți utilizatori se confruntă cu aceeași problemă. Mai jos sunt cele mai comune remedieri ale problemei de repornire aleatorie a Windows 10.
Dezactivați funcția de repornire automată
Un motiv comun pentru care un computer se repornește aleatoriu este o caracteristică care îi spune să facă acest lucru. Verificați dacă aceasta este problema urmând pașii de mai jos:
- Introduceți „Acest PC/My Computer/Computer” în caseta de căutare de lângă start .

- Faceți clic dreapta pe rezultat.

- Mergi la Proprietăți .

- Click pe Setari de sistem avansate pe meniul din dreapta.

- Acum, selectează Setări… sub Pornire și recuperare .

- Debifați Reporniți automat funcția și apăsați O.K .

Acum ați dezactivat caracteristica care face computerul să repornească aleatoriu. Continuați să lucrați pe computer pentru a vedea dacă problema este rezolvată.
Dezactivați actualizările automate ale driverelor
Poate că există o actualizare automată a driverului care necesită repornirea computerului de fiecare dată. Dacă sunteți sigur că driverele sunt instalate corect, puteți dezactiva funcția de actualizare automată a driverelor.
- Navigați la Bara de căutare Windows, introduceți „ Setari avansate ” și selectați Vedeți Setări avansate .

- Navigheaza catre Hardware , apoi Setări de instalare a dispozitivului .

- Verifica Nu (dispozitivul dvs. poate să nu funcționeze conform așteptărilor) și selectați Salvează modificările .

Modificați setările de alimentare
Un alt motiv pentru care computerul poate reporni este că setările de alimentare sunt configurate incorect. Iată cum să reconfigurați setarea pentru a rezolva problema:
- Introduce ' Opțiuni de putere ” în caseta de căutare de pe Windows 10.

- Selectați Editați planul de alimentare sau articole similare în setările de putere.

- Selectați Modificați setările avansate de alimentare .

- Rămâi pe Echilibrat secțiunea și faceți clic pe Gestionarea puterii procesorului .

- Selectați Stare minimă a procesorului și setați-l la 5% sau chiar 0% .

- Click pe aplica , apoi O.K .

Dacă computerul continuă să repornească după ce ați editat opțiunile de alimentare, continuați cu secțiunea următoare.
Actualizați-vă BIOS-ul
Actualizarea BIOS-ului este o altă modalitate de a rezolva erori aleatorii ale Windows. Doar navigați la site-ul web al producătorului plăcii de bază și obțineți cea mai recentă versiune de BIOS. Este esențial să verificați manualul plăcii de bază, astfel încât să obțineți versiunea potrivită. În caz contrar, riscați să vă deteriorați computerul. Dacă nu sunteți sigur de ce BIOS aveți nevoie, cel mai bine este să contactați un profesionist.
Verificați dacă există supraîncălzire
Dacă computerul se supraîncălzi, poate duce la reporniri ocazionale. Puteți verifica temperatura computerului accesând BIOS-ul sau cu orice software terță parte. În plus, dispozitivul dvs. poate avea nevoie de puțină curățare cu aer presurizat sau praf pentru a curăța orificiile de ventilație sau alte orificii de reziduuri.
Inspectați computerul pentru probleme de hardware
Dacă niciuna dintre sugestiile de mai sus nu funcționează, este posibil ca o problemă hardware să vă ofere reporniri aleatorii. Verificați CPU (unitatea centrală de procesare) sau sursa de alimentare și asigurați-vă că sunt în stare perfectă. Dacă laptopul sau computerul dvs. este încă în garanție, verificați-l la atelierul local de reparații.
Cum să reparați un computer cu Windows 7 care repornește aleatoriu
Windows 7 ți-a eșuat atunci când deschideți un anumit program sau pur și simplu navigați pe web? Încercați sugestiile de mai jos pentru a remedia problema.
Dezactivați funcția de repornire automată
- Navigheaza catre start , apoi Calculator .
- Faceți clic dreapta pe Proprietăți si mutati la Setari de sistem avansate .

- Click pe Setări în Pornire și recuperare secțiune.

- Debifați caseta de lângă Reporniți automat sub Eroare de sistem .

- Selectați O.K și continuați cu utilizarea computerului în mod normal.

Dacă problema reapare, continuați cu sugestiile de mai jos.
Verificați dacă există probleme cu RAM
Dacă există o problemă cu memoria RAM, aceasta poate duce la reporniri aleatorii ale computerului. Utilizare MemTest86 sau efectuați un test de evaluare comparativă pentru a descoperi dacă RAM cauzează problema.
Pentru a utiliza MemTest86, pur și simplu descărcați-l pe computer, iar aplicația va rula automat. Executați șase sau șapte scanări pentru rezultate precise. Rezultatul roșu înseamnă RAM defectă.
Rulați un test de benchmarking urmând pașii de mai jos:
- Deschideți Monitorul de performanță apăsând butonul Tasta Windows + R , tastare ' perfmon ” și făcând clic O.K .

- Așteptați 60 de secunde pentru ca sistemul să colecteze date.
- Rezultatele vor fi vizibile în Rezultate diagnostice fila. Vor fi trei secțiuni - Informațional , Verificări de bază ale sistemului , și Prezentare generală a resurselor . Dacă există vreo problemă gravă cu care se confruntă computerul, veți vedea și Avertizare secțiune. Dacă nu, căutați probleme cu RAM mai jos Prezentare generală a resurselor .
Verificați sau înlocuiți sursa de alimentare
Utilizați acest pas dacă credeți că praful sau murdăria vă pot afecta sursa de alimentare.
- Opriți computerul și deconectați sistemul.
- Deschideți capacul lateral al carcasei PC-ului sau capacul din spate al laptopului prin deblocare sau deșurubare. Va fi o cutie mică într-un colț cu un ventilator și un autocolant de evaluare. Aceasta este sursa de alimentare.
- Deconectați firele conectate la placa de bază.
- Deșurubați și deblocați sursa de alimentare după ce deconectați cablurile.
- Căutați căi de aer blocate sau praf în sursa de alimentare. Curățați-l și puneți totul înapoi.
Verificați dacă există supraîncălzire
Ați observat că computerul dvs. repornește aleatoriu după ce rulați un anumit program? Dacă da, este posibil ca procesorul să funcționeze prea mult și să provoace supraîncălzirea dispozitivului, ceea ce duce la reporniri aleatorii. Puteți utiliza software terță parte, cum ar fi CPUID sau senzorii încorporați ai computerului dvs. pentru a investiga problema.
Puteți descărca HWMonitor PRO Aici . Pur și simplu instalați-l pe computer și rulați-l. Veți vedea o listă de procese și valoarea lor în termeni de temperaturi. Verificați temperaturile după rularea unui program cu sarcini intensive.
De asemenea, puteți utiliza senzorii încorporați. Pentru a face acest lucru, urmați pașii de mai jos:
cum să salvați gif-uri din aplicația twitter
- Reporniți computerul sau laptopul.

- presa F2 când apare logo-ul Windows. Pentru dispozitivele Dell, apăsați F10 .

- Veți fi transferat în BIOS. Dacă nu, veți vedea un meniu cu diferite opțiuni. Selectați BIOS folosind tastele săgeți și apăsați introduce odată ce ești acolo.
- Folosiți tastele săgeți pentru a alege monitor H/W și lovit introduce . Alternativ, selectați stare și lovit introduce .
Sistemul va afișa valorile de temperatură și tensiune pentru computerul dvs. Citirile ar trebui să fie în limite. Dacă nu, înseamnă că dispozitivul dvs. poate avea o problemă de supraîncălzire.
Pentru a rezolva problema de supraîncălzire, curățați sistemul și asigurați-vă că sistemul de răcire (ventilator) este în ordine. Poate fi necesar să vă înlocuiți pasta termică (o substanță asemănătoare gelului) sau să vă curățați radiatoarele (obiecte mici care atrag și distribuie uniform căldura).
Cum să remediați un computer Mac care continuă să repornească aleatoriu
Calculatoarele Mac sunt cunoscute pentru că sunt rezistente la multe probleme comune pentru sistemul de operare Windows. Cu toate acestea, nu sunt perfecte. Dacă întâmpinați o problemă de repornire cu Mac-ul dvs., încercați sugestiile de mai jos.
Verificați software-ul dvs
Asigurați-vă că instalați toate actualizările de software pe Mac. Dacă sistemul de operare indică o aplicație care cauzează repornirea, este posibil să vedeți o notificare care sugerează mutarea acesteia în Gunoi . Faceți acest lucru și vedeți dacă problema este rezolvată.
De asemenea, puteți izola cauza rulând Mac-ul în modul sigur.
În cele din urmă, puteți reinstala macOS. Dacă problema nu se rezolvă, verificați hardware-ul așa cum este detaliat mai jos.
Verificați hardware-ul Mac
Doriți să începeți prin a vă verifica dispozitivele periferice. Dacă nu aveți niciunul, săriți peste pașii de mai jos și continuați la secțiunea următoare.
- Opriți Mac-ul dvs.

- Deconectați toate imprimantele, hard disk-urile și alte dispozitive. Pentru utilizatorii de desktop Mac, lăsați tastatura, afișajul și mouse-ul conectate.

- Porniți Mac-ul.

- Verificați dacă dispozitivul continuă să repornească.
- Dacă da, verificați memoria RAM internă și hardware-ul terță parte din secțiunea de mai jos.
- Dacă nu, reconectați fiecare dispozitiv periferic până când vă dați seama ce cauzează problema.
Verificați memoria RAM și hardware-ul terților
Unele modele de Mac vin cu memorie RAM detașabilă. Poate că SSD-ul pe care l-ați instalat recent nu este compatibil cu sistemul dvs. sau este instalat incorect. Îndepărtați-l dacă este posibil și executați un test cu discul sau memoria originală.
Dacă niciunul dintre pașii de mai sus nu ajută, contactați Asistență Apple .
Cum să remediați repornirea aleatorie a unui computer în timpul jocurilor
Dacă computerul continuă să repornească în timp ce joci, poate doriți să încercați una dintre sugestiile de mai jos.
Preveniți supraîncălzirea
Unul dintre cele mai comune motive pentru care un computer repornește în timpul jocului este că procesorul este prea ocupat. Pentru a împiedica acest lucru să se întâmple, trebuie să vă curățați computerul. Curățați praful din computer și asigurați-vă că ventilatoarele funcționează corect. Dacă nimic nu se schimbă după curățarea ventilatoarelor și procesorul continuă să se supraîncălzească, luați în considerare schimbarea răcitorului procesorului.
Verificați problemele cu GPU
Dacă computerul repornește în principal în timp ce jucați un joc, problema poate fi în GPU (unitatea de procesare grafică).
- Deconectați-vă GPU-ul de la dispozitiv și utilizați grafica integrată a sistemului. Dacă computerul nu mai repornește, înseamnă că ar trebui să verificați placa grafică.
- De asemenea, asigurați-vă întotdeauna că aveți un sistem de răcire adecvat și efectuați actualizări regulate ale driverelor.
Recăpătarea controlului asupra computerului dvs
Nu există aproape nimic mai enervant pentru utilizatorii de computere decât repornirile aleatorii. Problema este iritante, dar și ușor de rezolvat în majoritatea cazurilor. Acest articol v-a oferit soluții pentru dispozitivele Windows sau Mac pentru a preveni repornirile.
Care metodă a funcționat cel mai bine pentru tine? A trebuit să-ți înlocuiești GPU-ul? Împărtășiți-vă gândurile și experiențele în comentariile de mai jos.






![PS4 continuă să se deconecteze de la Wifi [Cum se rezolvă]](https://www.macspots.com/img/blogs/39/ps4-keeps-disconnecting-from-wifi.jpg)