Unul dintre cei mai populari editori de cod sursă, Visual Studio Code, numit în mod obișnuit VS Code, este foarte prietenos pentru începători. Interfața sa ușor de utilizat și funcțiile avansate îl fac favorit atât pentru începători, cât și pentru programatorii veterani.

Dacă sunteți nou la VS Code și căutați un ghid simplificat despre rularea codului, sunteți în locul potrivit. Vă vom ghida prin configurarea software-ului necesar și rularea codului folosind limbaje familiare precum C/C++ și Python, precum și modul de a rula argumentele din linia de comandă.
Comandă rapidă pentru a rula codul în VS Code
În VS Code, trebuie doar să utilizați o comandă rapidă pentru a vă rula codul. Acea scurtătură este Ctrl + Alt + N . Mai există câteva moduri de a rula codul.
Presare F1 iar apoi alegerea Run Code functioneaza de asemenea. Dacă doriți să o tastați după apăsare F1 , ești liber să faci și asta.
Utilizatorii pot face clic dreapta pe editorul de text și apoi pot selecta Run Code în meniul contextual. Cu doar două clicuri, codul tău va rula.
„Run Code” este, de asemenea, o opțiune din meniul de titlu al editorului și din meniul contextual al exploratorului de fișiere.
cum să te joci cu prietenii în neîntrerupt
Dacă doriți să opriți rularea codului, comanda rapidă este Ctrl + Alt + M . Presare F1 de asemenea, vă permite să alegeți Opriți executarea codului opțiune. Această opțiune este disponibilă și în meniul titlului editorului și Canal de ieșire .
În cele din urmă, puteți face clic dreapta pe Canal de ieșire pentru a deschide meniul contextual și selectați Opriți executarea codului .
Învățarea acestor comenzi rapide și metode ar trebui să ușureze puțin rularea și oprirea codului în diferite situații.
Cum să rulați codul C în codul VS
Pe lângă cunoașterea codului C și a codului VS, va trebui să descărcați extensia C/C++. Fără el, nu veți putea rula cod C în VS Code.
Acestea sunt instrucțiunile pentru rularea codului C în VS Code:
Configurarea software-ului necesar
- Lansați VS Code.
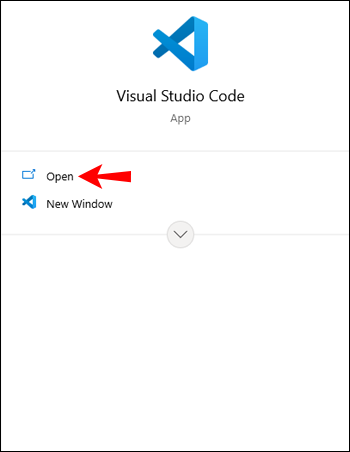
- Găsiți extensia C/C++ pe piața de extensii.
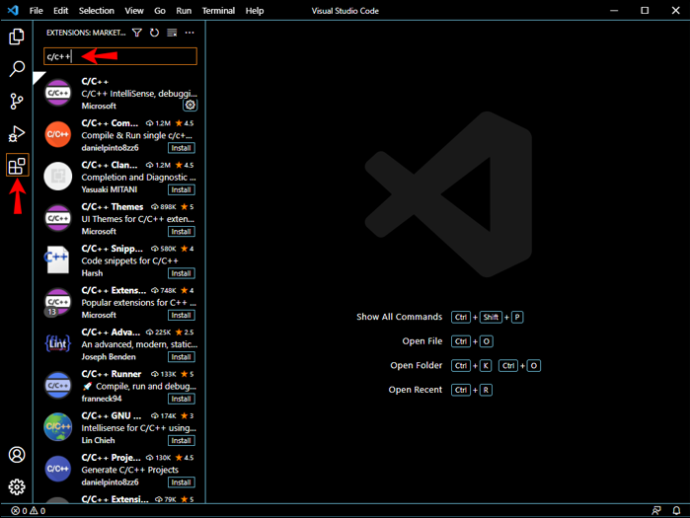
- Instalați extensia.
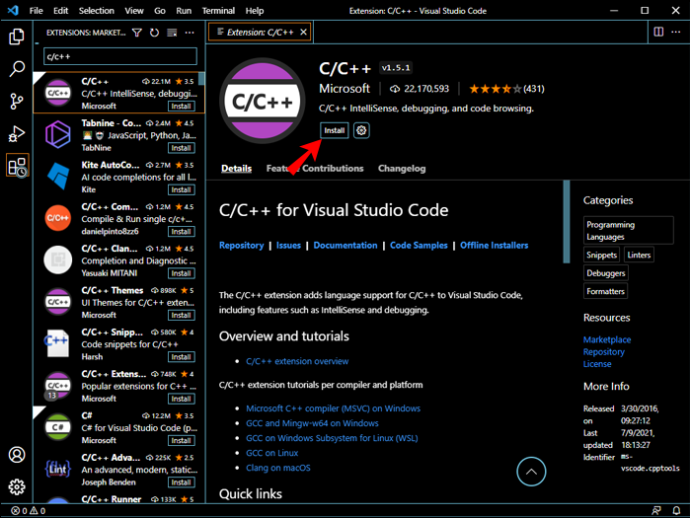
- descarca si instaleaza MinGW .
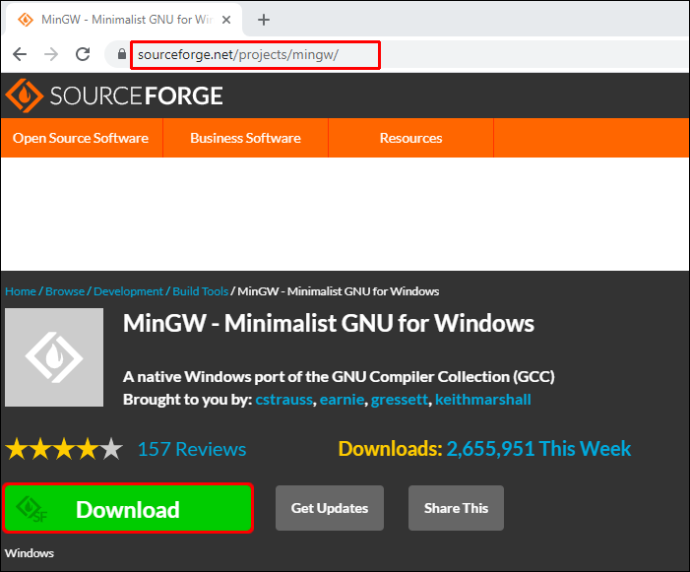
- Asigurați-vă că instalați opțiunile „Pachetul Mingw32-base” și „Pachetul Ming32-gcc-g++”.
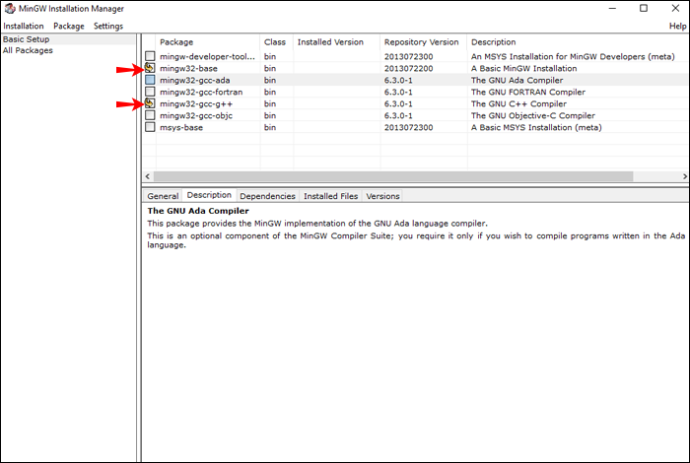
- Copiați calea către folderul „bin” din MinGW.
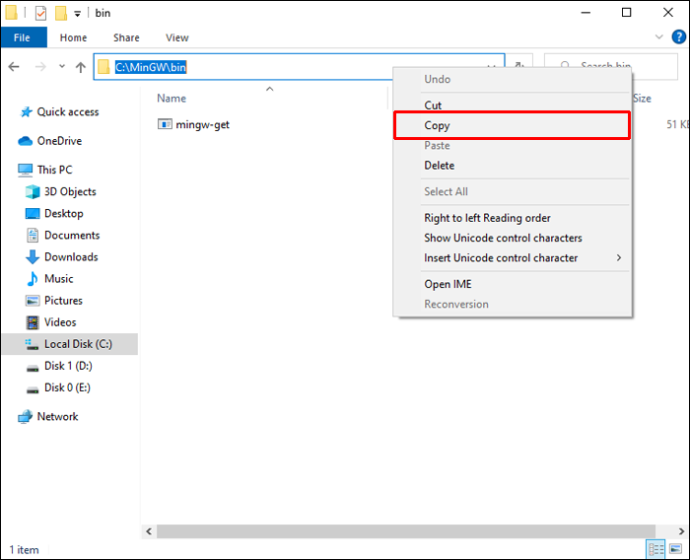
- Mergi la Windows’ setari de sistem avansate .
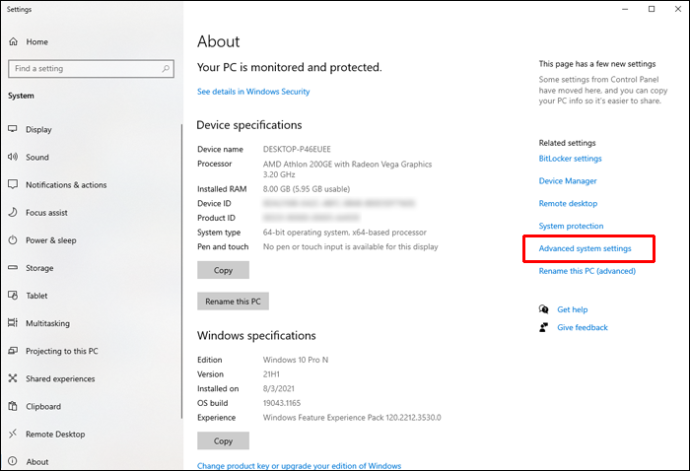
- Selectați variabile de mediu .
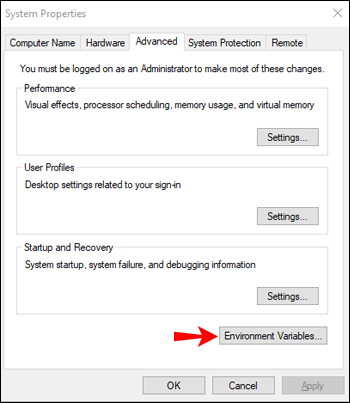
- În Variabile de sistem secțiune, faceți clic cale .
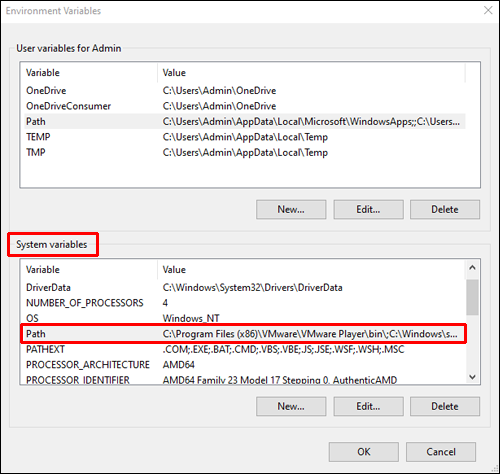
- Selectați Editați | × .
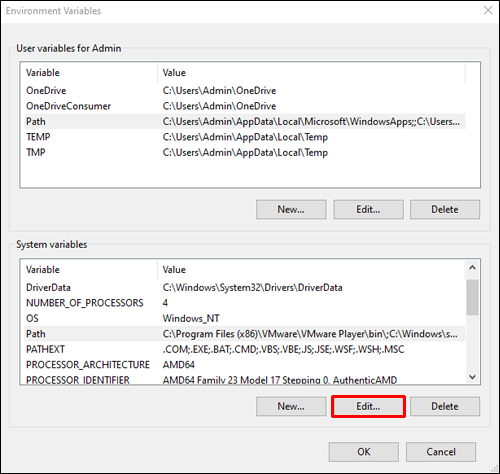
- De aici, dați clic pe Nou .
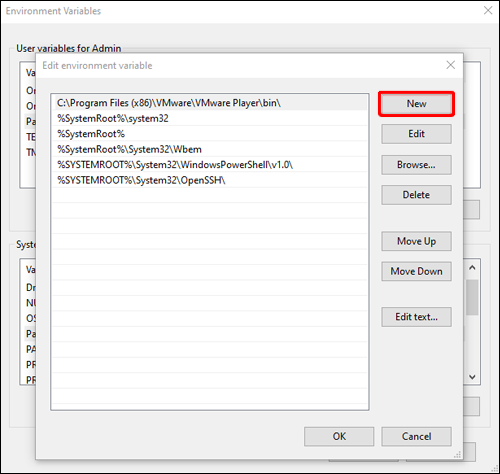
- Lipiți calea MinGW și faceți clic pe Bine buton.
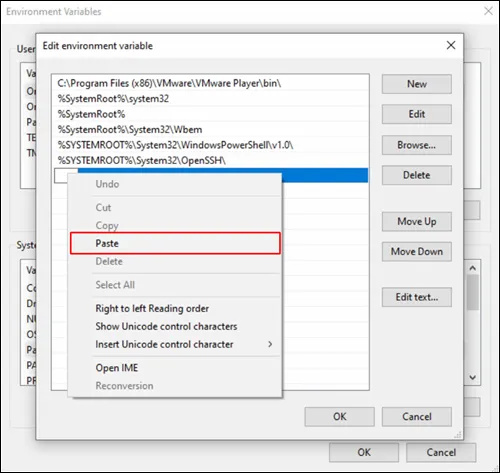
- Clic Bine pentru celelalte ferestre pop-up.
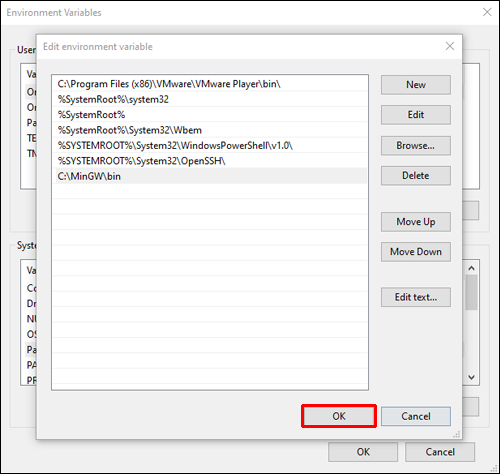
Codare în VS Code
- Creați un folder pentru codul dvs. C.
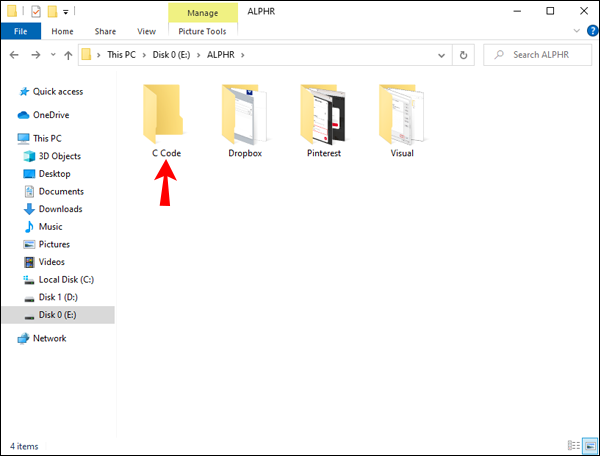
- Adăugați folderul în VS Code și apoi treceți mouse-ul peste folderul cod C și faceți clic pe + buton.
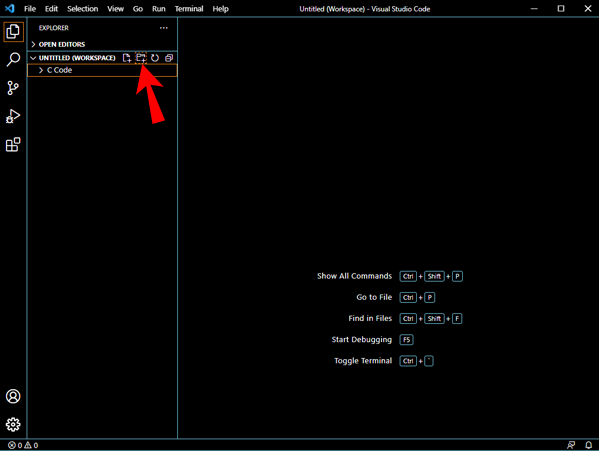
- Scrieți numele fișierului.
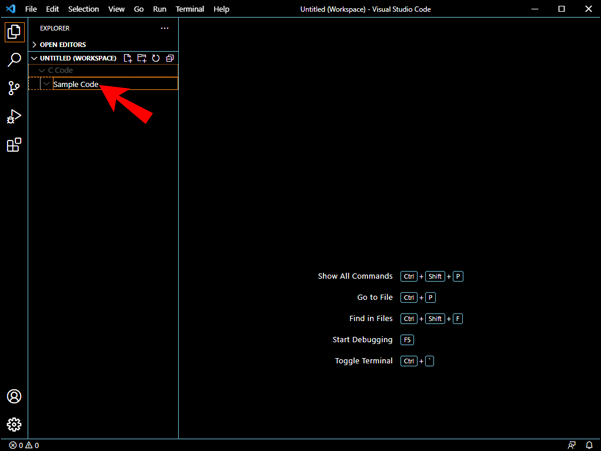
- Începeți să codați în C.
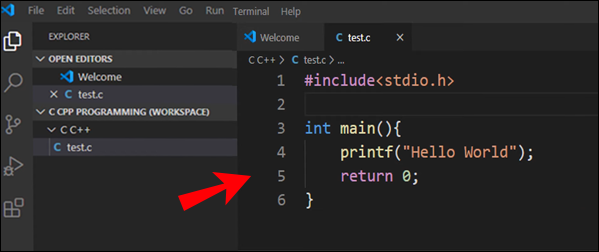
- Rulați codul cu Ctrl + Alt + N sau oricare dintre celelalte metode menționate mai sus.
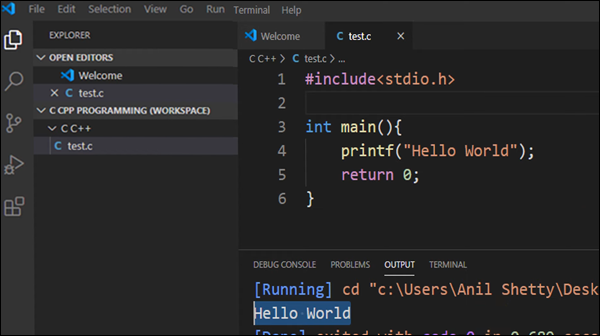
Odată ce finalizați configurarea software unică, veți putea utiliza cu ușurință VS Code și limbajul C. Asigurați-vă că celelalte programe necesare sunt instalate corect înainte de a rula codul, în special pachetele.
am ddr3 sau ddr4
Cum să rulați codul Python în VS Code
Rularea codului Python în VS Code este relativ ușoară. Veți avea nevoie de o extensie și de un interpret Python. Primul se găsește pe piața de extensii VS Code, dar interpreții Python variază în funcție de modul în care sunt instalați.
Înainte de a instala celelalte, ar trebui să aveți deja Python pe computer. Verificarea acestuia în prealabil este, de asemenea, esențială.
Cu preliminariile din drum, să intrăm în procesul de codificare.
- Cu un prompt de comandă, creați un folder gol și deschideți-l.
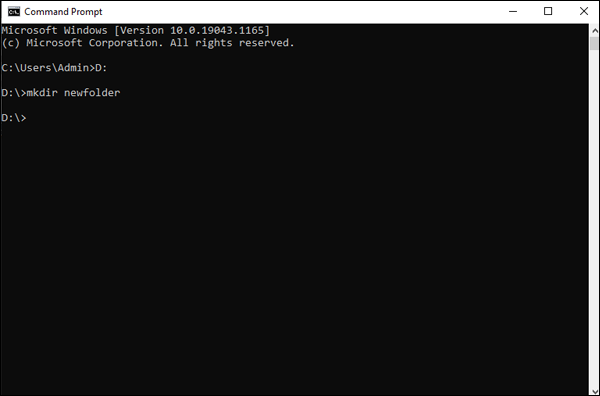
- Deschideți VS Code în noul folder gol.
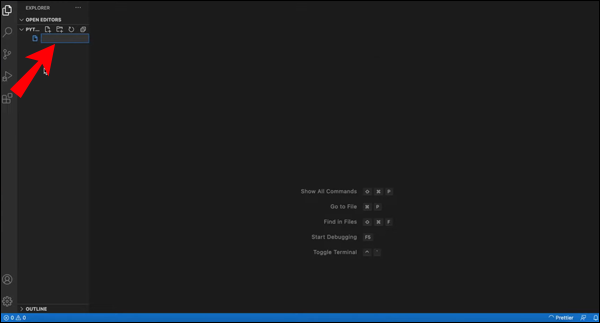
- Alegeți interpretul Python pentru VS Code de utilizat.
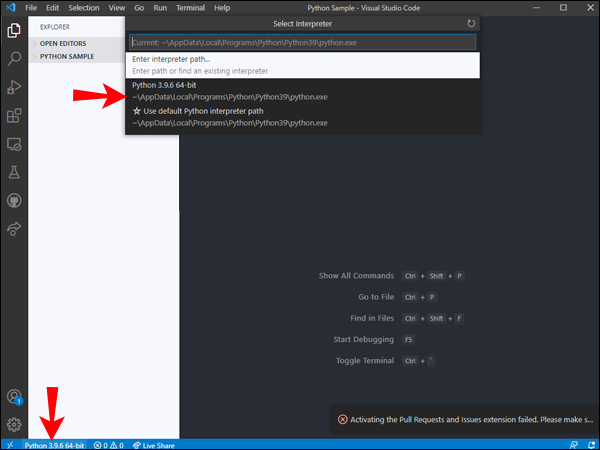
- Creați un fișier sursă Python.
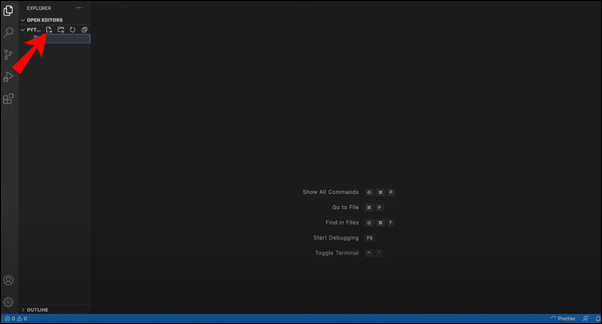
- Începeți să codați în Python.
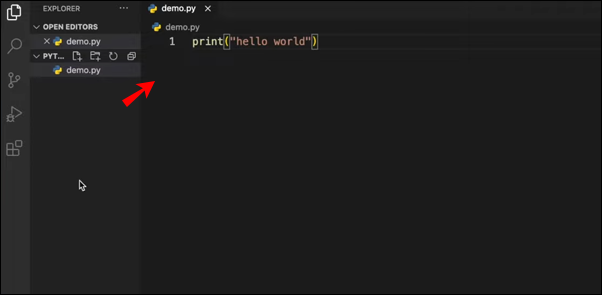
- Rulați codul Python făcând clic pe „ Joaca ” din colțul din dreapta sus al editorului.
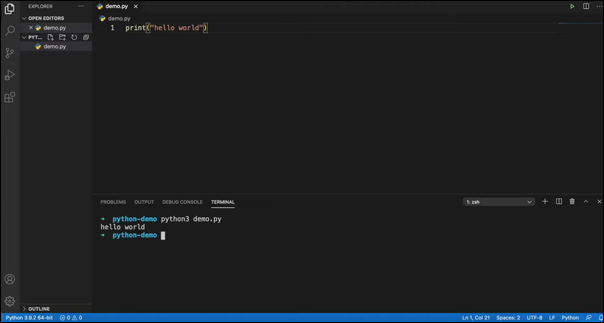
Interpretul pe care îl instalați depinde de nevoile dvs., dar VS Code funcționează incredibil de bine cu Python, indiferent de alegerea dvs. de interpret.
Cum să rulați JS Code în VS Code
JavaScript funcționează și mai bine în VS Code, deoarece acesta din urmă are deja JavaScript IntelliSense, refactorizare și funcții avansate suplimentare pentru limbaj. Deoarece VS Code funcționează atât de bine cu JS Code, este nevoie de puțină configurare preliminară pentru a începe să funcționeze imediat.
Iată cum veți rula codul JavaScript în VS Code:
- descarca si instaleaza NodeJS pe computerul dvs.
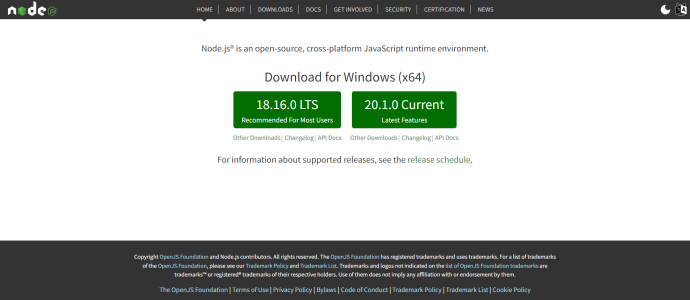
- Lansați VS Code și creați un folder nou.
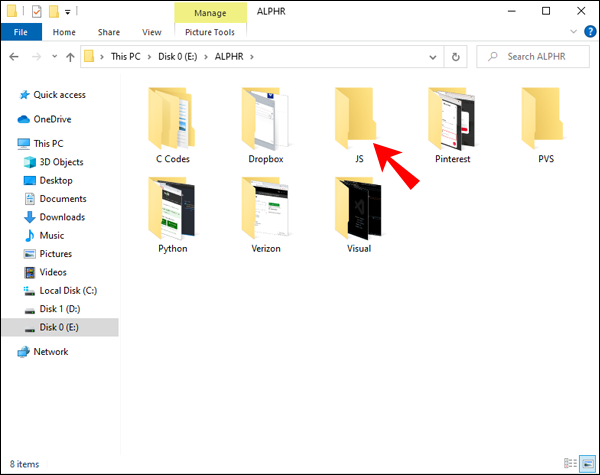
- Scrieți în JS și denumiți fișierul cu extensia .js.
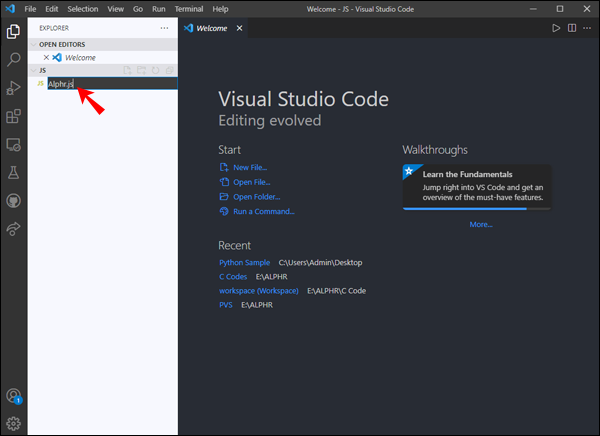
- Salvați modificările.
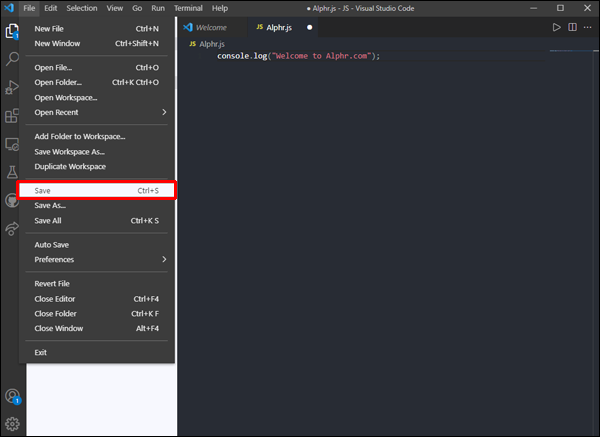
- Deschideți un terminal VS Code.
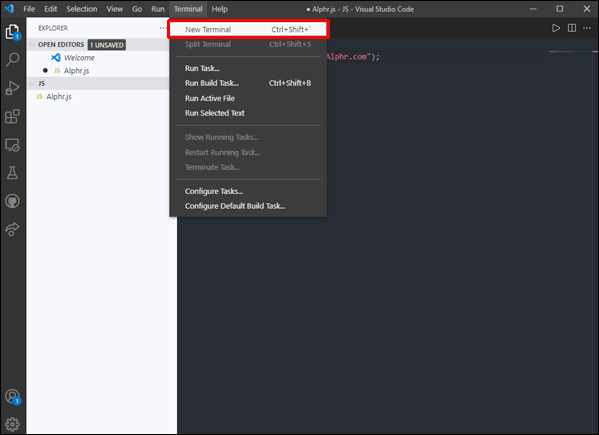
- Tastați „
cd yourdirectoryname” pentru a naviga la codul JavaScript.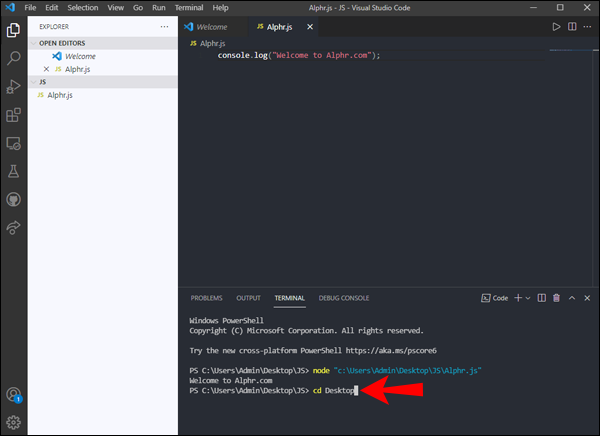
- Dacă doriți să verificați rezultatul codului, tastați „
node yourfilename” și așteptați.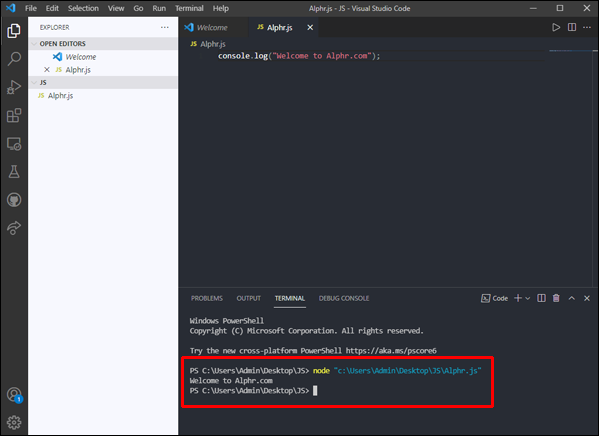
Directorul și fișierele dvs. vor fi denumite diferit, așa că le-am inclus doar ca nume de substituent.
De asemenea, există o modalitate mai simplă de a rula cod JavaScript:
- Instalare Cod Runner .
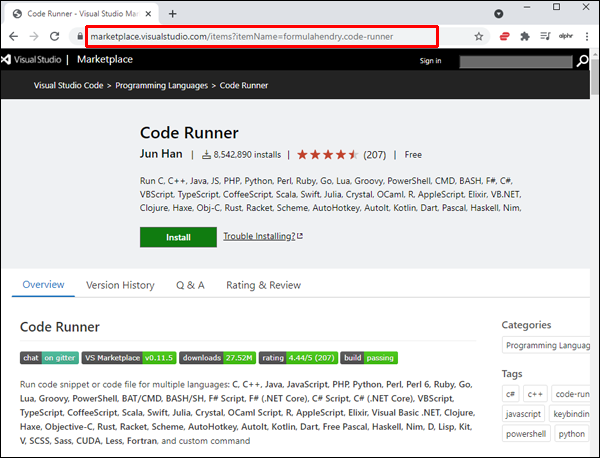
- Scrieți sau deschideți un fișier cod JavaScript.
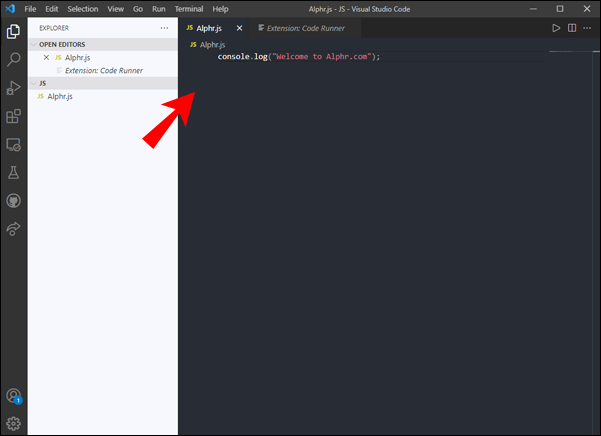
- Rulați codul cu Ctrl + Alt + N sau orice altă metodă.
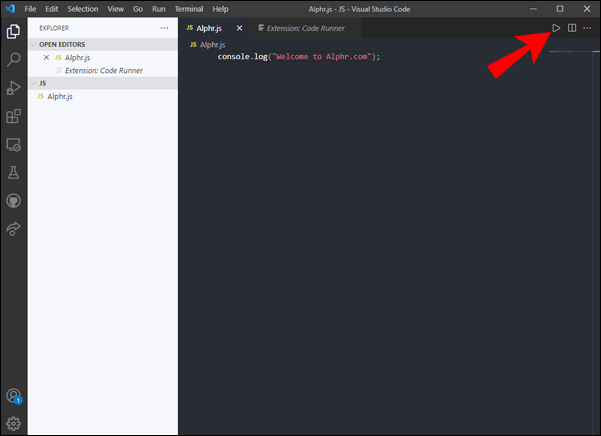
- Fereastra de ieșire va afișa codul dvs.
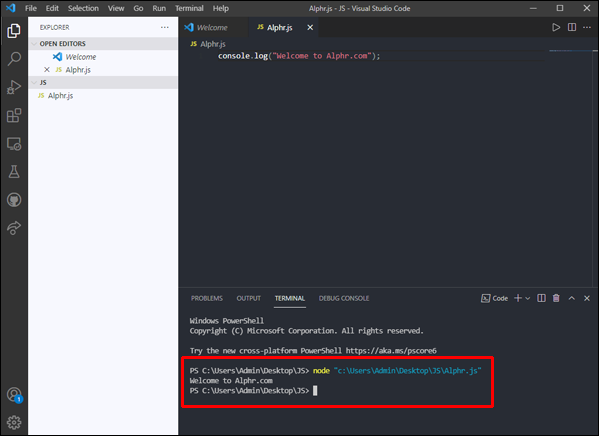
Dacă doriți să testați doar câteva rânduri de cod și apoi să le salvați, această metodă strălucește. Puteți termina într-un minut și aveți un fișier gata de stocat pentru utilizare ulterioară.
Cum să rulați codul cu argumente în VS Code
Argumentele din linia de comandă sunt pentru depanarea sau lansarea fișierelor de cod, iar VS Code este complet compatibil cu aceste tipuri de coduri și depanare. În această secțiune, veți învăța cum să rulați codul cu argumente.
Înainte de a face acest lucru, trebuie să obțineți „launch.json”. Dacă nu îl aveți, îl puteți crea urmând acești pași:
- Mergi la Alerga .
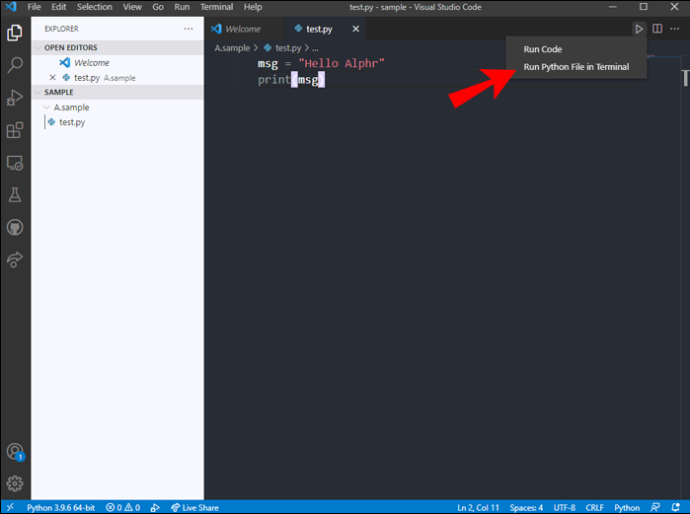
- Selectați Adăugați configurație .
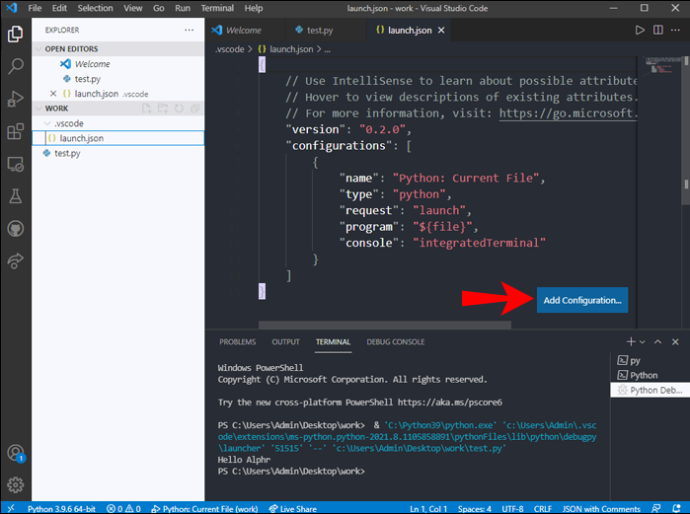
Următorii pași sunt pentru rularea codului cu argumente:
- Deschideți launch.json și adăugați argumentele dvs.
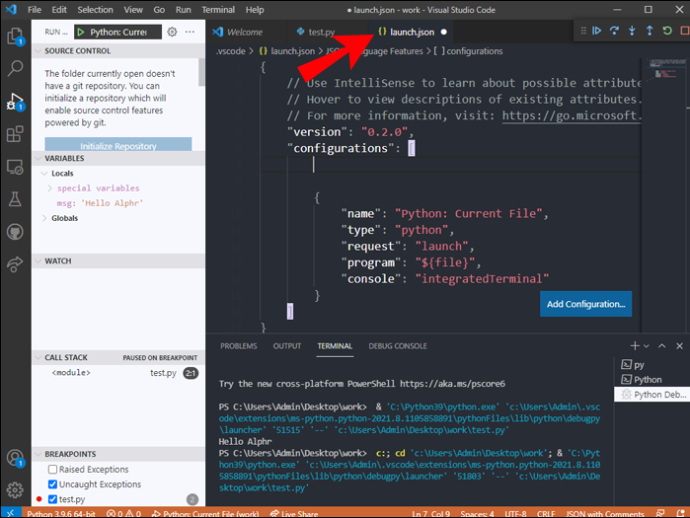
- Selectați fișierul de depanat.
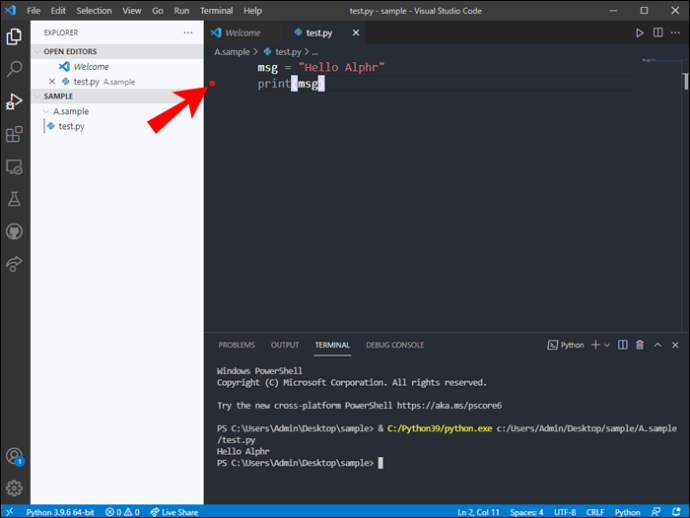
- Clic Rulați și depanați pentru a vă depana codul.
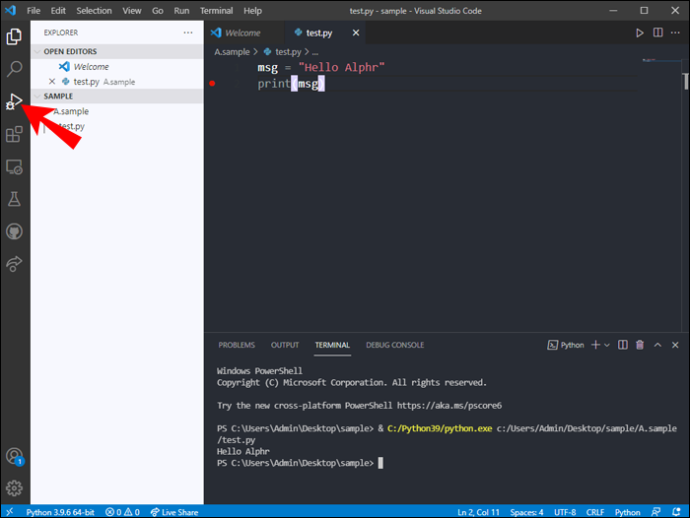
Acestea sunt elementele de bază ale rulării codului dvs. cu argumente. În acest caz, vorbim despre Python, deoarece este cel mai simplu exemplu.
Codificarea este ușoară
Cu aceste cunoștințe, rularea codului în VS Code ar trebui să devină la fel de naturală ca și respirația - cu suficientă practică. Diferitele limbi pe care le puteți utiliza cu VS Code îl fac un IDE puternic și simplu de preluat. Ca atare, mulți dezvoltatori recomandă programatorilor aspiranți să învețe cum să-l folosească.
cum se instalează jocuri psp pe ps vita
Îți place să folosești VS Code? Ce parere aveti despre interfata? Spune-ne gândurile tale în secțiunea de comentarii de mai jos.









