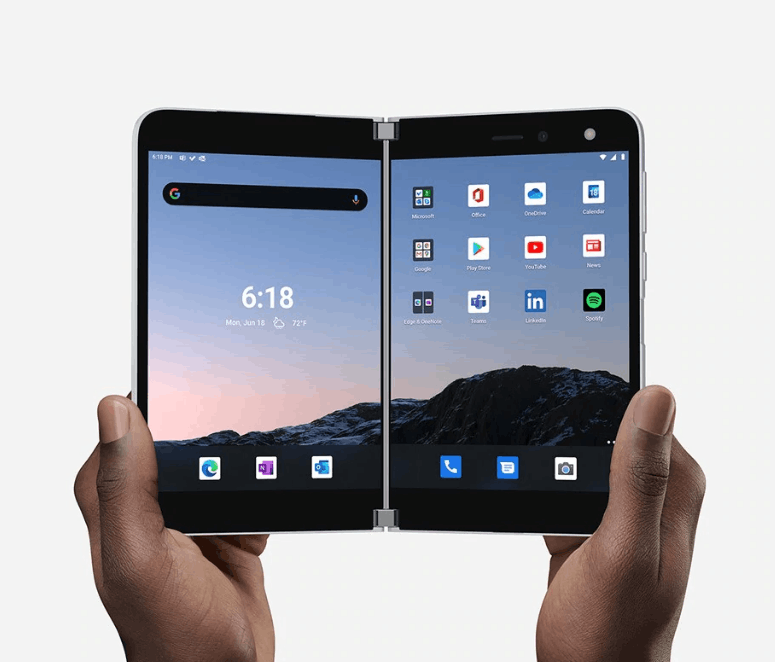Google Slides vă oferă opțiuni pentru a vă face prezentarea cât mai unică. Având în vedere acest lucru, nu trebuie să utilizați pătrate sau dreptunghiuri simple pentru imaginile dvs. în prezentările Google Slides. Încercarea de forme diferite poate îmbunătăți aspectul general. O imagine obișnuită poate fi transformată într-un element care atrage atenția pentru prezentarea dvs. în câțiva pași simpli.

Acest articol explică cum să schimbați forma unei imagini și să adăugați alte efecte semnificative în Google Slides.
Cum să schimbați forma unei imagini în Google Slides
Adăugați un pic de dinamism prezentărilor dvs. Google Slide modificând formele imaginii urmând acești pași:
pune imaginea în spatele textului google docs
- Într-un diapozitiv Google, dați clic pe imaginea dvs.

- Accesați pictograma „Imagine de mască” (o săgeată mică în jos) din bara de instrumente de sus, lângă pictograma „Decupați imaginea”.

- Faceți clic pe „Forme” și alegeți forma preferată.

- Pentru a aplica masca, atingeți în afara imaginii.

Schimbați forma unei imagini în Google Slides pe Android
Dacă utilizați un dispozitiv Android pentru a edita Prezentările Google și trebuie să schimbați forma unei imagini, urmați acești pași:
- Deschideți aplicația „Google Slides” a dispozitivului dvs. Android și accesați prezentarea.

- Deschideți diapozitivul și selectați forma imaginii dvs.

- În partea de jos, atingeți pictograma „Decupare”.

- Accesați „Mască” și alegeți o formă din selecție.

- Marcajul va fi aplicat atunci când atingeți în afara formei imaginii.

Atingeți de două ori pentru a edita imaginea în forma imaginii.
Formatați-vă forma în Google Slides
În Google Slides, puteți schimba aspectul și locația unui element utilizând opțiunea Format. Puteți formata forma imaginii urmând acești pași:
- Faceți clic pe forma dvs. în Google Slide.

- Selectați „Format” din bara de instrumente de sus sau faceți clic dreapta pe imagine și derulați în jos pentru a selecta „Opțiuni de format”. Veți vedea diverse opțiuni de formatare, cum ar fi dimensiune, rotație, poziție și ajustări.

- Selectați aspectul pe care doriți să îl schimbați, faceți clic pe el, apoi alegeți dintre aspectele suplimentare de mai jos.

Înlocuiți o imagine într-o formă în Google Slides
Poate doriți să utilizați forma imaginii în diferite Prezentări Google, dar ar trebui să înlocuiți imaginea. Urmați acești pași pentru a înlocui imaginile în forme în Prezentări Google:
- Faceți clic dreapta pe forma imaginii.

- Derulați în jos și selectați „Înlocuiți imaginea”.

- Alegeți o opțiune de încărcare pentru a înlocui noua imagine.

Ajustați transparența/opacitatea formei unei imagini în Prezentări Google
Faceți diapozitivul interesant sau maximizați spațiul adăugând text deasupra formei unei imagini. Ar trebui să ajustați transparența imaginii, astfel încât textul să fie vizibil. Iată pașii pentru cum să faci asta:
- Faceți clic dreapta pe forma imaginii din Google Slide.

- Selectați „Opțiuni de format” din bara de instrumente de sus sau faceți clic dreapta pe imagine și derulați în jos pentru a selecta „Opțiuni de format”.

- Faceți clic pentru a extinde „Ajustări”.

- Trageți glisoarele pentru opacitate, luminozitate și contrast pentru a completa textul sau designul diapozitivului.

- Dacă doriți să începeți de la zero, selectați „Resetare”.

Reflectați forma imaginii sau adăugați o umbră
„Reflectie” adaugă o imagine inversă în oglindă a elementului tău, în timp ce „Umbră interioară” adaugă profunzime sub forma unei umbre în spatele elementului. Puteți adăuga aceste caracteristici fantastice formelor imaginii pentru a vă îmbunătăți prezentarea, dar este recomandabil să le folosiți pe o singură imagine. Iată pașii pentru a reflecta forma imaginii dvs. în Google Slides:
- Faceți clic pe forma imaginii din Google Slide pentru a aplica caracteristica Reflection.

- Faceți clic dreapta pe imagine și derulați în jos pentru a selecta „Opțiuni de format” sau selectați „Format” din bara de instrumente de sus.

- Derulați în jos la „Reflecție” și faceți clic pentru a extinde.

- Trageți glisoarele pentru a ajusta opacitatea, distanța și dimensiunea reflexiei.

Dacă preferați să adăugați o umbră la forma imaginii dvs. în Google Slides, urmați pașii 1 și 2 de mai sus, dar selectați și extindeți opțiunea „Umbră verticală”. Reglați glisoarele în funcție de preferințele dvs.
cum să faci o listă de redare YouTube fără cont
Grupați formele imaginilor în Google Images pentru a le bloca
Nu este nimic mai enervant decât plasarea și alinierea cu grijă a formelor doar pentru a le muta sau șterge din greșeală. O modalitate de a preveni acest lucru este să le blocați pe loc folosind funcția de grup din Google Slides. Apoi puteți muta toate formele împreună ca un singur obiect. Pentru a vă grupa formele imaginii în Google Slides, urmați acești pași:
- Deschideți o prezentare în Google Slides.

- Alegeți diapozitivul care are formele de imagine pe care trebuie să le grupați.

- Țineți apăsată tasta „Shift” și faceți clic pe forme.

- Faceți clic dreapta pe una dintre formele selectate și alegeți „Grup”.

- Pentru a degrupa formele imaginii, faceți clic dreapta și accesați „Ungrup”.

Blocați o formă de imagine pentru a o folosi ca fundal
Pentru a utiliza o formă de imagine ca fundal, blocați-o astfel încât să nu se miște și să rămână în spatele altor elemente din diapozitiv. Pentru a bloca o formă de imagine ca fundal în Google Slides, urmați acești pași:
- Deschideți prezentarea în Google Slides și accesați diapozitivul cu forma imaginii.

- Selectați forma imaginii și accesați „Fișier”.

- Faceți clic pe „Descărcați” și descărcați forma imaginii ca JPEG.

- Ștergeți forma imaginii din diapozitiv.

- Accesați „Slide” din opțiunile meniului de sus.

- Selectați „Background”.

- Faceți clic pe „Alegeți imaginea” și „Răsfoiți” pentru a încărca forma imaginii descărcate.

- Apăsați pe „Terminat”.

Forma imaginii dvs. va fi acum blocată ca fundal și nu poate fi ștearsă sau mutată.
Descărcați șabloane gratuite pentru a le utiliza în Google Slides
Când doriți imagini creative pentru prezentări Google Slides cu forme funky, dar nu aveți timp pentru procesul menționat mai sus, descărcați șabloane gratuite de pe site-uri precum Slidesgo . Utilizați bara de căutare pentru a găsi un șablon care folosește tipurile de forme de care aveți nevoie, apoi faceți clic pe el. Se deschide o pagină separată și puteți face clic pe butonul de descărcare pentru a descărca șablonul care, atunci când faceți clic, se lansează în Google Slides și este gata pentru personalizare.
cum să adăugați mai multe subiecte pe pinterest
Înfrumusețați-vă diapozitivele Google folosind diferite forme
Alegerea unei forme ciudate folosind funcția de marcare din Google Slides sporește atractivitatea prezentării tale Google Slides și o face mai memorabilă. După ce ați schimbat forma imaginii, puteți adăuga o umbră sau o reflexie sau, dacă doriți să adăugați text deasupra, puteți modifica opacitatea acestuia.
Aveți o formă preferată pe care o utilizați în Google Slides? Anunțați-ne în secțiunea de comentarii de mai jos.