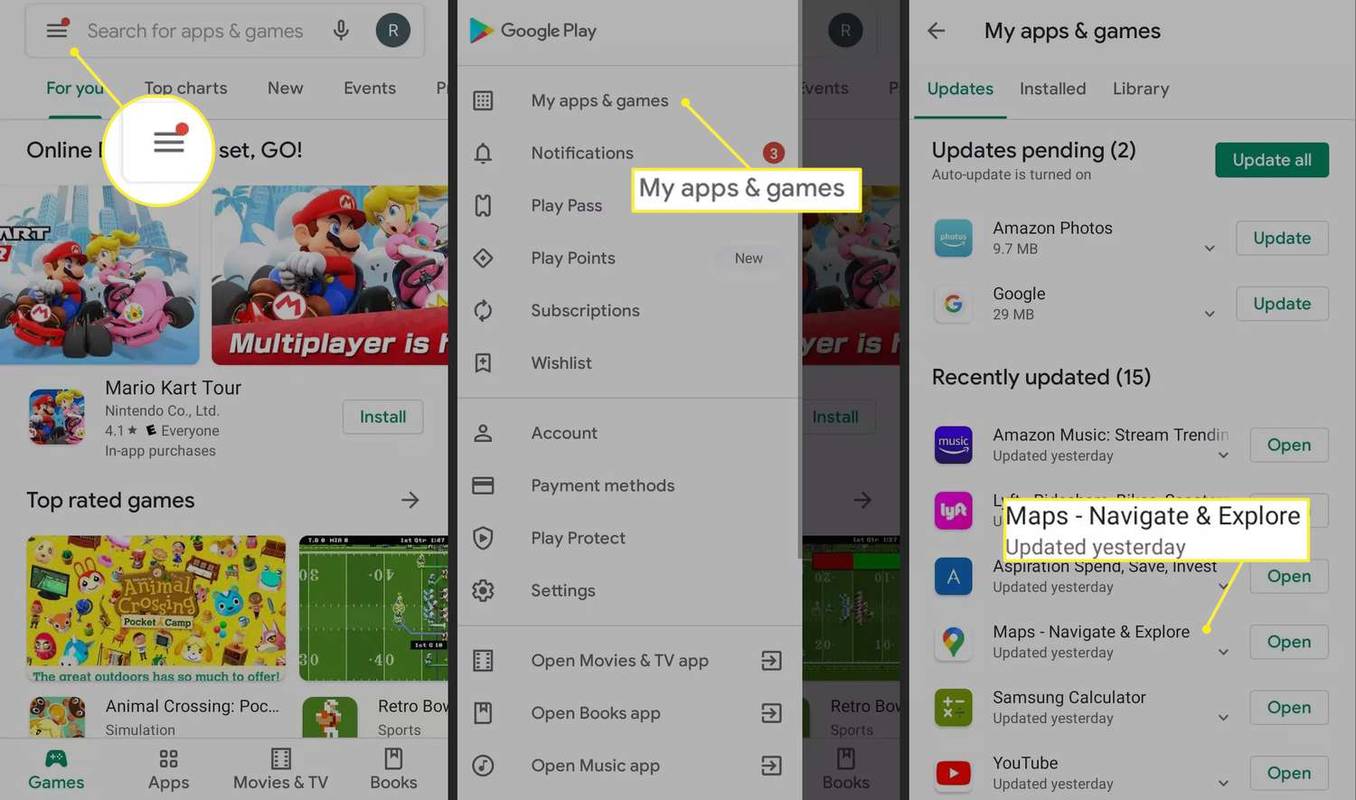Când obiectele se suprapun într-o prezentare de diapozitive, selectarea celei dorite poate fi dificilă. Dacă întâmpinați probleme la selectarea unui obiect care se află în spatele altui articol, nu vă faceți griji. Google Slides are trucuri încorporate pentru a vă ajuta să selectați ceva care se suprapune.

Acest articol va explica cum să selectați un obiect în spatele altui obiect în Google Slides.
Cum să selectați un obiect care se află în spatele altui obiect
Când întâmpinați probleme la selectarea unui obiect, cea mai rapidă modalitate de a rezolva problema este să utilizați tasta Tab pentru a parcurge toate obiectele din diapozitiv.
- Selectați un obiect. Acesta poate fi orice obiect și nu trebuie să fie cel care vă dă probleme.

- Apăsați tasta Tab pentru a selecta următorul obiect de pe diapozitiv.

- Continuați să apăsați tasta Tab pentru a parcurge, obiect cu obiect, fiecare parte selectabilă a diapozitivului.

- După ce ați selectat obiectul de care aveți nevoie, continuați cu acțiunea pe care doriți să o faceți cu el.

Acest proces este rapid și ușor atunci când un diapozitiv conține doar câteva obiecte. Dacă diapozitivul dvs. este supraîncărcat cu imagini și text, următoarea opțiune pentru selectarea unui obiect ar putea funcționa mai bine pentru dvs.
Cum să mutați un obiect în spate
Dacă întâmpinați dificultăți în a selecta un obiect, sunt șanse să fie altceva în fața lui. În acest caz, trimiteți obiectele din prim-plan în spate în timp ce editați obiectul pe care îl aveți în vedere. Puteți oricând să le rearanjați în pozițiile inițiale când ați terminat.
- Faceți clic dreapta pe obiectul pe care doriți să-l mutați din drum.

- Alege comanda.'

- Aveți două opțiuni care vor afecta obiectul în direcția înapoi:
- Alegeți „Trimite înapoi” pentru a muta obiectul cu un strat înapoi.
- Faceți clic pe „Trimite în spate” pentru a muta obiectul în spatele oricărui alt obiect de pe diapozitiv, sărind până în spate.

- Alegeți acțiunea potrivită și selectați-o.

De asemenea, puteți utiliza meniurile pentru a face acest lucru în loc să utilizați o comandă rapidă cu clic dreapta.
- Selectați obiectul pe care doriți să îl mutați.

- Faceți clic pe fila „Aranjați”.

- Alegeți „Comandă”.

- Selectați acțiunea corespunzătoare:
- Faceți clic pe „Trimite în spate” dacă doriți ca obiectul să fie mutat chiar în spatele diapozitivului.
- Alegeți „Trimite înapoi” pentru a muta obiectul doar cu un strat înapoi.

Puteți muta temporar obiectele care vă stau în cale pentru a le împiedica să blocheze alte obiecte. După ce ați terminat, puteți reordona toate obiectele din diapozitiv, mișcându-le pozițiile înainte și înapoi.
Cum să aduceți un obiect înainte
Odată ce ați selectat un obiect care se află în spatele altui obiect, poate fi util să îl aduceți în față pentru a-l face ușor accesibil. Acest lucru este util mai ales dacă trebuie să îl editați în mod repetat și nu doriți să continuați să vă deplasați prin pașii pentru a-l selecta în timp ce este în spate.
- Faceți clic dreapta pe obiect.

- Alegeți „Comandă”.

- Selectați cât de departe doriți să aduceți obiectul:
- Alegeți „Aduceți înainte” pentru a-l muta cu un strat înaintea celorlalte obiecte. Uneori, acest lucru este suficient pentru a fi ușor de selectat.
- Faceți clic pe „Aduceți în față” pentru a muta obiectul în fața tuturor celorlalte obiecte de pe diapozitiv.

- Când ați terminat de interacționat cu obiectul, îl puteți muta înapoi în poziția inițială.

Dacă obiectul pe care doriți să-l mutați este obstrucționat de alte obiecte și nu este posibil să faceți clic dreapta, puteți utiliza butonul Tab și meniurile în schimb.
- Selectați obiectul pe care doriți să îl aduceți înainte. Utilizați pașii de mai sus pentru a parcurge tasta Tab dacă obiectul este greu de selectat cu mouse-ul.

- Faceți clic pe fila „Aranjați”.

- Alegeți „Comandă”.

- Selectați una dintre cele două opțiuni:
- „Aduceți în față” va plasa obiectul în fața tuturor celorlalte obiecte de pe diapozitiv.
- „Aduceți înainte” va muta obiectul cu un strat înainte.

- Odată ce ați terminat cu obiectul, mutați-l înapoi în locul inițial dacă doriți.

Este posibil să mutați obiectul înapoi și înainte de câte ori este necesar, în timp ce le stratificați pentru a da aspectul potrivit prezentării diapozitive.
Obiecte grupate
Este posibil să aveți probleme la selectarea unui obiect individual dacă face parte dintr-un „Grup” cu alte obiecte. Obiectele grupate acționează ca o singură entitate și nu pot fi selectate de la sine. Această caracteristică este excelentă pentru a reduce cantitatea de muncă necesară pentru a muta și redimensiona lucrurile care sunt legate între ele. Când trebuie să editați un membru individual al grupului, totuși, va trebui să-l degrupați mai întâi.
- Selectați grupul de obiecte.

- Faceți clic dreapta pe grup și alegeți „Anulați grupul”.

- Acum puteți edita obiecte individuale.

- Când ați terminat, dacă doriți să le regrupați din nou, selectați-le pe toate. Le puteți selecta prin oricare dintre aceste două metode:
- Faceți clic și trageți pentru a le selecta pe toate împreună.
- Faceți clic pe fiecare în timp ce țineți apăsată tasta „Shift”.

- Faceți clic dreapta pe selecție și selectați „Grup”.

Scurtături Google Slides
Multe dintre acțiunile posibile au comenzi rapide de la tastatură pentru a le face și mai ușoare. Iată o listă cu unele dintre cele mai utile comenzi rapide pentru Prezentări Google și ce fac acestea:
cum să oglindesc iPhone la laptop
- Filă: Selectați următorul obiect (formă, text, imagine etc.)
- Shift + Tab: Selectați obiectul anterior (formă, text, imagine etc.)
- Ctrl + Alt + Shift + G: Degrupați obiectele
- Ctrl + Shift + Săgeată în jos: trimiteți obiectul selectat în spate (Windows)
- Cmd + Shift + Săgeată în jos: trimiteți obiectul selectat în spate (macOS)
- Ctrl + Shift + Săgeată sus: trimiteți obiectul selectat în față (Windows)
- Cmd + Shift + Săgeată sus: trimiteți obiectul selectat în față (macOS)
Pentru mai multe comenzi rapide, vizitați Pagina de comenzi rapide de la tastatură Prezentări Google . Comenzile rapide sunt listate în funcție de platformă, inclusiv PC, Mac, sistemul de operare Chrome, Android și iPhone/iPad.
FAQ
Prezentările Google are o opțiune „Panoul de selecție” ca și PowerPoint?
Nu, din păcate, această funcție nu este disponibilă în prezent în Google Slides.
De ce toate obiectele pe care le inserez apar în același loc?
Google Slides tinde să adauge toate obiectele în aceeași locație. Este util să adăugați un obiect și să-l repoziționați înainte de a adăuga un alt obiect. Acest lucru previne o situație de suprapunere în care selectarea obiectului din spate devine dificilă.
Selectarea obiectelor stratificate în Google Slides
Poate fi frustrant să încerci continuu să selectezi un obiect doar pentru a selecta altceva. Din fericire, cu pașii potriviți, puteți selecta obiectul dorit, lăsând celelalte elemente de diapozitiv neatinse. Stratificarea oferă diapozitivelor un aspect dinamic și complex. Din fericire, puteți suprapune lucruri fără să vă faceți griji că nu puteți selecta obiectele din spate.
Ați selectat vreodată obiecte în spatele altor obiecte în Google Slides? Ați folosit vreunul dintre sfaturile și trucurile din acest articol pentru a vă ajuta? Anunțați-ne în secțiunea de comentarii de mai jos.