Copierea conținutului în clipboard-ul iPad-ului este convenabilă, deoarece oferă utilizatorilor acces ușor la text, fotografii, videoclipuri etc. Cu toate acestea, puteți copia acolo informații pe care poate doriți să le utilizați o singură dată și să le ștergeți pentru totdeauna, cum ar fi detaliile contului bancar și parolele. Sau doriți să îl ștergeți pentru a reduce șansele ca acesta să fie copiat de o aplicație de pe iPad care a fost creată de dezvoltatori rău intenționați. Acest lucru face ca ștergerea conținutului copiat să fie complet și permanent importantă.

Pentru a rezolva problema de securitate legată de copierea conținutului în clipboard-ul iPad, este înțelept să învățați cum să îl ștergeți. Acest articol acoperă subiectul critic despre cum să ștergeți clipboard-ul iPad-ului.
Ștergerea clipboard-ului iPad
După cum am menționat, oamenii copiază ocazional date sensibile în clipboard-urile lor. Dar privirile indiscrete ale unui străin din apropiere sau chiar o aplicație pot accesa informațiile, făcându-le disponibile pentru oricine altcineva. Cea mai bună soluție poate fi să nu copiați date sensibile în clipboard, dar asta nu este întotdeauna convenabil. O soluție practică este să suprascrieți datele cât mai curând posibil prin copierea altor informații.
- Deschideți o aplicație care are un câmp de text, cum ar fi Note.

- Introdu câteva spații în câmpul de text.
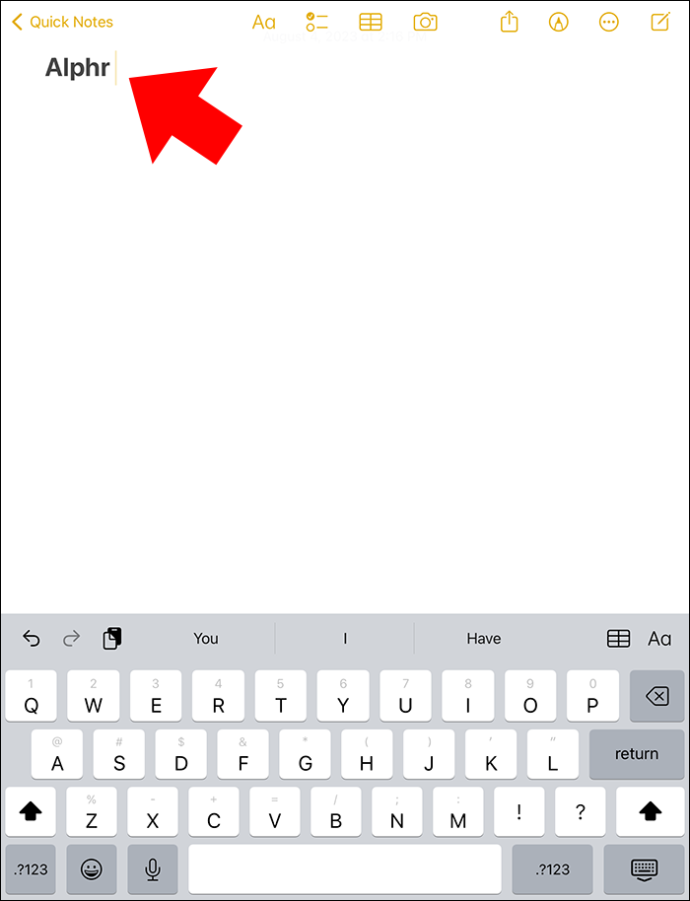
- Atingeți lung, apoi alegeți „Copiați”. Aceasta va copia spațiile și, în esență, va înlocui orice informație din clipboard cu spațiile copiate.
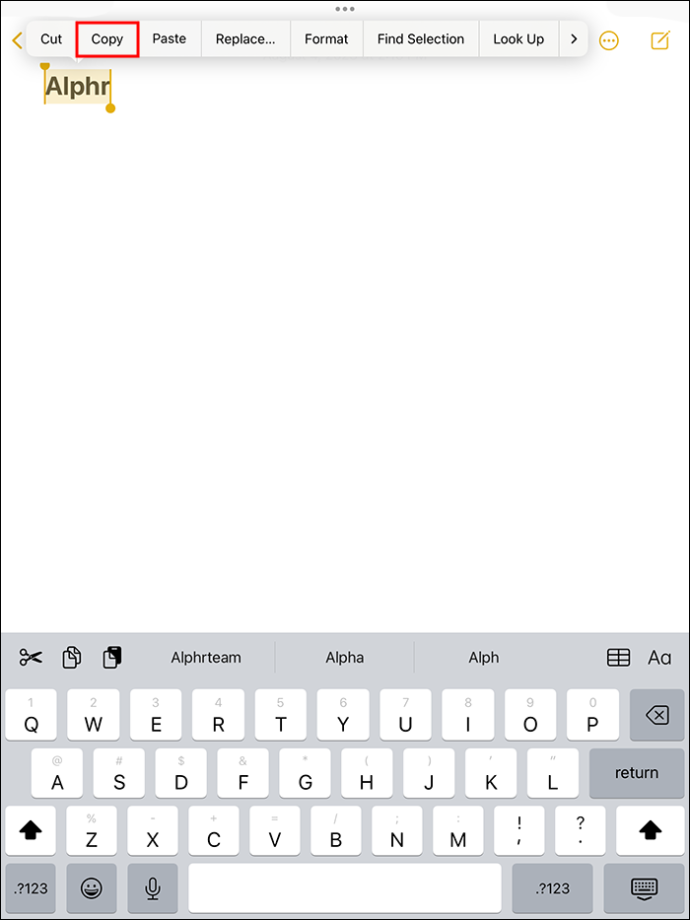
Confirmați că clipboard-ul este clar prin:
- Deschiderea unei aplicații cu un câmp de text (din nou, cum ar fi Note).

- Atingeți și mențineți apăsată o zonă goală din câmpul de text.
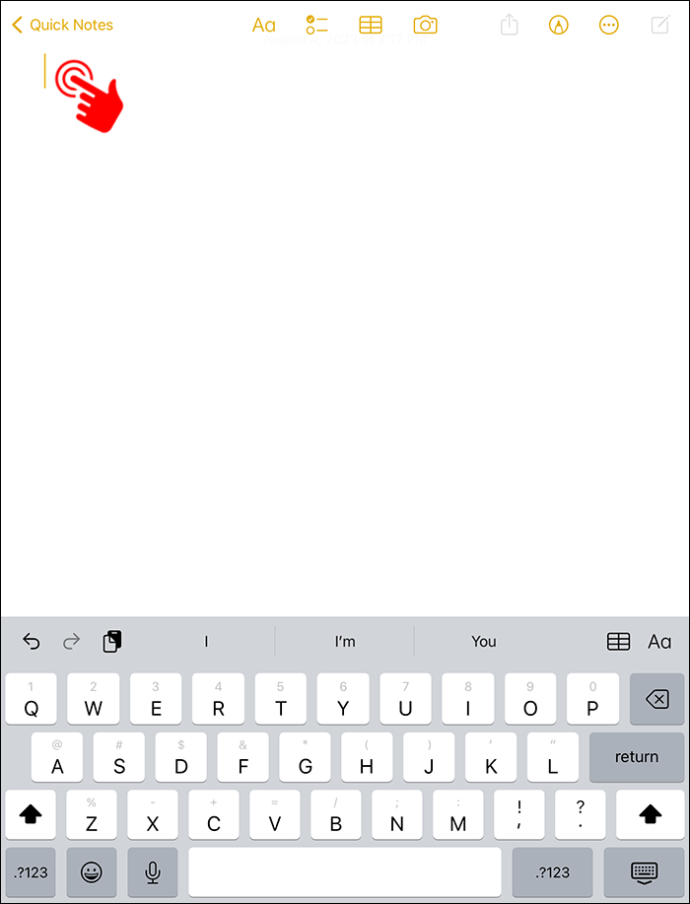
- Selectați „Lipiți”. Dacă nu vedeți niciun conținut în afară de spații, atunci metoda a funcționat.
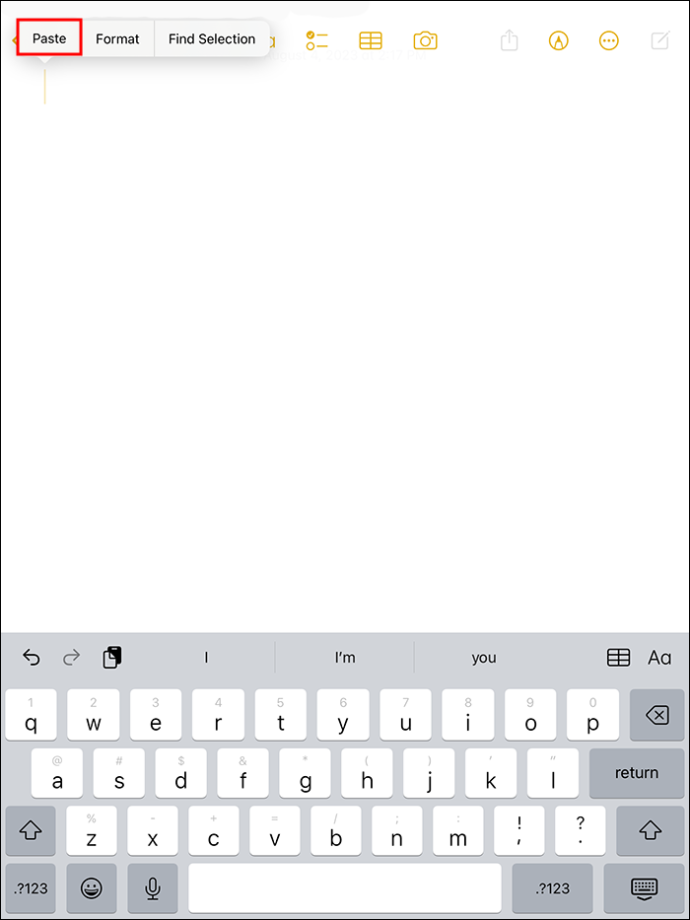
Motivul pentru care această metodă funcționează este că clipboard-ul iPad salvează un singur element la un moment dat. Aceasta înseamnă că atunci când copiați conținut nou, acesta suprascrie orice alt conținut care se afla în clipboard. În timp ce această metodă copie informații în clipboard-ul universal Apple, funcționează numai cu clipboard-ul încorporat în iPad.
Clipboard-uri de la terți
Există diferiți manageri de clipboard de la terți disponibili pentru iPad. Cu toate acestea, metoda de mai sus nu șterge neapărat conținutul din clipboard-ul unor astfel de furnizori. În aceste cazuri, ar trebui să urmați instrucțiunile aplicației dacă are opțiunea „Șterge clipboard”. Alternativ, ar putea fi necesar să contactați echipa de asistență a aplicației pentru orice informații suplimentare.
Accesarea și ștergerea clipboard-ului iPad prin aplicații terțe
Clipboard-ul pune în stocarea temporară datele pe care le-ați copiat și lipit. În mod normal, clipboard-ul de pe iPad-ul dvs. nu poate fi accesat direct, ceea ce face un pic dificil să știți dacă există informații în el sau să vă permiteți să ștergeți informațiile manual. Unele aplicații terță parte vă permit să vedeți ce este în clipboard și chiar să salvați datele acolo.
Una dintre cele mai bune aplicații de clipboard de la terți este Paste. Descărcați gratuit aplicația din App Store. Cu toate acestea, dacă trebuie să copiați elemente din clipboard, va trebui să achiziționați un abonament. Pentru a copia, lipi și vizualiza istoricul datei tale copiate în Paste, trebuie să:
cum să vă verificați utilizarea datelor pe tmobile
- Descărcați aplicația Paste pe iPad și deschideți-o.
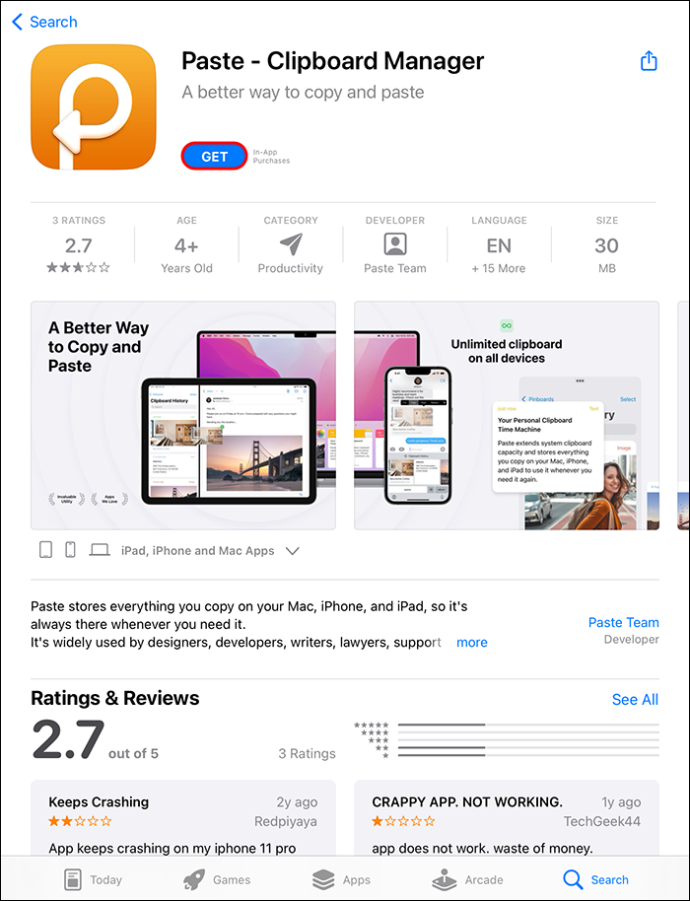
- Atingeți cele trei puncte din partea dreaptă sus a ecranului.
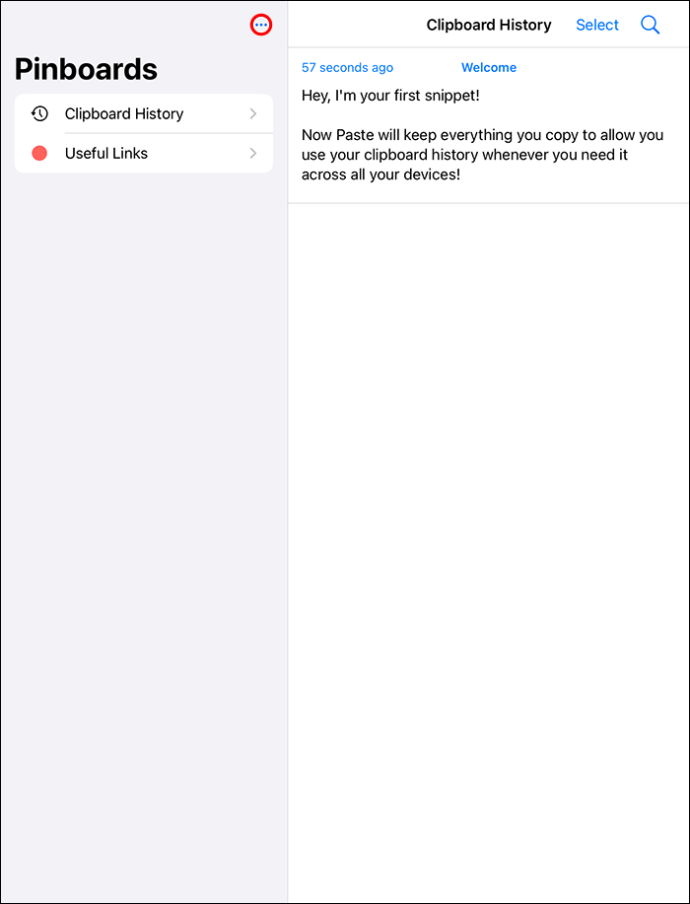
- Alegeți „Setări” din opțiuni.
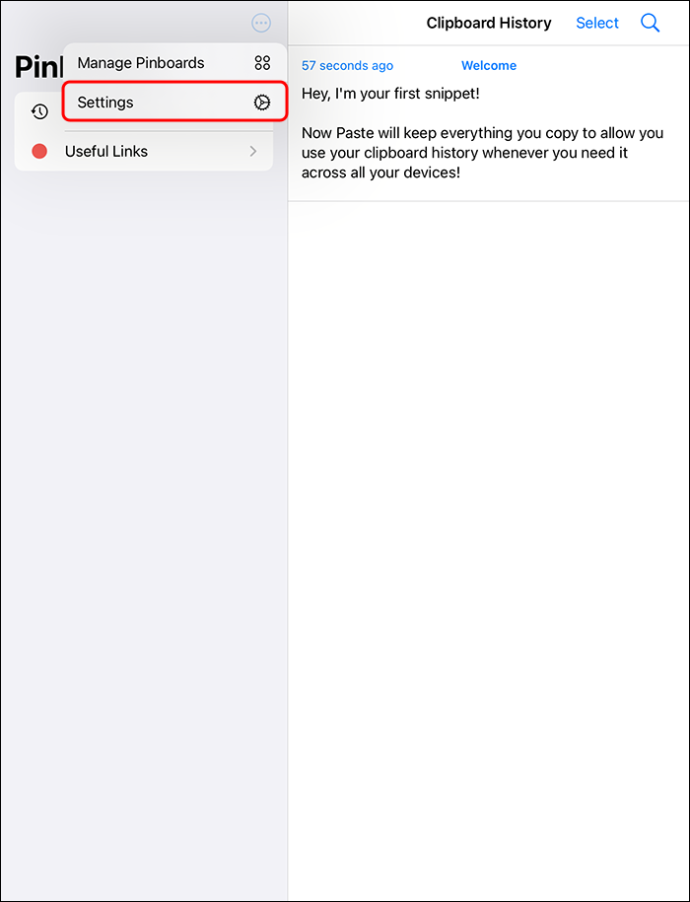
- Sub colectarea conținutului clipboard-ului, dezactivați „Când aplicația devine activă” și asigurați-vă că este verde.
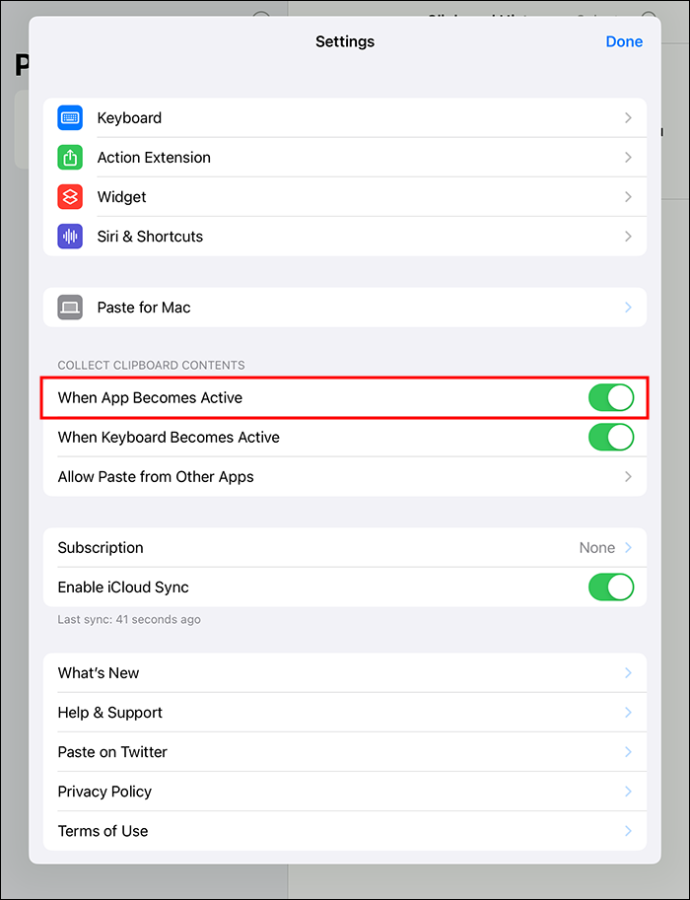
- Copiați ceva, deschideți aplicația Lipire și selectați „Permite lipire”. Aceasta lipește imaginea sau textul pe care îl copiați în istoricul clipboard.
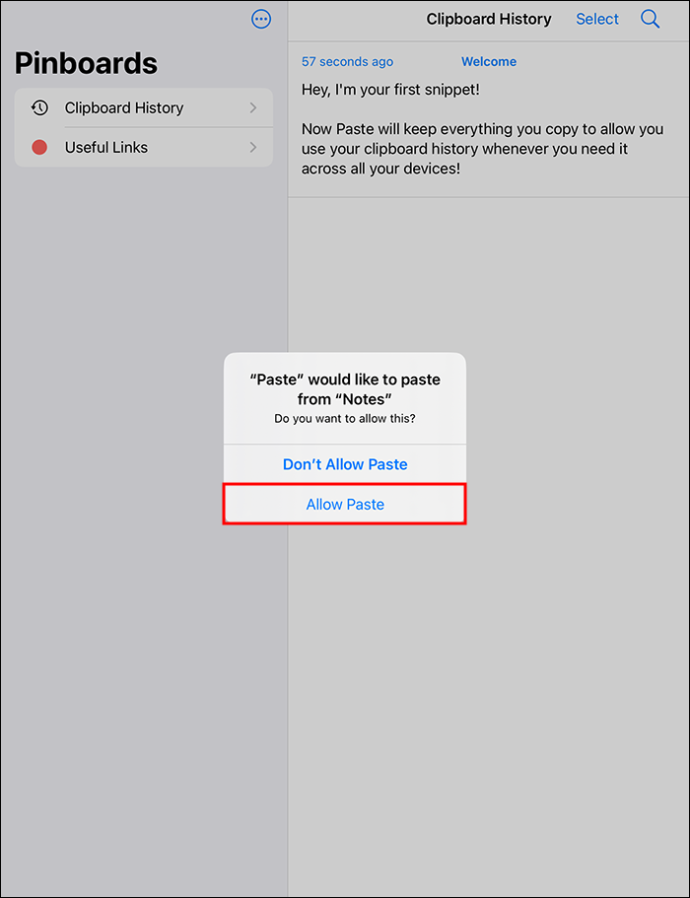
Puteți atinge lung clipboardurile anterioare dacă doriți să le copiați din nou.
- Deschideți un clipboard copiat anterior.
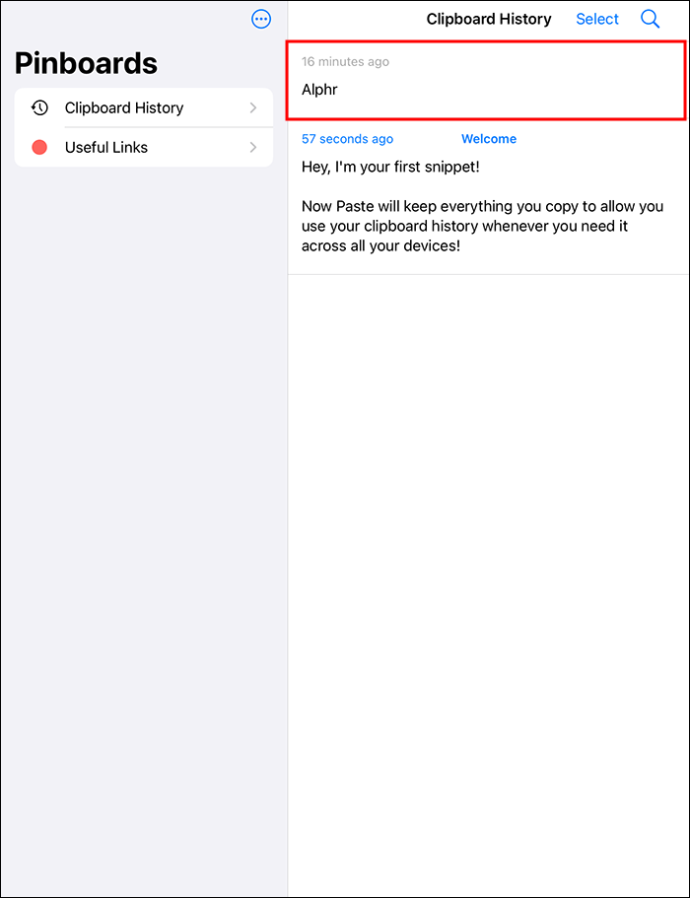
- Selectați „Copiere”. Aveți nevoie de un abonament Paste Premium pentru a utiliza această funcționalitate. Ca alternativă, atunci când selectați textul, alegeți săgeata mică care se află în extrema dreaptă a meniului și căutați „Partajare”.
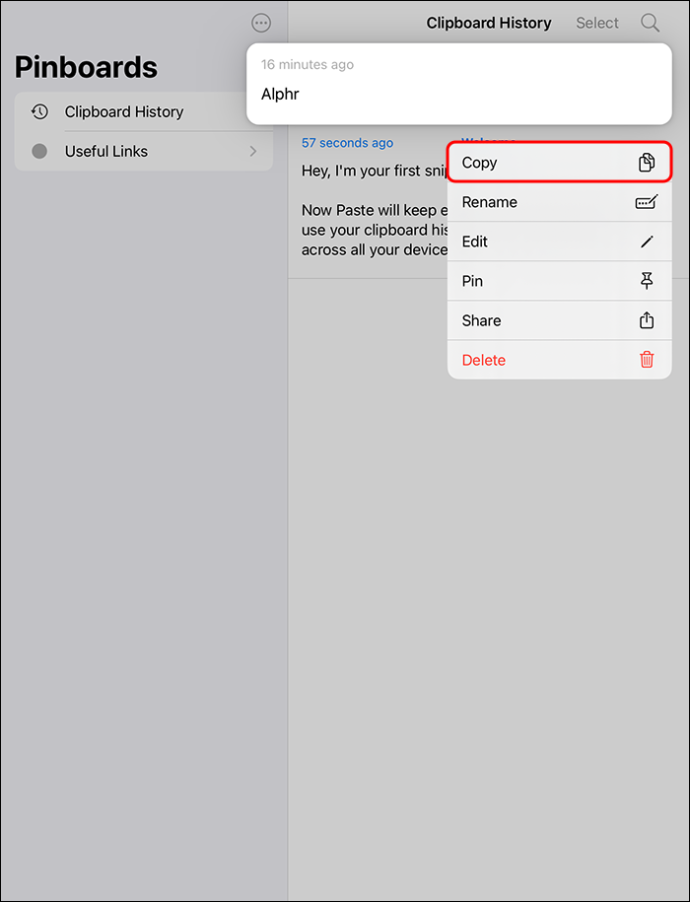
- Atingeți „Partajare” pentru a accesa foaia de distribuire.
- Alegeți „Copy Clipboard History” pentru a alege textul selectat folosind aplicația „Paste”.
Când deschideți aplicația Lipire, puteți vedea textul în istoricul clipboard. Singurul lucru pe care trebuie să-l rețineți este că trebuie să deschideți aplicația Paste atunci când doriți să accesați un anumit element salvat în clipboard. Această aplicație nu funcționează automat în fundal.
Pentru a șterge clipboard-ul din aplicația Lipire:
- Deschideți aplicația Paste.
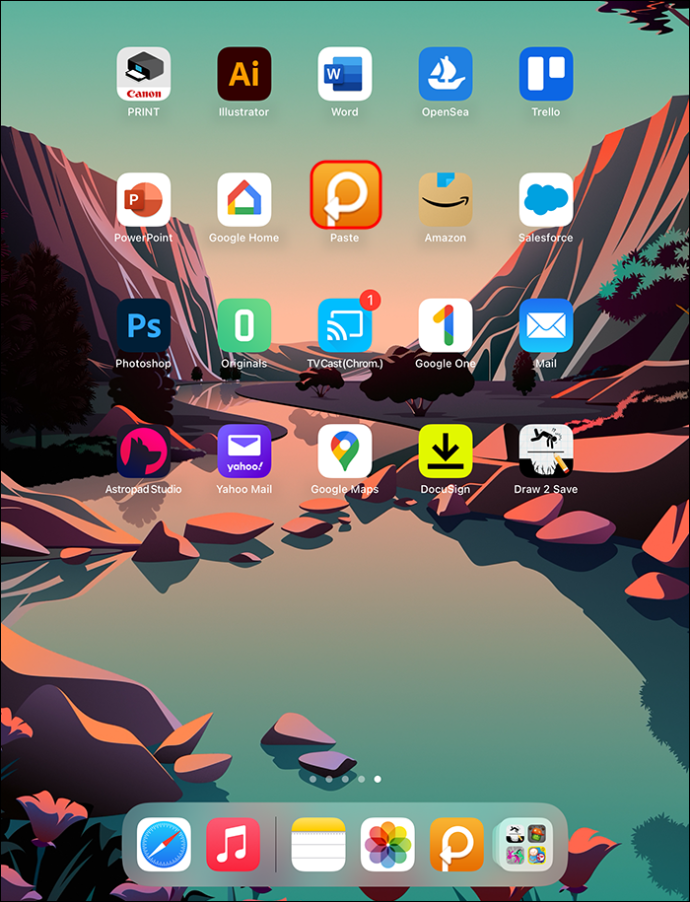
- Accesați Istoricul Clipboard. Atingeți „Selectați”.
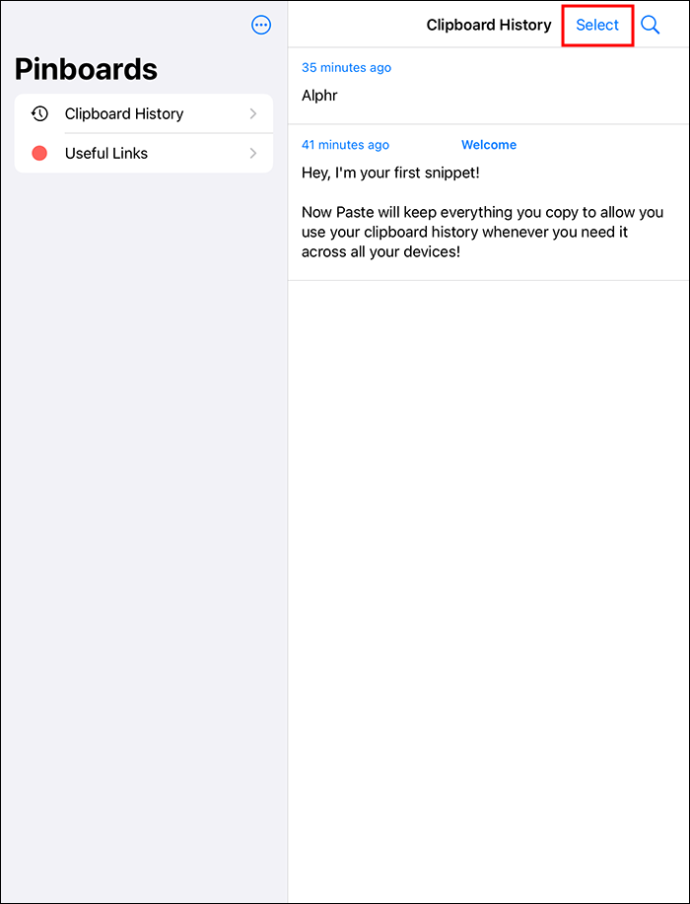
- Faceți clic pe „Selectați tot”.
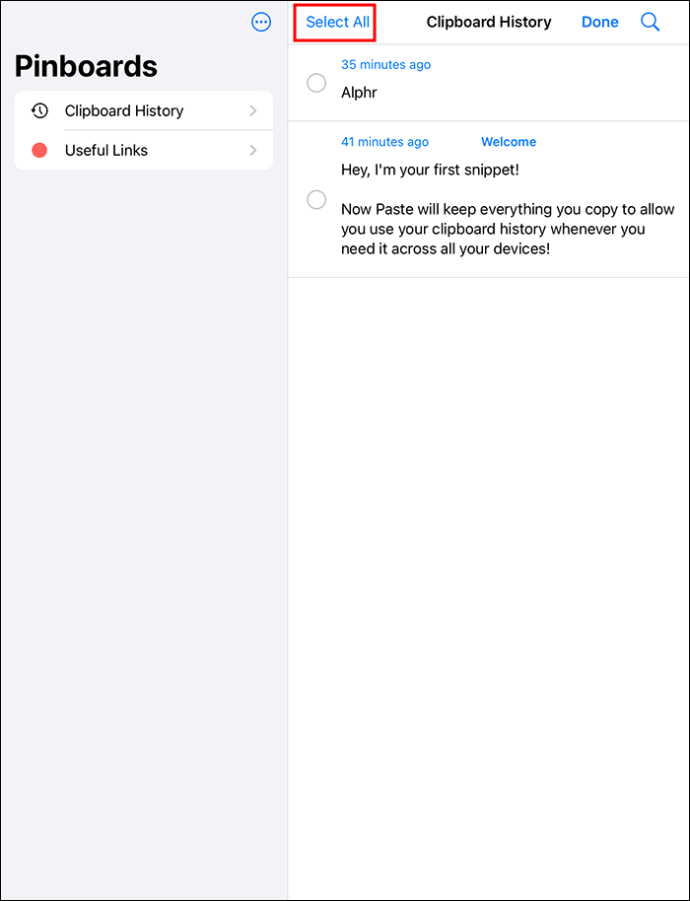
- Atinge pictograma de ștergere.
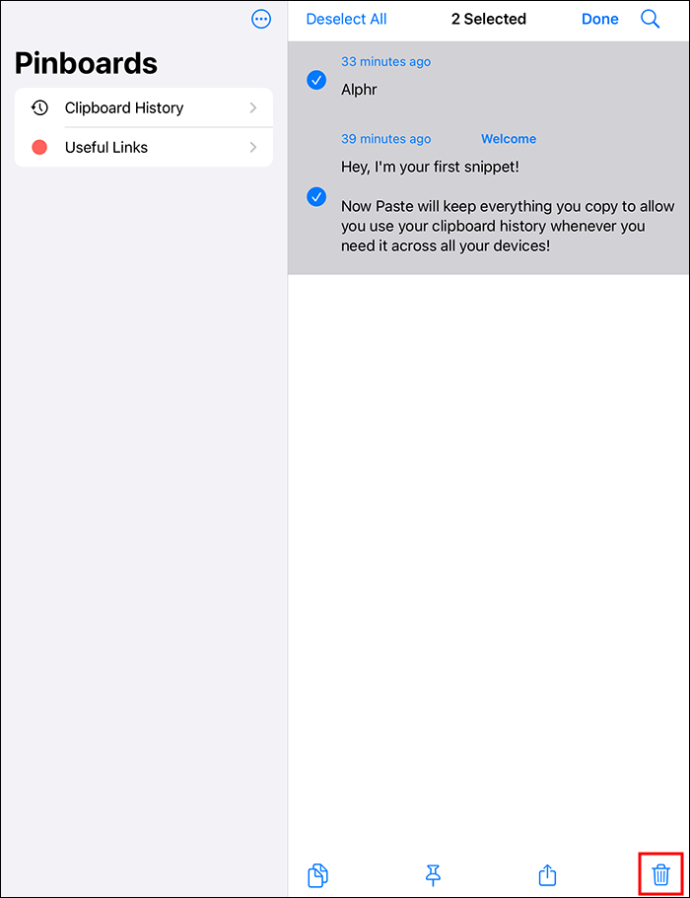
- Pentru a șterge anumite date, faceți clic dreapta pe fragmentele pe care doriți să le ștergeți și apoi alegeți „Ștergeți”.
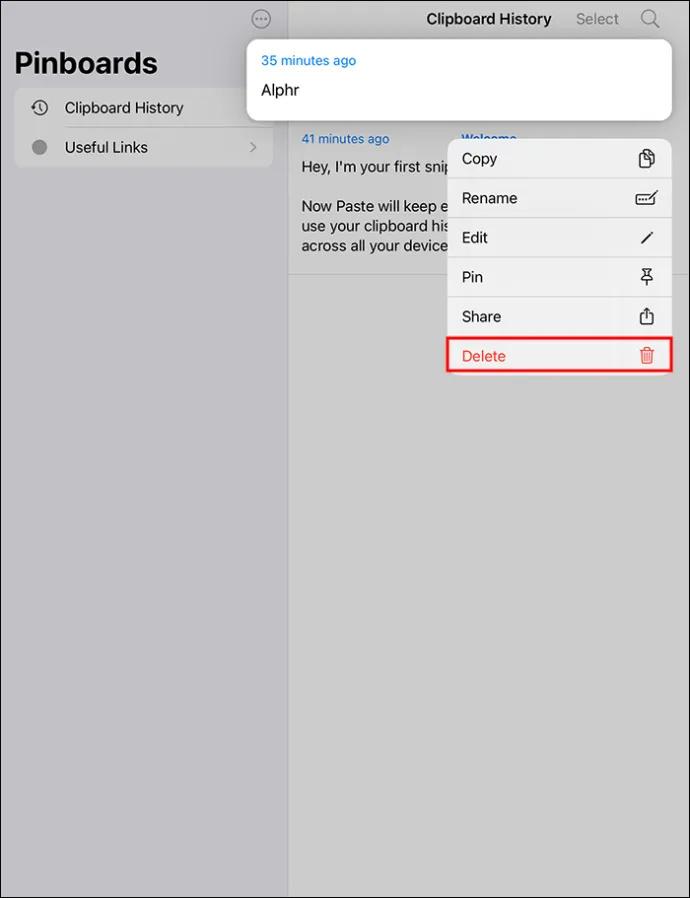
Copierea cu ușurință a conținutului în Clipboard
Există mai multe moduri de a face clipboard-ul iPad-ului mai convenabil de utilizat. Să presupunem că îți folosești iPad-ul la serviciu și că în mod frecvent trebuie să reutilizați anumite informații. Când puteți accesa cu ușurință notele pe care le-ați făcut anterior, puteți crește productivitatea. Datele pe care le utilizați frecvent pot fi accesate rapid, astfel încât să nu fie nevoie să le reintroduceți din nou și din nou.
Utilizați aplicația Notes pentru a salva istoricul clipboard-ului pe iPad
Aplicația Paste necesită un abonament premium. Dacă aceasta nu este o opțiune bună pentru dvs., încercați aplicația Note incluse pentru a vă salva istoricul manual.
cum să deblocați ancora în cuvânt
- Deschideți aplicația Note.
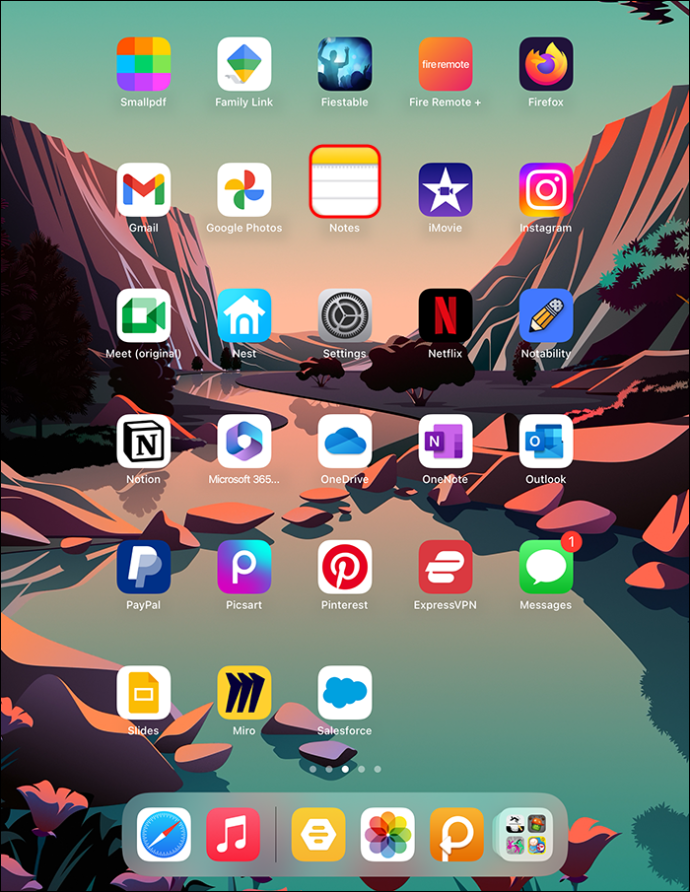
- În colțul din dreapta sus, selectați butonul „Notă nouă” reprezentat de un stilou în interiorul unei pictograme pătrate.
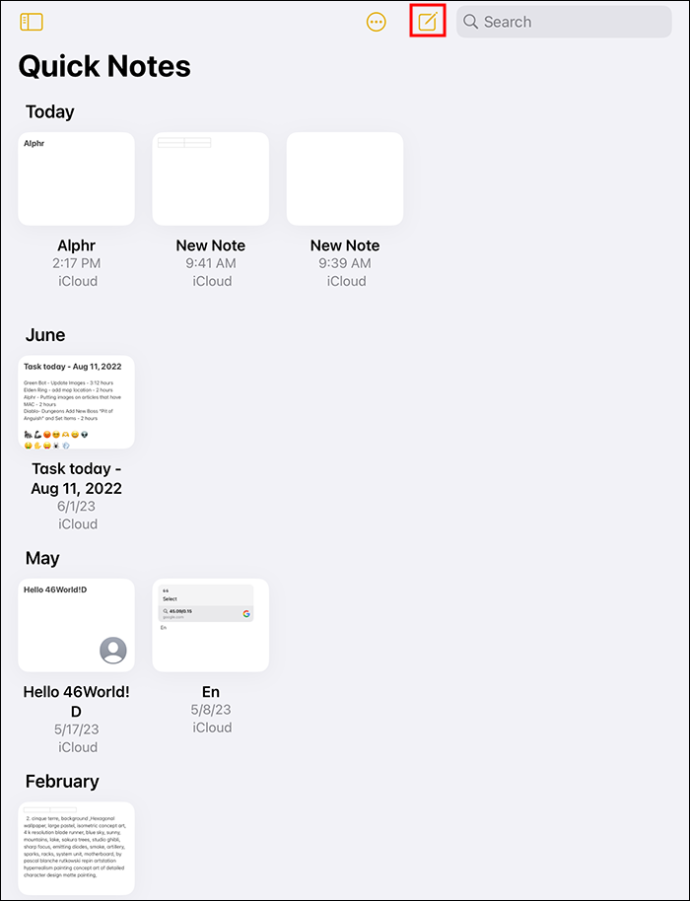
- Dați un nume noii note, apoi selectați cursorul pentru a iniția opțiunea de copiere/lipire.
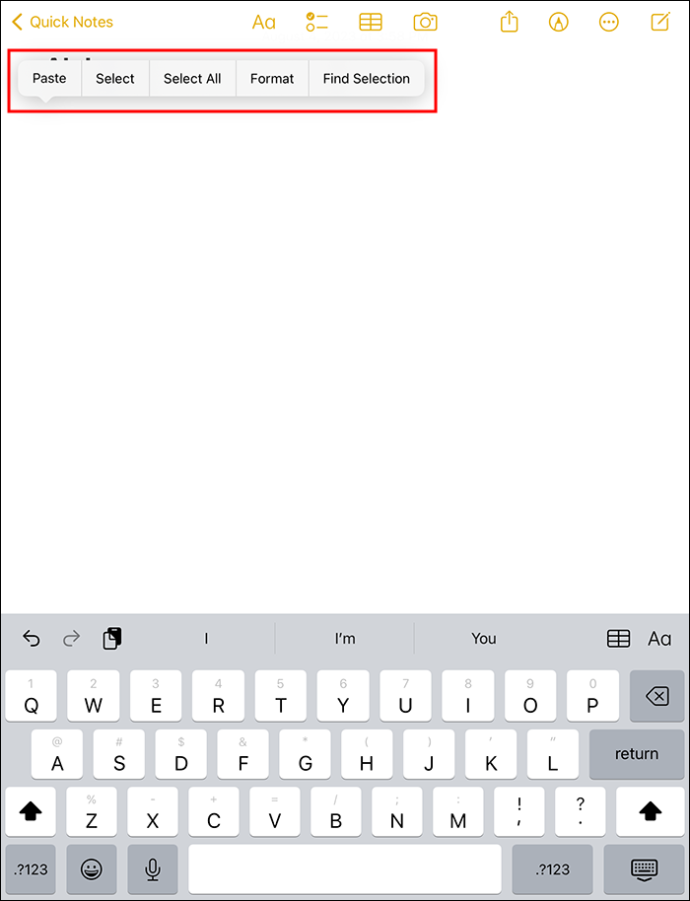
- Alegeți opțiunea „Lipire”. Dacă doriți să salvați lucrurile care au fost copiate.
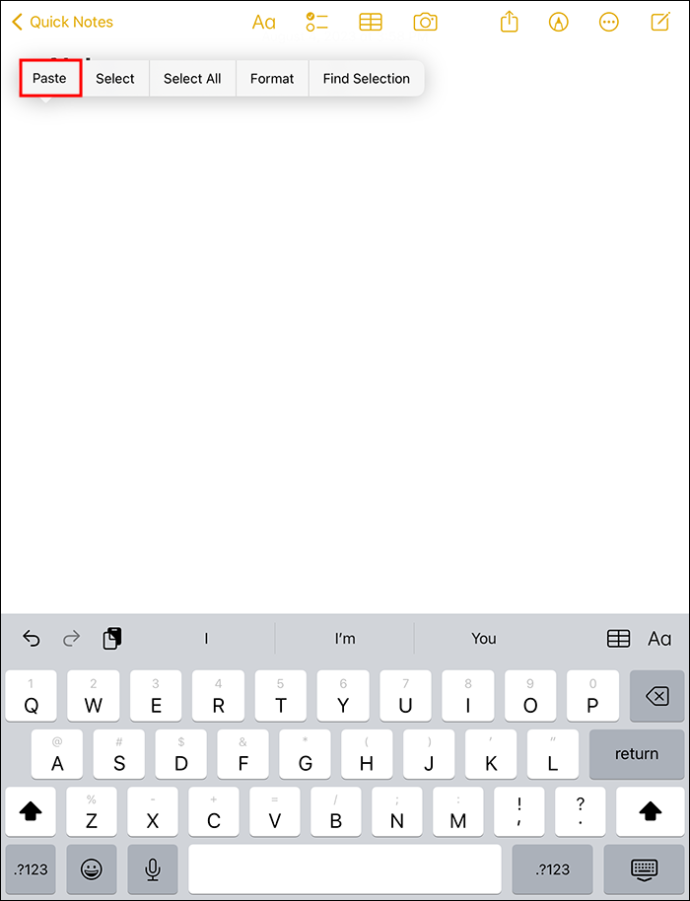
Utilizarea acestei metode vă permite să inserați fără a fi nevoie de un abonament la o aplicație terță parte. Note noi pot fi create convenabil din ecranul de blocare. Aplicația Note facilitează copierea și lipirea în clipboard. Cu toate acestea, ștergerea conținutului din aplicația Notes nu îl șterge din clipboard. Încă trebuie să utilizați metoda „Copiere spațiu” pentru a șterge clipboard-ul.
Întrebări frecvente
Unde sunt elementele copiate pe iPad-ul meu?
iPad-urile permit copierea simultană a unui singur articol într-un clipboard încorporat. iPad-ul nu vă permite să vedeți elementele pe care le-ați copiat decât dacă este lipit într-o aplicație.
Cum pot vedea ce este copiat în clipboard-ul iPad?
Puteți trece prin căutarea reflectoarelor:
1. Introduceți „Clipboard” în câmpul de text.
2. Faceți clic pe „Note”. Acest lucru vă permite să vedeți conținutul copiat.
Cum copiez conținutul într-un clipboard iPad?
1. Pentru a copia text, faceți clic pe cuvintele pe care doriți să le copiați pentru a iniția o evidențiere albastră a datelor.
2. Selectați textul dorit, apoi alegeți „Copiere”.
Păstrați-vă clipboardul curat, ștergându-l
Pe un iPad, funcția clipboard oferă diferite funcționalități pentru a face experiența utilizatorului mai ușoară. Cea mai importantă este funcția de copiere care vă permite să copiați imagini și text și să le lipiți în noi locații. Clipboard-ul are o „Funcție de salvare” pentru a păstra datele până când sunt transferate într-o nouă locație. Ștergerea clipboard-ului iPad-ului vă ajută să vă păstrați informațiile în siguranță împotriva aplicațiilor de snooping pentru a vă asigura că datele dvs. nu cad în mâinile greșite.
Care este experiența ta cu utilizarea clipboard-ului pe iPad? Spune-ne în secțiunea de comentarii de mai jos.








