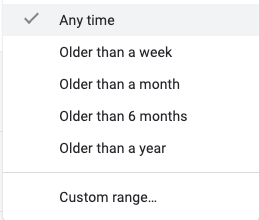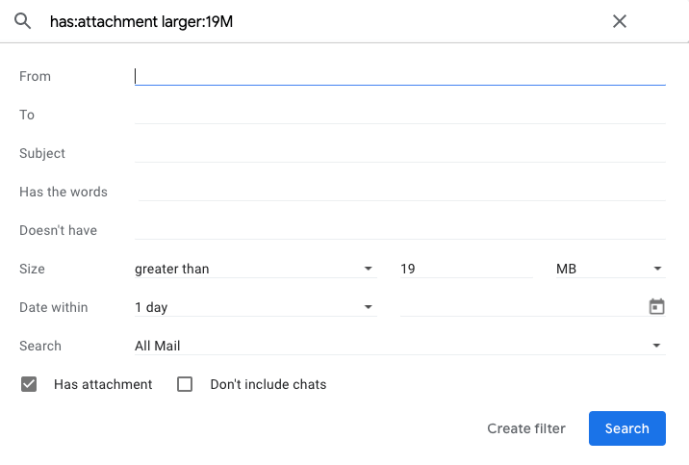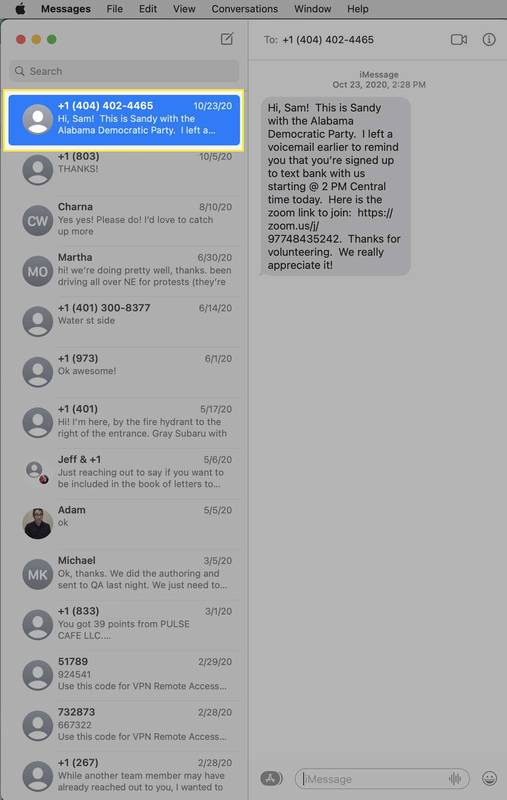Gmail oferă utilizatorilor posibilitatea de a căuta anumite foldere sau întregul căsuță de e-mail pentru a căuta e-mailuri sau atașamente. Cu toate acestea, funcția de căutare de bază are limitările sale, cu excepția cazului în care aflați o listă lungă de operatori.

Dacă, ca mulți oameni, aveți mii sau chiar milioane de e-mailuri, ar putea fi relativ dificil să localizați unul de care aveți nevoie. Mai ales când vine vorba de atașamente. În acest articol, vă vom arăta cum să localizați rapid și ușor atașamente mai mari în Gmail.
Căutare avansată Gmail
Nu mulți oameni folosesc funcția de căutare avansată din interfața Gmail. Desigur, foarte puțini oameni folosesc și căutarea avansată Google, deci nu este chiar atât de surprinzător. Cu toate acestea, în cazul în care motorul de căutare Google este puțin mai simplu în ceea ce privește ceea ce puteți face, Gmail nu vine cu un tutorial de top și nici nu are o interfață deosebit de ușor de utilizat.
Pentru a accesa funcția de căutare avansată, trebuie să faceți clic pe săgeata mică din bara de căutare de bază a Gmail.

De acolo, vi se vor oferi opt elemente diferite sau parametri de căutare pe care îi puteți utiliza. Acest lucru ar trebui să vă permită să filtrați rezultatele mult mai bine decât utilizarea cuvintelor cheie în bara de căutare.
cum se elimină pulsul de la kodi
Puteți utiliza această funcție pentru a căuta anumiți expeditori, destinatari, subiecte, cuvinte etc. Cea mai interesantă este însă opțiunea care vă permite să căutați e-mailuri care nu conțin cuvinte specifice. Aceasta înseamnă că puteți filtra instantaneu anumite e-mailuri sensibile dacă efectuați această căutare avansată cu cineva care vă supraveghează.
De asemenea, puteți include sau exclude chat-uri din listă. Acest lucru este cu adevărat interesant și util. Dacă vă bazați doar pe funcția de căutare de bază și căutați căsuța de e-mail după expeditor, rezultatele vor afișa atât e-mailurile, cât și istoricul chat-urilor cu expeditorul.
Filtru pentru atașamente
Pentru a începe să căutați e-mailuri cu atașamente, va trebui mai întâi să bifați caseta Are atașament din interfața de căutare avansată.
De asemenea, vă recomandăm să selectați parametrul principal de căutare pentru All Mail, doar în cazul în care nu sunteți un fan al organizării e-mailurilor în dosare dedicate. Nu mulți oameni fac acest lucru, deci este OK.

Apoi va trebui să atribuiți un număr în caseta Dimensiune. Apoi puteți căuta un e-mail care conține un atașament care este mai mare sau mai mic decât valoarea dată. Valoarea poate fi exprimată în kilobyți, octeți și megaocteți. Puteți comuta între cele trei în funcție de care dintre ele are mai mult sens.

De asemenea, puteți adăuga un interval de timp ca alt parametru dacă credeți că vă va ajuta. După ce vă sunt setate toate preferințele, puteți face clic pe linkul din colțul din dreapta jos al interfeței de căutare pentru a salva filtrul pentru utilizare ulterioară. Dacă nu credeți că veți avea nevoie de acest lucru, faceți clic pe lupa din stânga pentru a lansa o interogare cu noul dvs. filtru.
Rezultatele ar trebui să revină aproape instantaneu, în funcție de computer și de ISP-ul dvs., desigur.
cum să faci roboți pe discordie
Ca alternativă, puteți utiliza și operatorii din bara de căutare de bază.
- Dimensiune: [dimensiune fișier] - este utilizată pentru a căuta mesaje sau e-mailuri care sunt mai mari decât dimensiunea indicată în B, KB sau MB. (adică Dimensiune: 4 MB afișează e-mailuri care depășesc 4 MB, atașamente incluse.)
- Mai mic: [dimensiunea fișierului] - acest operator vă permite să căutați mesaje mai mici decât valoarea indicată. (adică Mai mic: 19 KB va afișa e-mailuri mai mici de 19 KB.)
Alte modalități de filtrare a e-mailurilor
Dacă aveți în continuare probleme cu localizarea atașamentului de e-mail pe care îl căutați, mai sunt câteva opțiuni pentru a restrânge rezultatele. În partea de sus a rezultatelor căutării, veți găsi mai multe opțiuni care pot fi utilizate pentru a filtra selecția.
Utilizați această cheie pentru a înțelege mai bine ce puteți face:

- Filtrează numai după imagini - Dacă atașamentul pe care îl cauți este o imagine, selectează prima opțiune din rezultatele căutării. Acesta va filtra automat orice atașament non-imagine.
- Filtrează numai după videoclipuri - Aceasta va elimina rezultatele care nu conțin un atașament video.
- Căutare după interval de timp - Alegeți una dintre selecțiile din meniul derulant sau alegeți opțiunea personalizată care vă permite să selectați anumite date și ore.
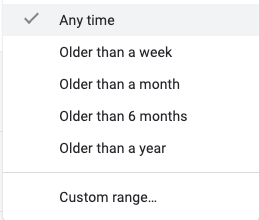
- Căutare după expeditor sau destinatar - A patra opțiune vă permite să restrângeți cealaltă parte care a trimis sau a primit atașamentul respectiv.
- Opțiuni avansate - Dacă doriți să reveniți la opțiunile originale enumerate mai sus, puteți face acest lucru dând clic pe a cincea opțiune.
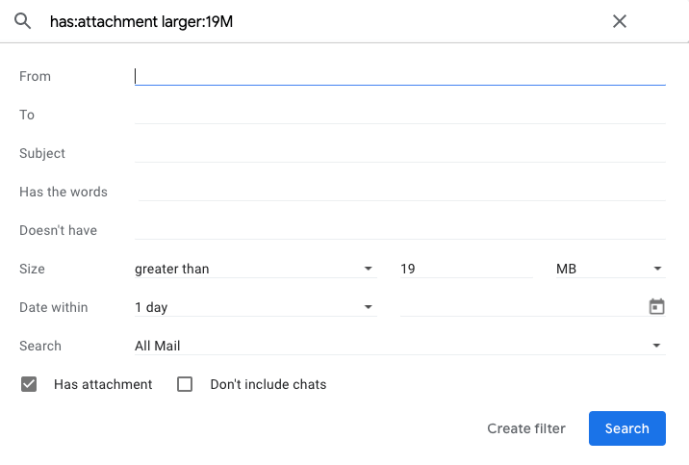
Dacă ați descoperit atașamentul pe care îl căutați, îl puteți descărca cu ușurință pe dispozitivul dvs. sau puteți redirecționa e-mailul către o altă persoană. Pentru a descărca atașamentul, tot ce trebuie să faceți este să plasați cursorul peste el și să faceți clic pe pictograma de descărcare care apare.
De asemenea, puteți să faceți clic dreapta pe atașament și să selectați opțiunea de a-l redirecționa într-un e-mail complet nou sau să îl filtrați într-un folder din Gmail pentru păstrare în siguranță.
Vă ajută cu adevărat?
În ceea ce privește organizarea mai bună a căsuței de e-mail, ar putea fi util într-o oarecare măsură. După ce obțineți rezultatele pe care le căutați, trebuie să începeți să verificați manual pentru a vedea care e-mail are cel mai mare atașament. Dacă aveți două sau trei pagini de rezultate, nu înseamnă că cel mai mare atașament va fi afișat pe lista de sus.
E-mailurile afișate sunt organizate în funcție de dată, de la cele mai recente la cele mai vechi. Prin urmare, pentru a vă gestiona mai ușor atașamentele, ar trebui să acordați prioritate creării de foldere diferite pentru diferite tipuri de fișiere.
În acest fel, veți putea separa fotografiile de fișierele video, cărțile electronice de fișierele audio și așa mai departe. Acest lucru ar trebui să vă ofere o idee mai bună despre unde să căutați cele mai mari atașamente. De asemenea, puteți utiliza foldere pentru a organiza e-mailurile cu atașamente în funcție de anumiți parametri de dimensiune.
cum se face o tăiere în Gmail
Gândul final
La fel cum Google oferă utilizatorilor mai mulți parametri de căutare pentru interogări online, la fel și Gmail. Deși caseta de căutare avansată din Gmail are o interfață semnificativ mai simplă, totuși face o treabă bună de a sorta e-mailurile după parametrii importanți.
Singura zonă în care Gmail lipsește în continuare sunt opțiunile reale de sortare. Dacă doriți să vă organizați e-mailurile în funcție de dimensiune, tipul de atașament sau alte funcții, sunteți în continuare foarte limitat în ceea ce puteți realiza.