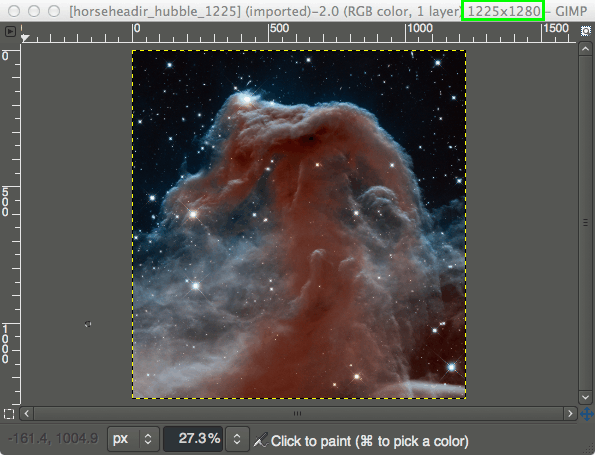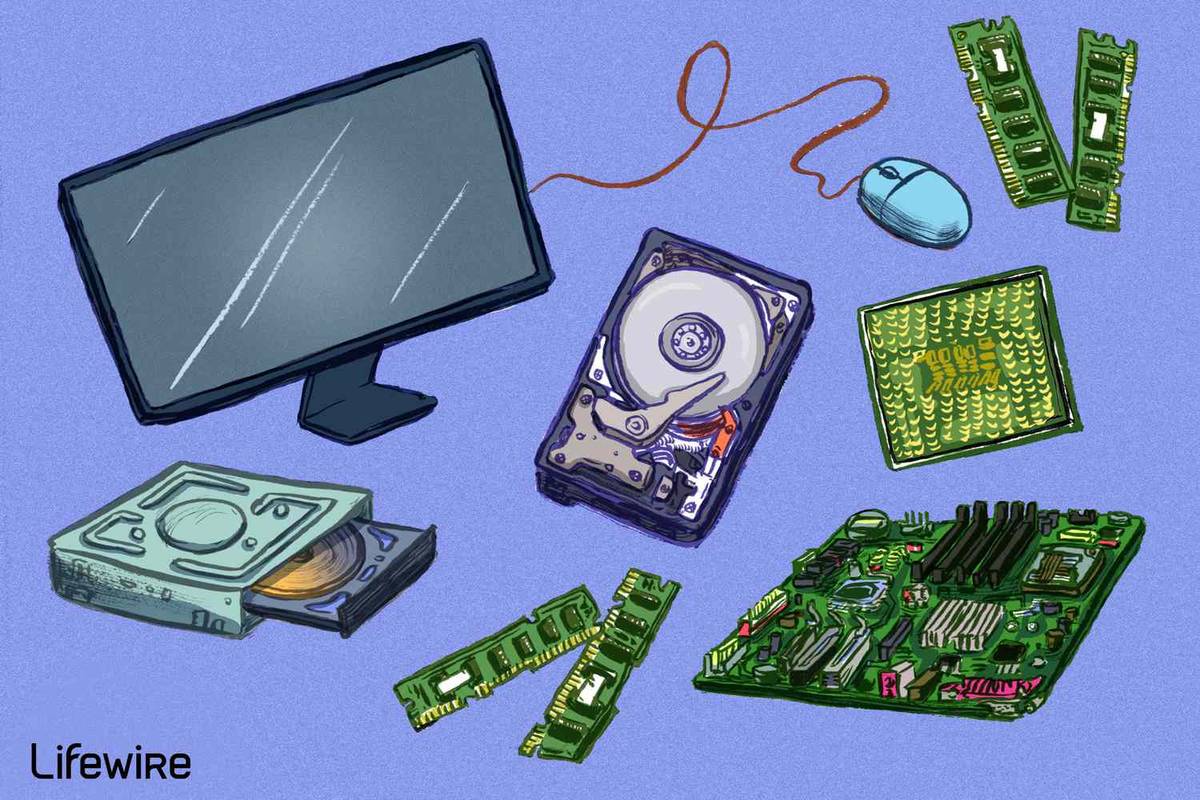Crearea de conținut captivant vizual în peisajul digital necesită să eliminați fundalurile care nu sunt în concordanță cu imaginile dvs. GIMP este printre cele mai bune instrumente pentru începători care vă pot ajuta să ștergeți un fundal de imagine și să-i păstrați aspectul natural.

Dacă nu știți cum să ștergeți fundalurile imaginilor pe GIMP, sunteți în locul potrivit. Acest articol discută toate cele cinci metode pe care le puteți utiliza.
Ștergerea unui fundal în GIMP
Interfața cu utilizatorul GIMP este puțin aglomerată în comparație cu alt software specializat în eliminarea fundalului. Dar aceasta este pentru a beneficia de toate instrumentele de care aveți nevoie pentru toate instrumentele de editare a imaginilor. De asemenea, ștergerea fundalului imaginii necesită multă muncă, dar va da rezultate impresionante.
cum să conectezi discordia la patreon
Utilizarea instrumentului Fuzzy Select pentru a șterge fundalul în GIMP
Metoda instrumentului de selectare neclară este ideală dacă imaginea dvs. are culori contrastante de prim plan și de fundal. Funcționează prin selectarea pixelilor similari în zona locală a unei imagini. Când utilizați această metodă, ar trebui să alegeți o porțiune mică la un moment dat pentru a evita modificarea detaliilor imaginii pe care doriți să le păstrați.
Iată cum se face:
- Lansați aplicația GIMP și atingeți opțiunea „Fișier” din colțul din stânga sus.
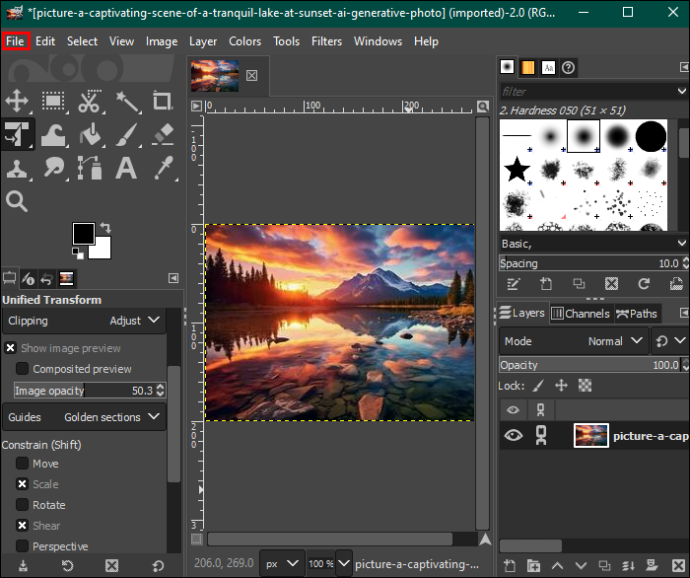
- Selectați „Deschidere” pentru a alege imaginea pe care doriți să o editați de pe dispozitiv.
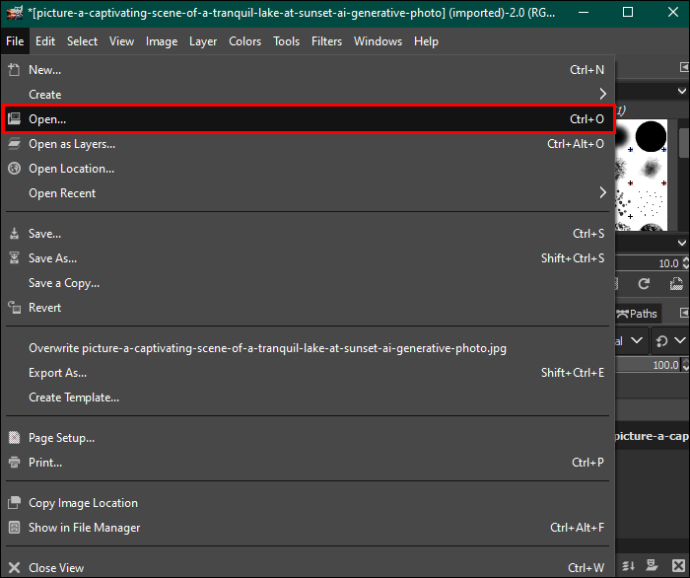
- După selectare, atingeți „Deschide” în colțul din dreapta jos. Aceasta va adăuga fotografia dvs. în tabloul de bord de editare.
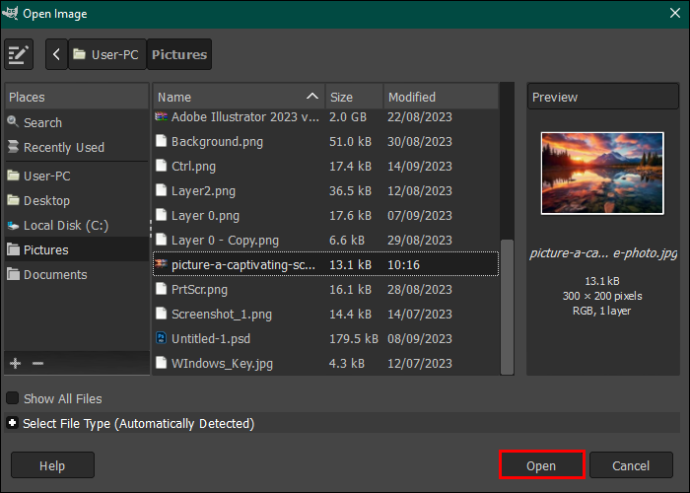
- Evidențiați imaginea și faceți clic dreapta pe ea. În meniul care apare în dreapta, atingeți „Adăugați canal alfa”. Alternativ, deschideți opțiunea „Strat” în bara de meniu din partea de sus, atingeți „Transparență” și selectați „Adăugați canal alfa” din meniul derulant.
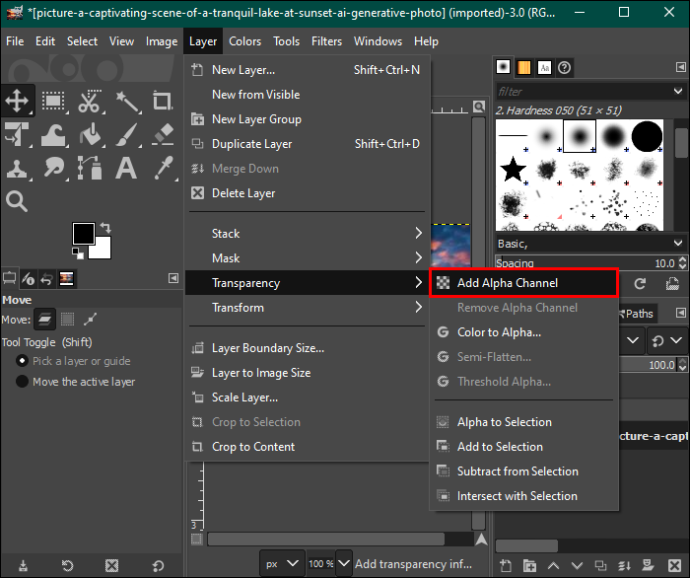
- Navigați la stânga și alegeți „Instrumentul de selectare neclar” din paleta de instrumente.
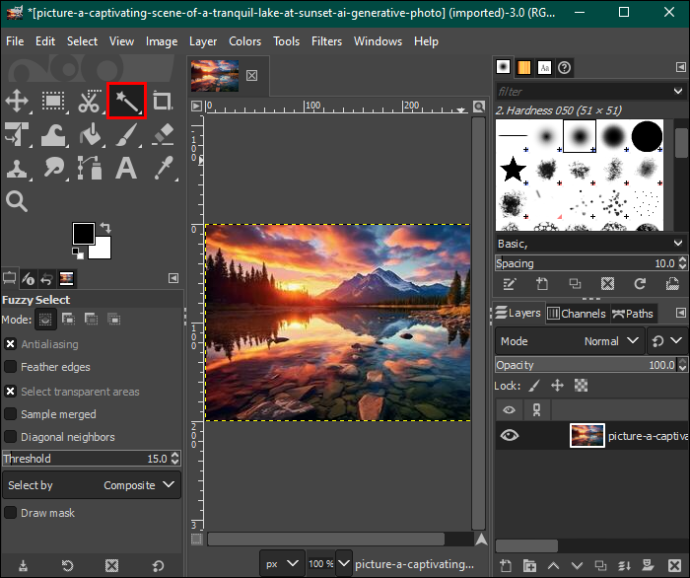
- În secțiunea „Selectare neclară”, asigurați-vă că ați bifat „Antialiasing”, „Margini de pene” și „Desenați mască”.
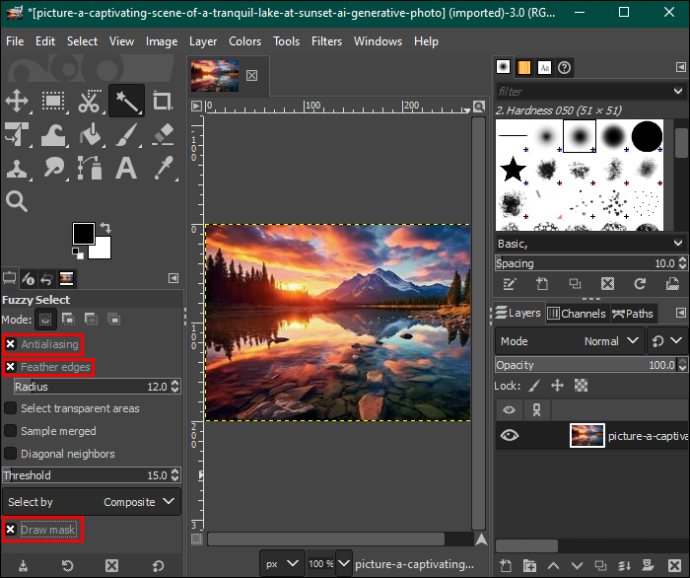
- Atingeți secțiunea de fundal pe care doriți să o ștergeți și trageți mouse-ul pentru a crește sau a micșora pragul.
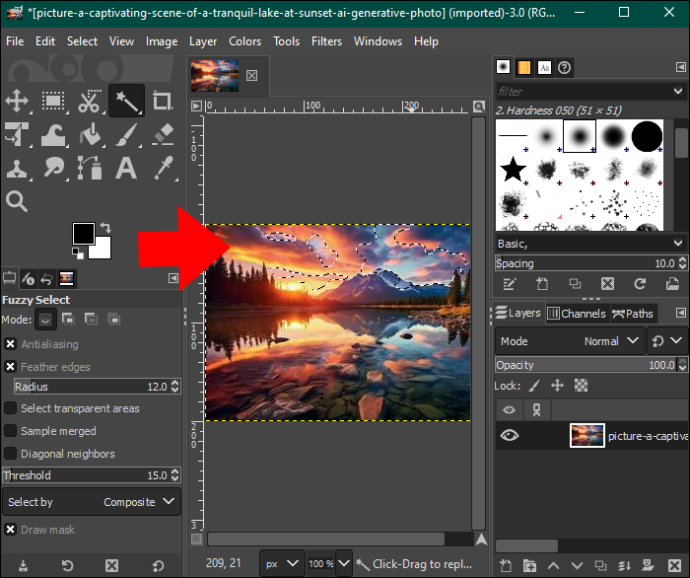
- Când sunteți mulțumit, eliberați mouse-ul și apăsați „Șterge” pentru a elimina secțiunea de fundal. Repetați procesul până când rămâneți cu un fundal transparent. Puteți adăuga un model sau o culoare fundalului dvs.

- Când ați terminat, atingeți opțiunea „Fișier” din bara de meniu și apăsați pe „Salvare” pentru a descărca imaginea pe computer.
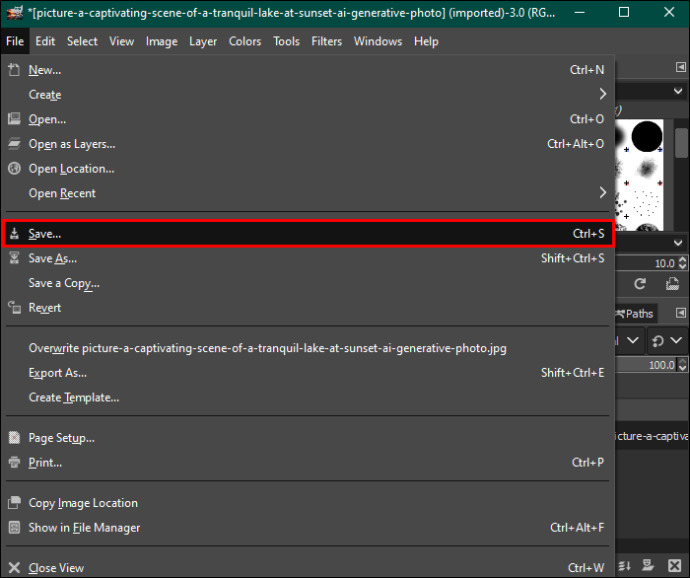
Utilizarea instrumentului de culoare pentru a șterge fundalul în GIMP
Metoda de selectare după culoare evidențiază toți pixelii cu aceeași culoare pentru a-i șterge împreună. Funcționează bine pentru imagini vectoriale sau imagini cu o distribuție uniformă a culorii de fundal. Dacă îl utilizați pe fotografii din lumea reală, este posibil să obțineți rezultate nedorite din cauza prea multor gradienți de culoare.
Iată cum o faci:
ștergeți istoricul barei de căutare Google Chrome
- Deschideți imaginea cu fundalul pe care doriți să îl ștergeți.
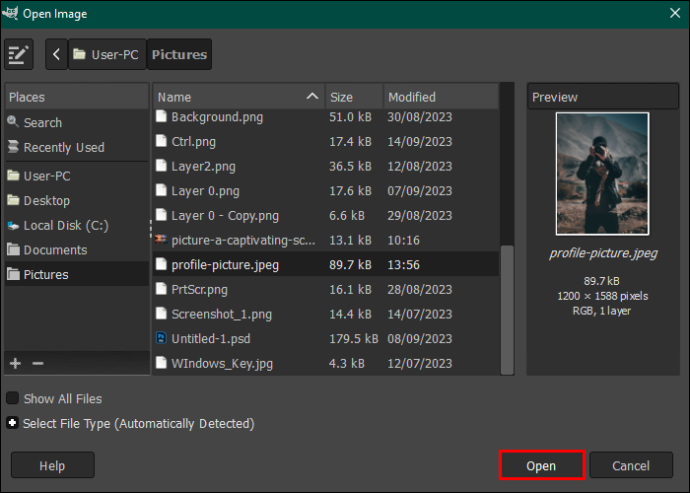
- Accesați paleta de instrumente și alegeți instrumentul „Selectați după culoare”. Alternativ, atingeți opțiunea „Instrumente” din bara de meniu din partea de sus și selectați „Instrumente de selecție”. Alegeți „Selectați după culoare” din meniul drop-down.
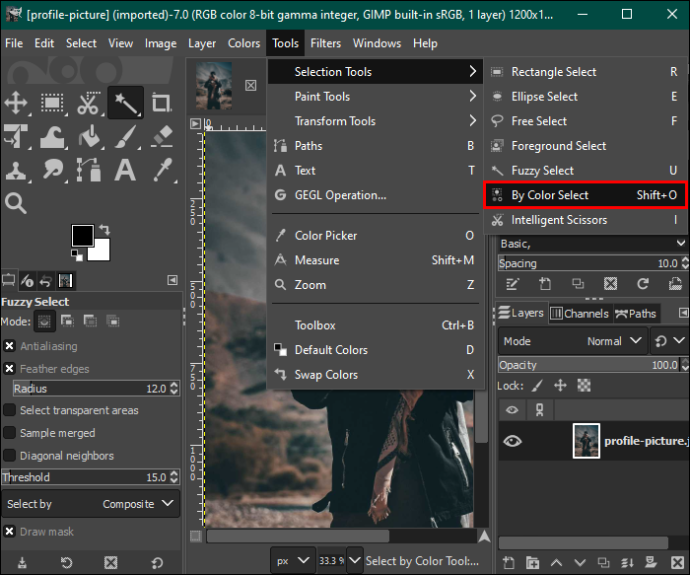
- Accesați secțiunea „Selectați după culoare” din panoul din stânga și bifați „Antialiasing”, „Margini de pene” și „Desenați mască”.
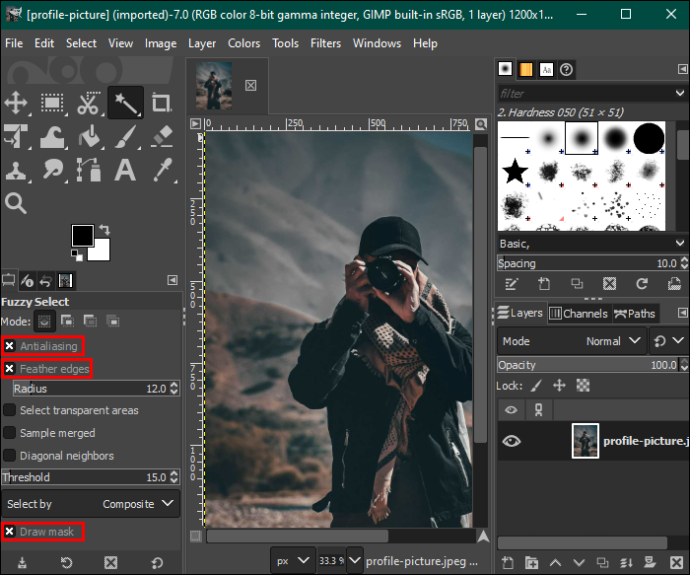
- Faceți clic pe secțiunea de fundal cu culoarea pe care doriți să o ștergeți și trageți mouse-ul spre dreapta pentru a mări selecția sau spre stânga pentru a o micșora. Aceasta va selecta alte zone din fundal cu aceeași culoare.
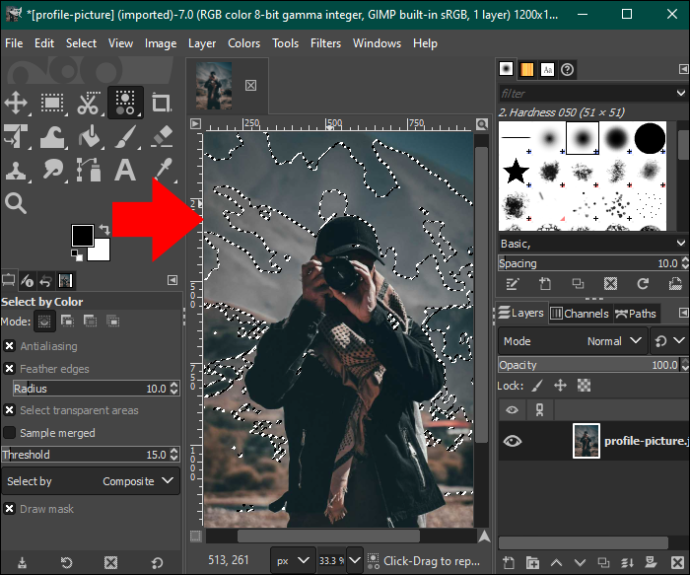
- Apăsați butonul „Șterge” pentru a elimina fundalul sau accesați opțiunea „Editați” din bara de meniu și selectați „Ștergeți” din meniul derulant.
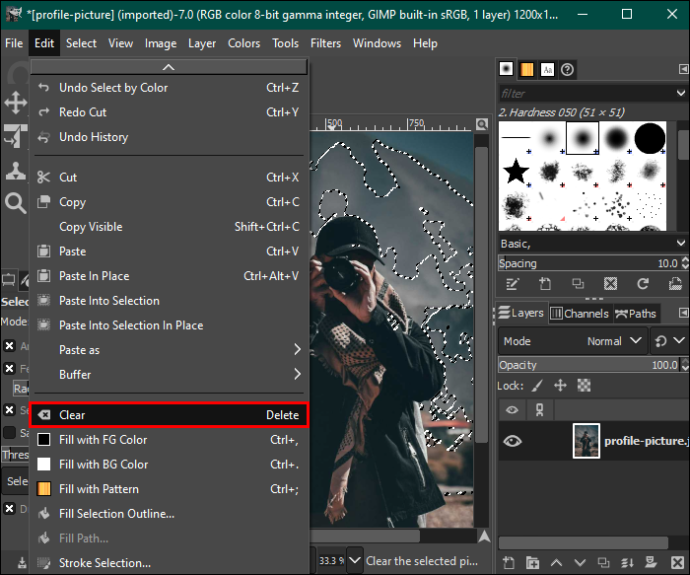
- Repetați procesul pentru alte culori până când fundalul este transparent și salvați imaginea.
Utilizarea instrumentului de selectare a primului plan pentru a șterge fundalul în GIMP
Dacă fotografia dvs. are detalii complicate, cum ar fi părul, blana și marginile pufoase sau zimțate, folosirea instrumentului de selectare a primului plan vă va ajuta să obțineți rezultate mai bune. Iată cum să o faci:
- Deschideți aplicația GIMP și încărcați imaginea în tabloul de bord de editare.
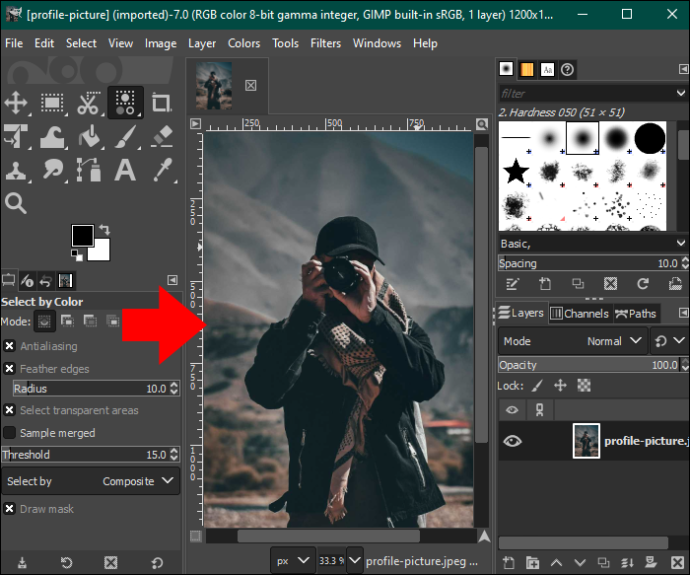
- Navigați la stânga și selectați „Instrument de selectare în prim plan” din paleta de instrumente. Acest lucru vă va permite să desenați în imaginea dvs.
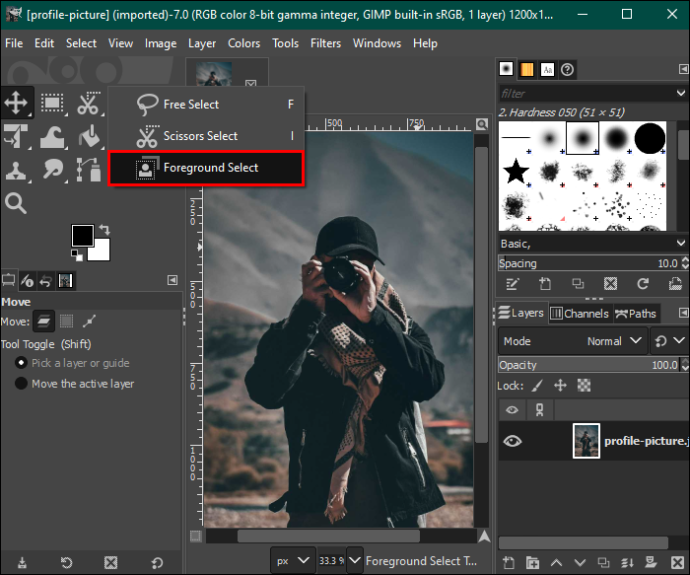
- Reveniți la imagine și conturați-o. Conturul nu trebuie să fie perfect, dar ar trebui să înglobeze imaginea fără a lăsa goluri.
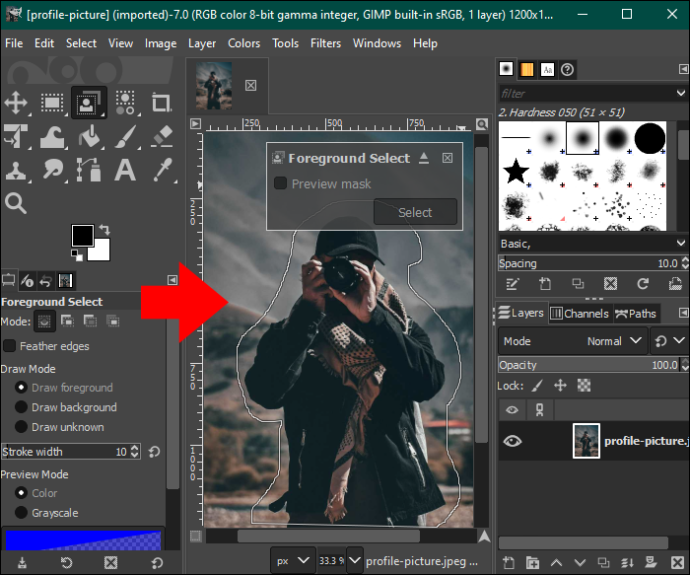
- Apăsați „Enter”, iar editorul va evidenția fundalul în albastru închis și primul plan în albastru deschis.
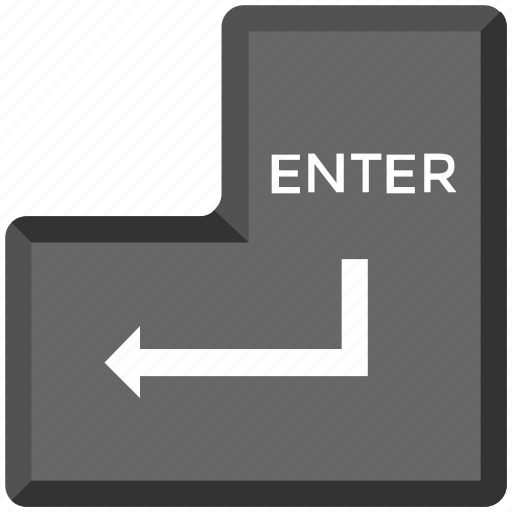
- Periați manual imaginea pentru a elimina culoarea albastru deschis. Cu toate acestea, aveți grijă să nu treceți dincolo de margini.
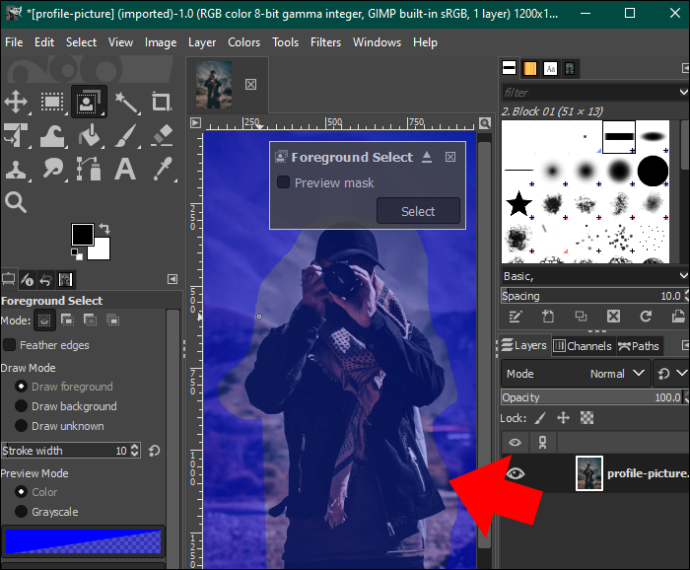
- Când ați terminat de periat, atingeți butonul „Previzualizare” pentru a vedea dacă ați șters perfect masca albastră. Dacă sunteți mulțumit de modul în care este imaginea, apăsați „Enter”.
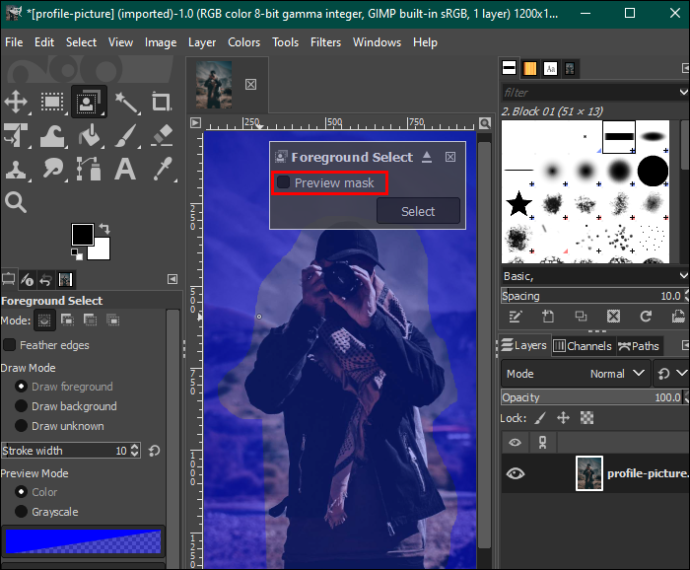
- Deschideți fila „Selectați” din bara de meniu și selectați „Inversați”.
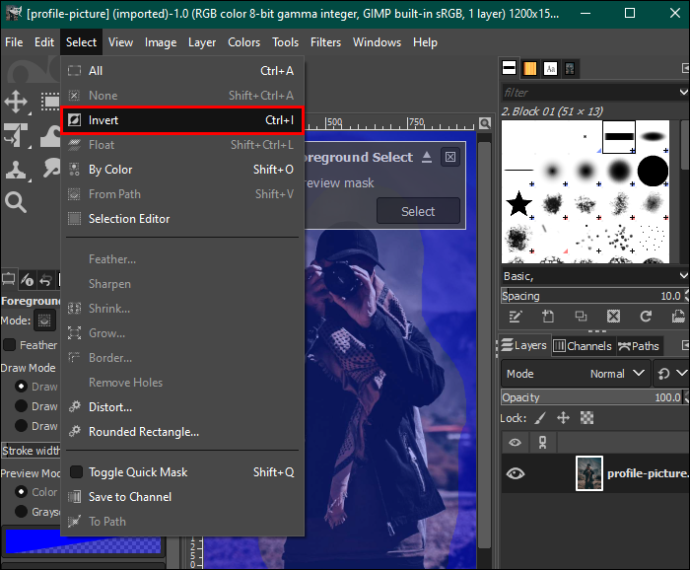
- Apăsați butonul „Șterge” de pe tastatură pentru a elimina fundalul. Salvați imaginea pe dispozitiv.

Utilizarea măștii de strat pentru a șterge fundalul în GIMP
La fel ca metoda instrumentului de selectare a prim-planului, această metodă este potrivită pentru imagini cu detalii complicate și contrast remarcabil între prim-plan și fundal.
Iată pașii de urmat:
cum să transferați totul de pe o unitate Google pe alta
- Deschideți fotografia în tabloul de bord de editare GIMP și faceți clic dreapta pe ea.
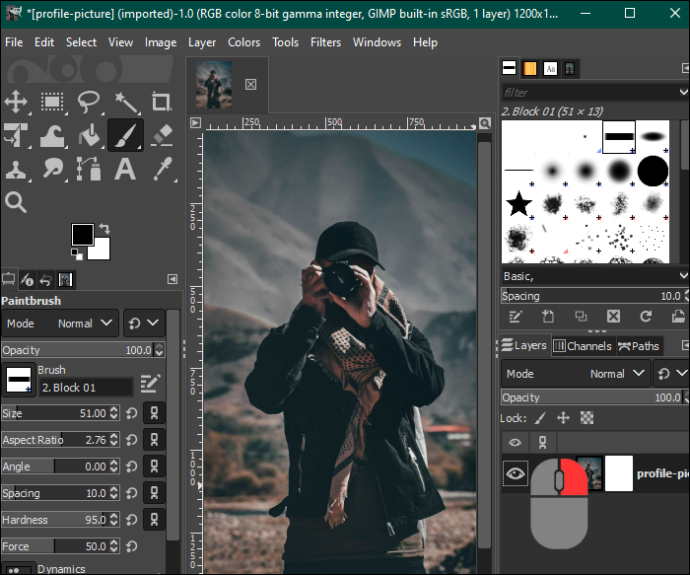
- Selectați „Creați un strat duplicat” pentru a avea două imagini.
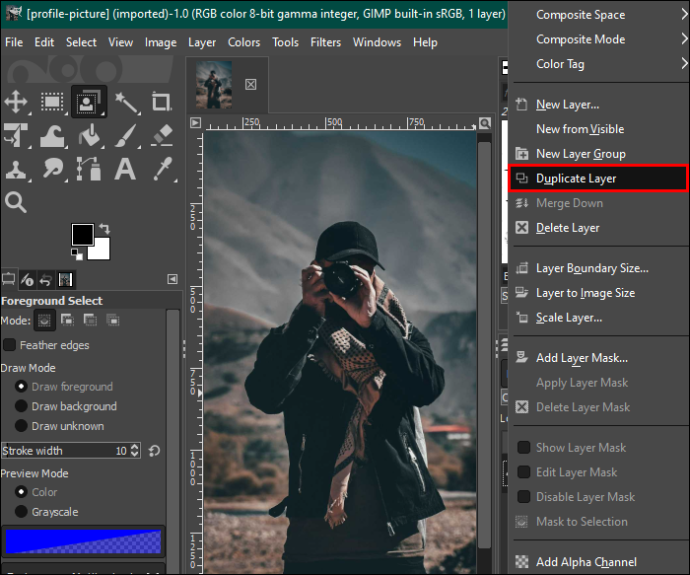
- Evidențiați imaginea duplicată și atingeți fila „Culoare” din bara de meniu. Selectați „Saturație” din meniul derulant și reduceți scara la zero. Atingeți „OK” când ați terminat.
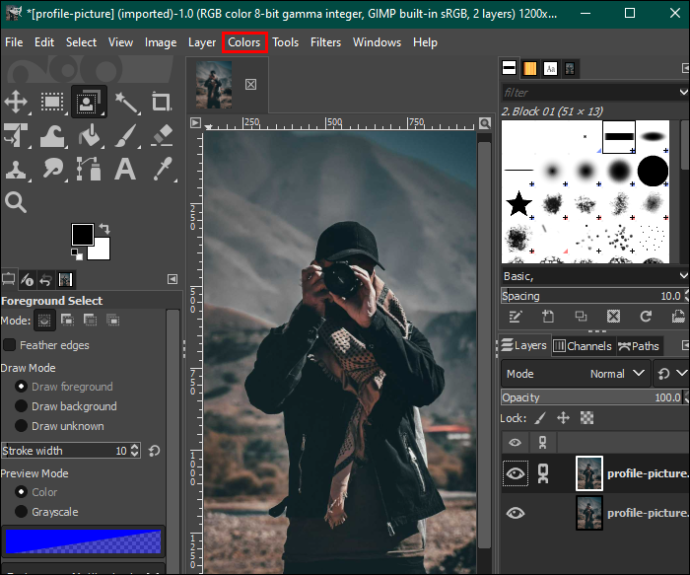
- Reveniți la meniul „Culoare” și atingeți „Curbe”. Reglați nodurile de jos și de sus pentru a umple fundalul cu alb și imaginea cu mai mult negru.
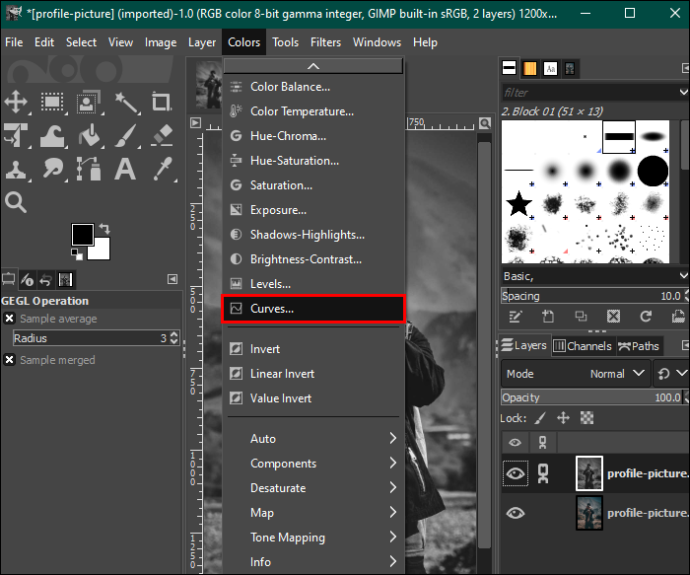
- În meniul de culoare, selectați „Inversați”. Accesați fila „Editare” și alegeți „Copiare vizibilă”.
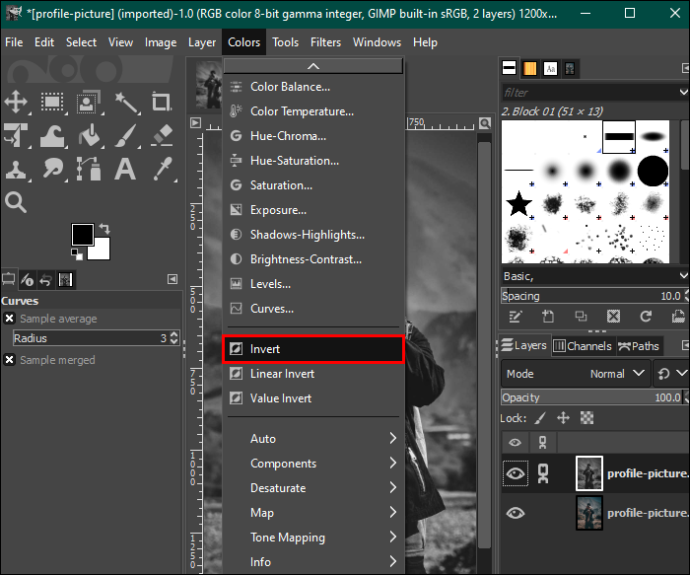
- Faceți clic pe pictograma „Ochi” din caseta de instrumente din dreapta pentru a ascunde stratul de imagine duplicat.
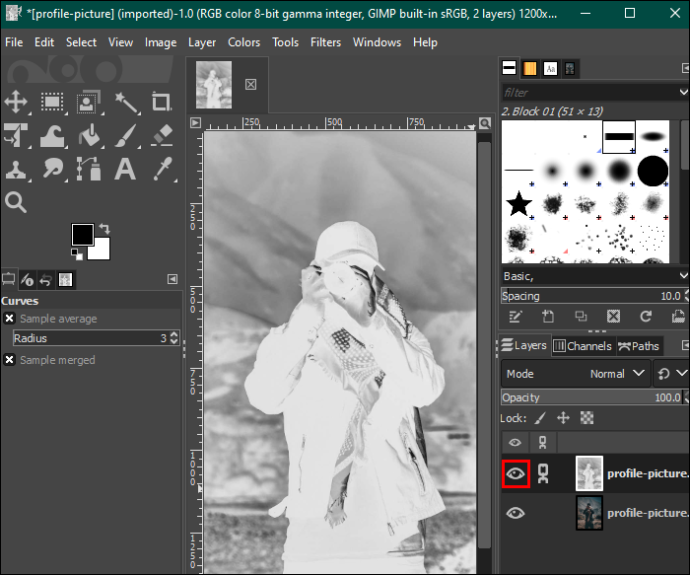
- Faceți clic dreapta pe imaginea originală și atingeți „Adăugați mască de strat”. Apăsați butonul „Adăugați” pentru a continua.
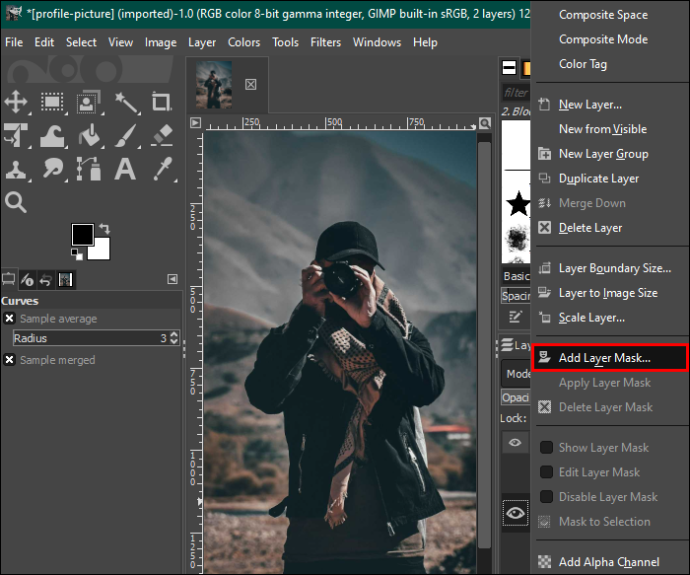
- Atingeți fila „Editați” și alegeți „Lipiți”. Apoi, selectați pictograma „Ancoră verde” din colțul din dreapta jos. Acest lucru va schimba fundalul de la alb la transparent.
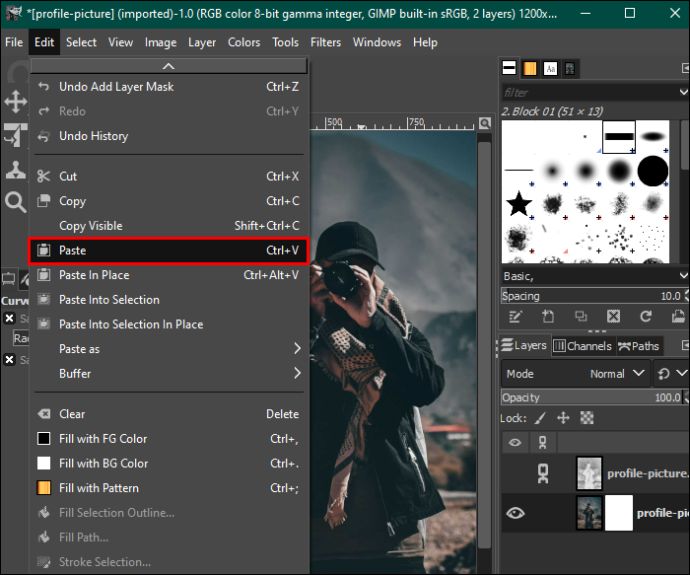
- Accesați paleta barei de instrumente din dreapta și selectați instrumentul „Penie albă” pentru a șterge orice imperfecțiuni din imaginea dvs. După ce ați terminat de ajustat imaginea la preferințele dvs., salvați-o pe dispozitiv.
Îmbunătățiți imaginea de fundal
Când știi cum să folosești GIMP, nu trebuie să-ți faci griji cu privire la locul în care îți faci fotografiile. Are toate instrumentele necesare pentru editarea oricărui tip de fundal. Din fericire, procesul este relativ ușor. În plus, GIMP este gratuit și îl puteți folosi pe Windows, macOS și Linux.
Folosiți GIMP pentru a șterge fundalul imaginii? Care este metoda ta preferată și de ce? Spune-ne în secțiunea de comentarii de mai jos.