Afișajele de fundal ale monitorului pot adăuga un pic de dinamism sau personalizare ecranului computerului. Când lucrați pe mai multe monitoare, în mod implicit, Windows și macOS vor afișa același fundal pe desktop pe toate ecranele. Din fericire, aveți posibilitatea de a alege fundaluri diferite pentru fiecare afișaj.
cum să ștergeți mesaje pe Mac

Dacă doriți ca ecranele dvs. să afișeze fundaluri unice, continuați să citiți pentru modalitatea ușoară de a realiza acest lucru pe Windows și macOS.
Fundaluri diferite pentru diferite monitoare în Windows 11
Windows 11 vine cu mai multe fotografii de fundal și teme preinstalate. Puteți alege o temă din fila Personalizare din Setări sau puteți crea propria temă. Pentru a utiliza imaginile pentru două sau mai multe monitoare, urmați acești pași.
- Accesați „Setări” folosind tastele rapide „Windows + I”. Sau, faceți clic pe pictograma „Start” sau căutare din „Manager de activități”, apoi tastați „setări” în bara de căutare.

- Faceți clic pe „Personalizare”, apoi pe „Background”.
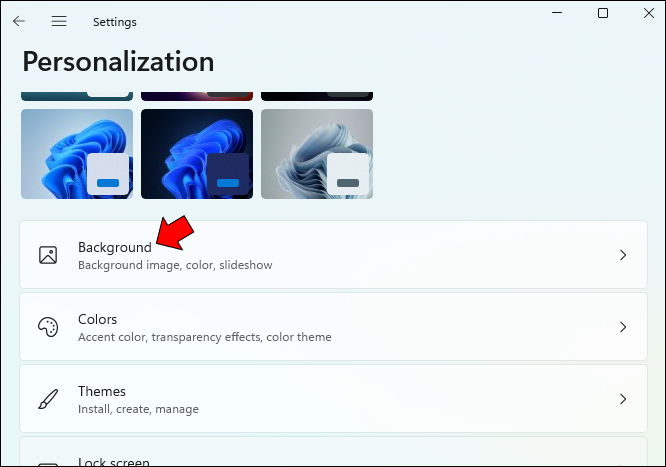
- Alegeți „Imagine” din lista „Personalizează-ți fundalul”.
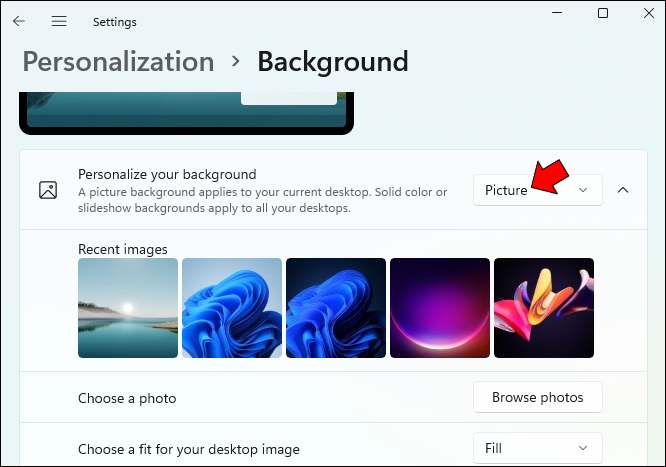
- Faceți clic pe „Răsfoiește fotografii”, apoi selectați imaginea pe care doriți să o setați ca fundal pentru desktop. Puteți alege o fotografie din orice folder în care sunt stocate fotografiile dvs.
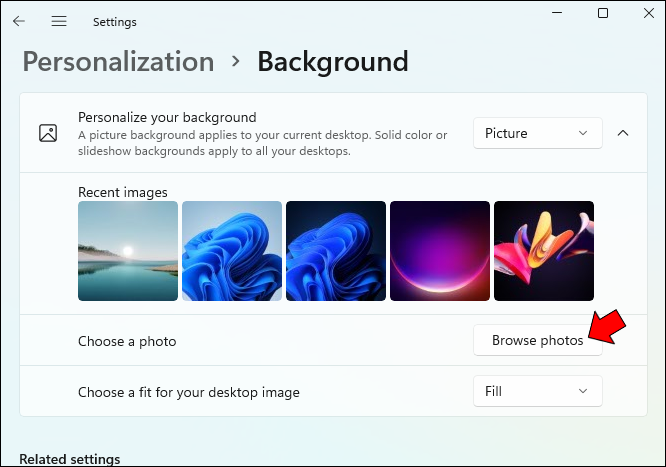
- Faceți clic dreapta pe imagine, apoi alegeți „Setare pentru monitorul 1”.
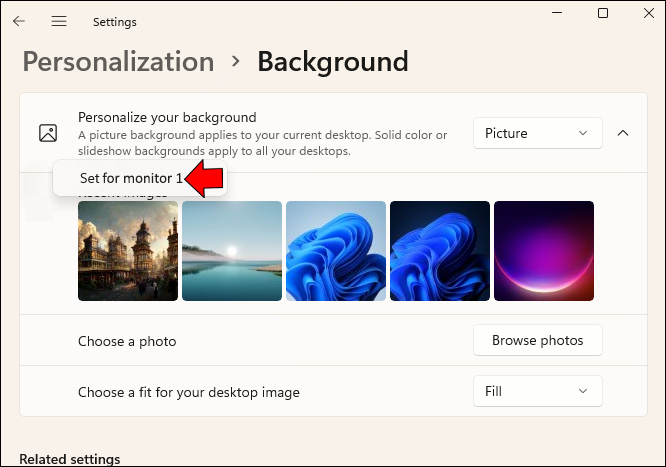
- Pentru a seta fundalul pe al doilea monitor, repetați pașii doi până la cinci, selectând „Setare pentru monitorul 2” la pasul cinci.
Fundaluri diferite pentru diferite monitoare în Windows 10
Configurarea unui fundal unic de monitor pentru mai multe monitoare a fost relativ simplă în Windows 8. Meniul din Windows 10 care vă permite să faceți același lucru a fost îngropat. Din fericire, a fost mutat din nou într-o poziție logică.
Urmați acești pași pentru o modalitate ușoară de a seta fundaluri diferite în Windows 10.
- Deschideți „Setări” folosind tastele rapide „Windows + I”. Alternativ, faceți clic pe pictograma „Start” sau căutare în „Manager de activități”, apoi tastați „setări” în bara de căutare.

- Faceți clic pe „Personalizare”, apoi pe „Background”.
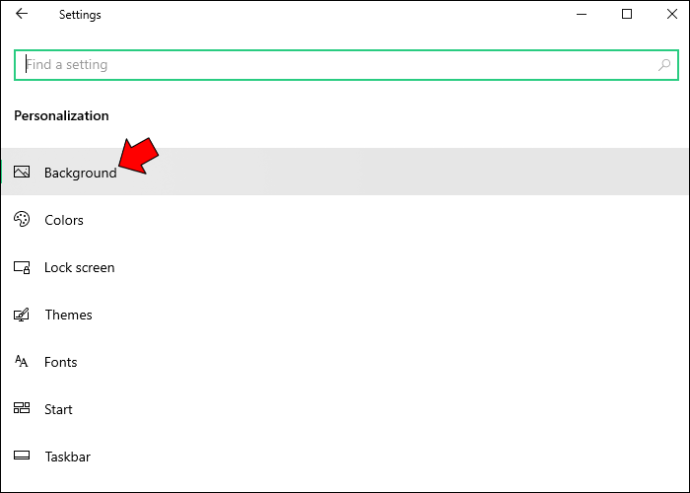
- Selectați „Imagine” din lista „Personalizează-ți fundalul”.
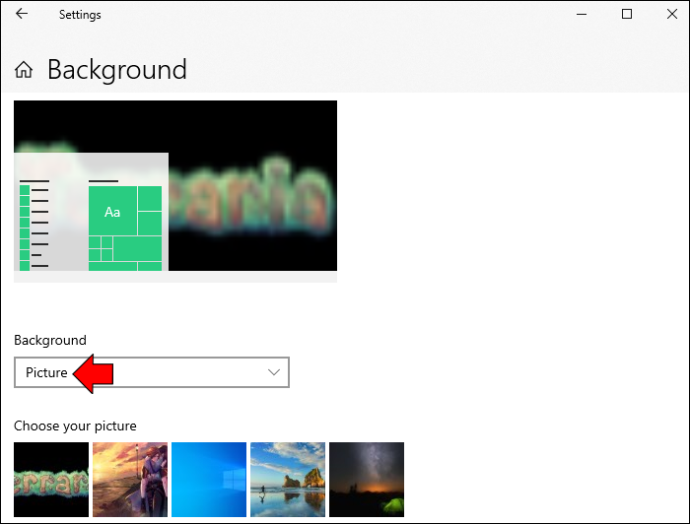
- Faceți clic pe „Răsfoiește fotografii”, apoi selectați fotografia pe care doriți să o setați ca fundal pentru desktop. Puteți alege o fotografie din orice dosar.
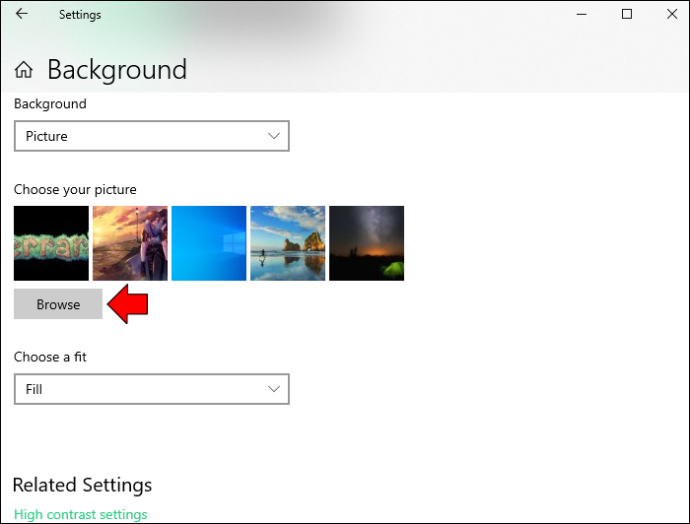
- Faceți clic dreapta pe imagine, apoi alegeți „Setare pentru monitorul 1”.
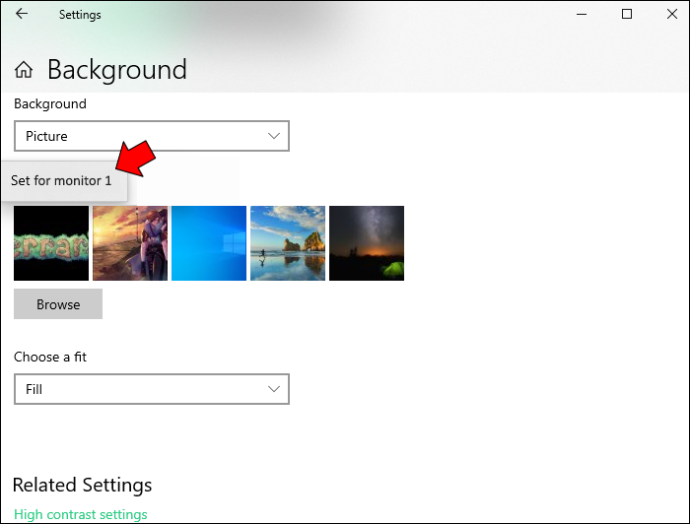
- Repetați pașii doi până la cinci pentru a seta fundalul pe al doilea monitor. Selectați „Setare pentru monitorul 2” la pasul cinci.
Fundaluri diferite pentru diferite monitoare pe un Mac
Configurarea diferitelor fundaluri pe monitoarele Mac vă poate ajuta să vă animați ziua de lucru și este destul de simplă, trebuie doar să urmați acești pași.
cum să vă schimbați numele de utilizator pe twitch
- Faceți clic pe pictograma Apple pentru a accesa meniul principal.
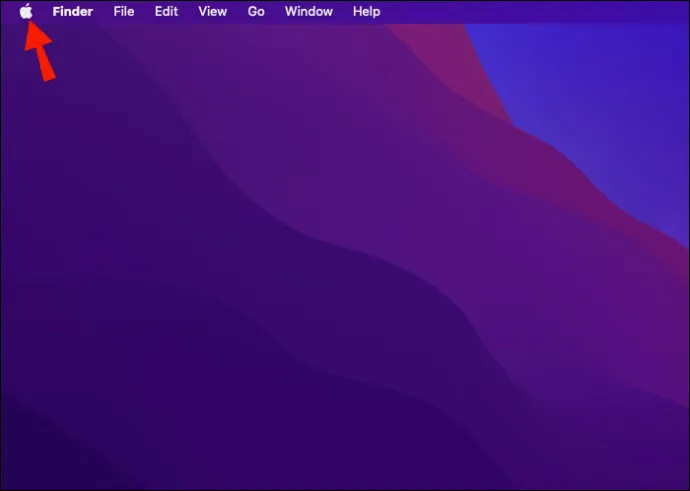
- Faceți clic pe „Preferințe de sistem”.
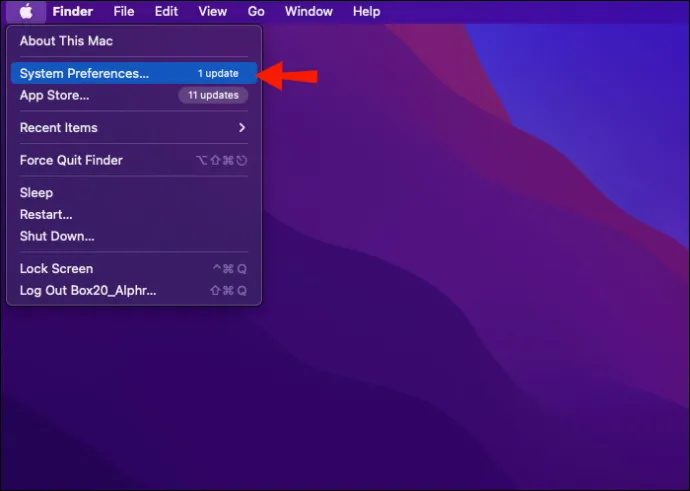
- Apoi „Desktop și Screen Saver”.
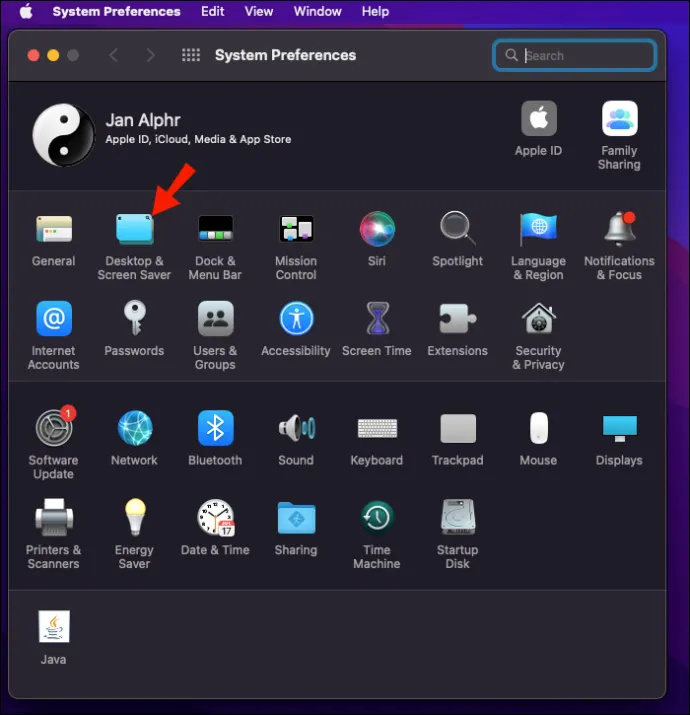
- În fereastra „Desktop & Screen Saver”, selectați imaginea pe care doriți să o setați ca fundal. Ca alternativă, trageți imaginea de pe desktop sau dintr-un dosar în partea de sus a ferestrei de previzualizare pentru a o seta ca nou tapet de fundal.
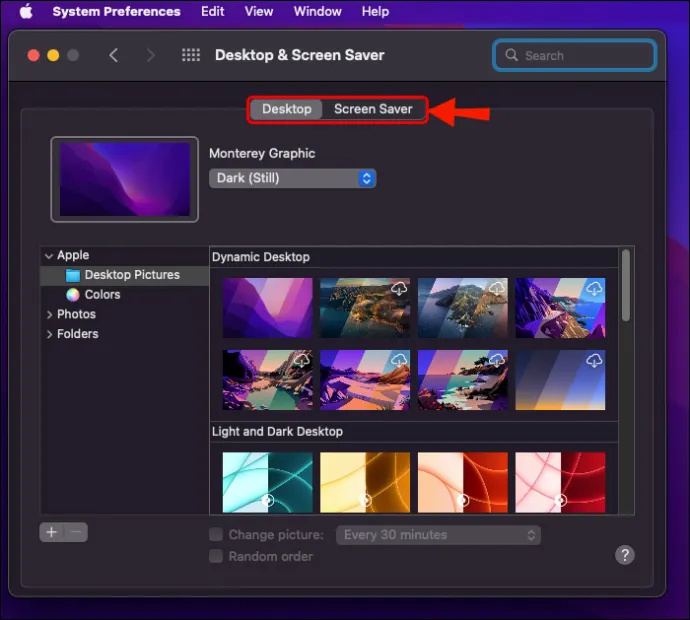
- Pentru a seta o imagine de pe desktop pentru al doilea monitor, faceți clic pe a doua fereastră, apoi selectați o imagine.
- Repetați acești pași pentru mai multe monitoare externe.
- Odată mulțumit, faceți clic pe butonul Înapoi și închideți fereastra pentru a salva modificările.
Întrebări frecvente
Ce tapet este mai bun pentru ochii tăi?
Este mai bine să evitați culorile strălucitoare sau neon, deoarece acestea pot deveni obositoare de privit. Selectați nuanțe de culori neutre sau închise care oferă totuși un contrast ridicat fără a fi negru solid. Cele mai bune culori pentru imagini de fundal și fundal sunt bleumarin, visiniu, verde vânător, violet intens sau argintiu.
Puteți folosi două cursore pe două monitoare?
Dacă utilizați Windows, mai multe utilizări ale mouse-ului sunt detectate automat. Odată ce conectați al doilea mouse la un port USB, Windows adaugă automat driverele. Apoi puteți controla cursorul folosind oricare mouse-ul. Această adăugare este ideală dacă doriți să oglindiți computerul principal pe un afișaj TV.
Este un fundal alb sau întunecat mai bun pentru ochii tăi?
cum să adăugați roboți la serverul dvs. discord
Fundalurile de culoare mai închisă (modul întunecat) vor reduce strălucirea și lumina albastră de pe ecran, făcându-le mai bune pentru ochi în comparație cu culorile mai deschise (modul de lumină).
Personalizarea fundalurilor desktopului dvs
Dacă doriți să vă condimentezi ziua de lucru, afișarea diferitelor fundaluri pe mai multe monitoare este una dintre multele opțiuni simple. Windows și macOS oferă opțiuni gratuite de tapet din care puteți alege. Alternativ, puteți seta una dintre imaginile personale ca fundal. Și pentru mai mult divertisment pe ecran personalizat, ambele sisteme de operare vă permit să configurați prezentări de diapozitive ca fundal pentru desktop sau să le afișați după ce ați fost inactiv pentru o perioadă specificată.
Ați reușit să configurați imaginea de fundal dorită pe fiecare monitor? Spune-ne despre rezultate în secțiunea de comentarii de mai jos.









