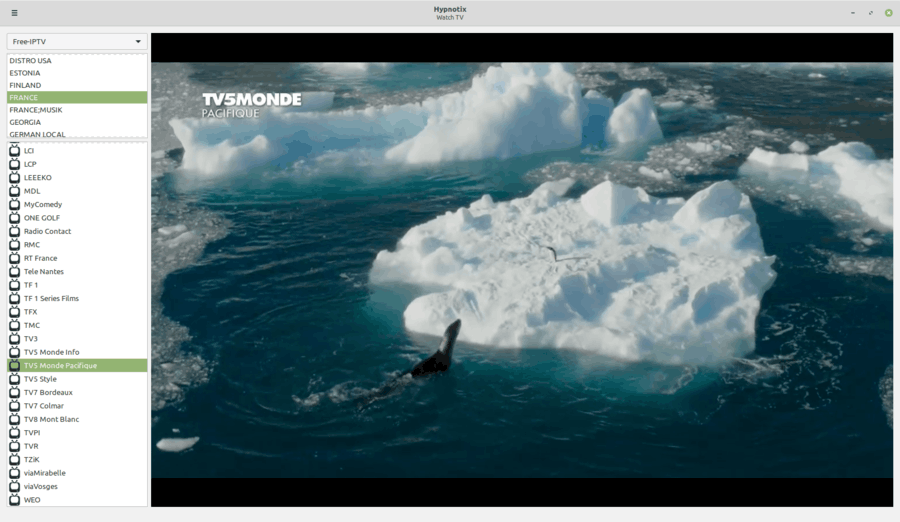Fragmentele de foi de stil în cascadă (CSS) vă ajută să adăugați stiluri personalizate la un seif Obsidian. Sunt instrumente puternice care ajută la definirea diferitelor părți ale interfeței cu utilizatorul, cum ar fi culoarea, poziția și dimensiunea elementelor. A învăța să folosești fragmente CSS în Obsidian înseamnă că poți crea un aspect personalizat, permițându-i lui Obsidian să fie mai aproape de stilul și personalitatea ta de lucru. Acest lucru vă poate îmbunătăți experiența și productivitatea în general. Citiți mai departe pentru a afla cum să utilizați fragmentele CSS pe Obsidian.

Adăugarea de fragmente în Obsidian
Prima parte a utilizării fragmentelor CSS este să le adăugați. Diferitele personalizări și stiluri vă permit să creați un spațiu de lucru atrăgător și funcțional din punct de vedere vizual. Folosirea fragmentelor face ca realizarea de note să fie împlinită și plăcută. În cazul în care nu știți deja, iată cum puteți adăuga fragmente în seif:
- Accesați „Setări” și deschideți-l.
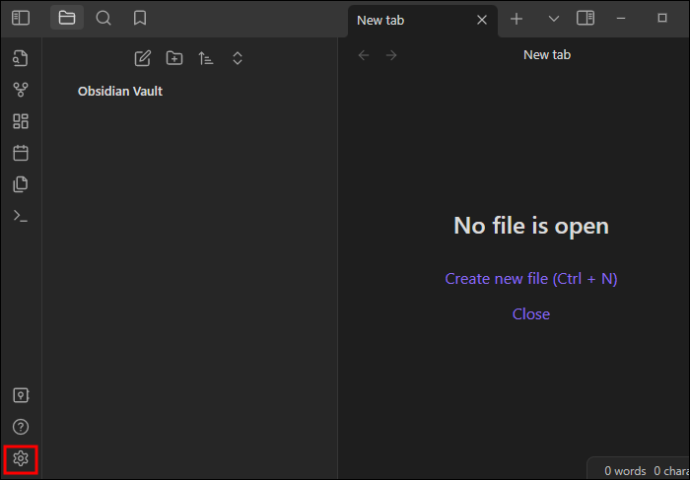
- Alegeți „Aspect” și selectați „Fragmente CSS.
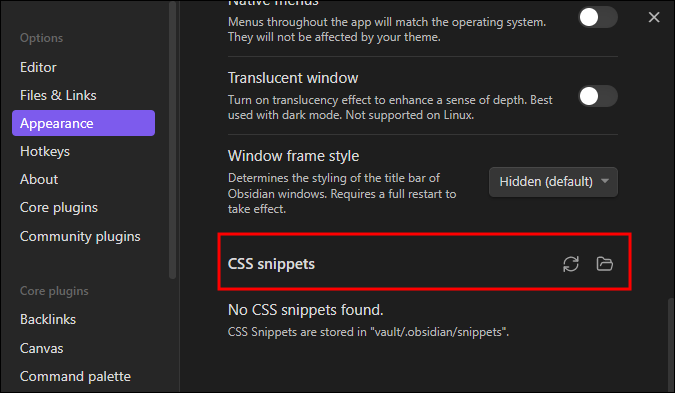
- Selectați „Foderul Fragmente”.
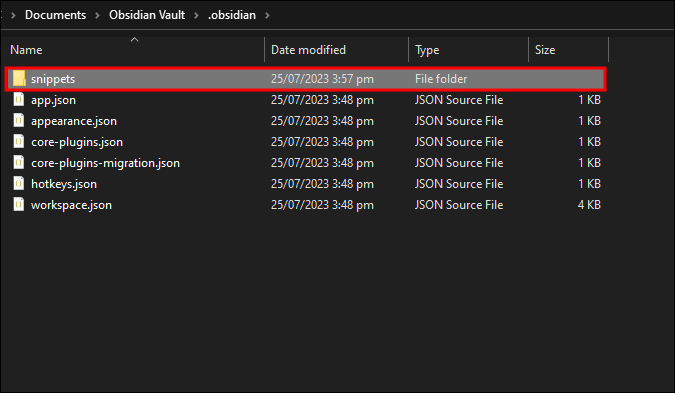
- Creați sau descărcați fragmentele CSS din acest dosar.
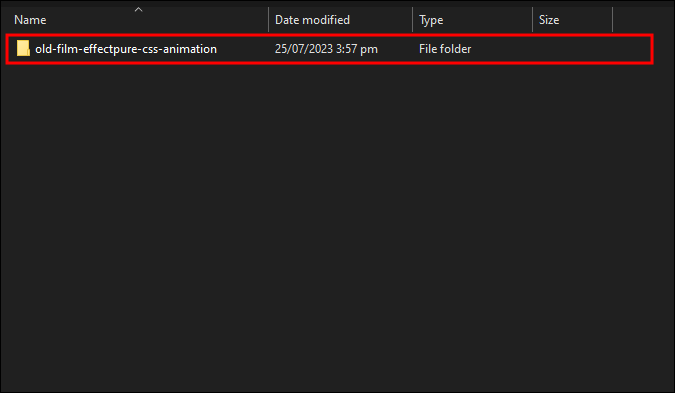
- Deschideți „Fragmente” și „Reîncărcați”.
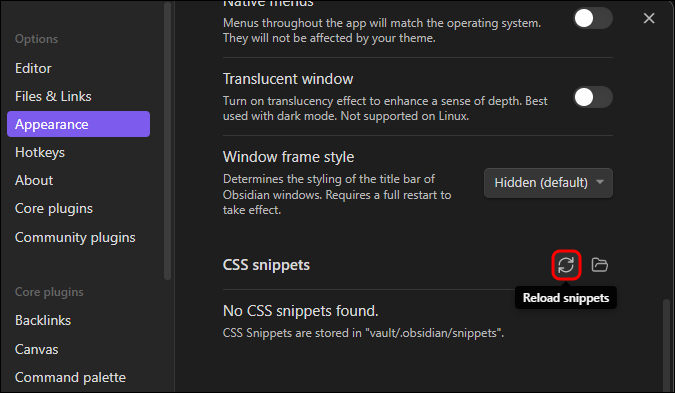
Utilizarea fragmentelor CSS în Obsidian
În Obsidian, utilizarea fragmentelor CSS vă ajută să suprascrieți sau să completați diferite teme mai mari pe care le aplicați produsului. Pentru a utiliza fragmente:
- Adăugați un fișier numit
.css la .obsidian/snippets. 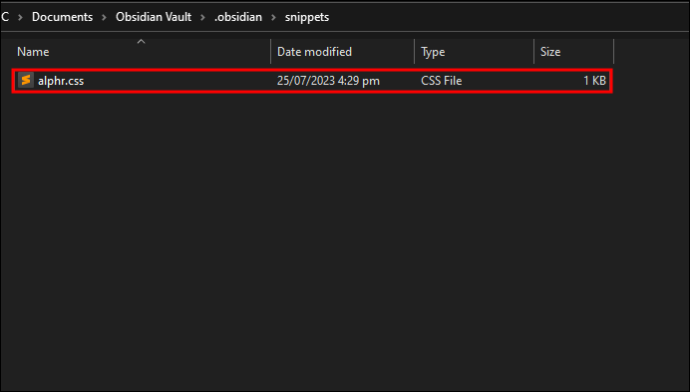
- Navigați la opțiunea „Aspect”.

- Reîmprospăta.
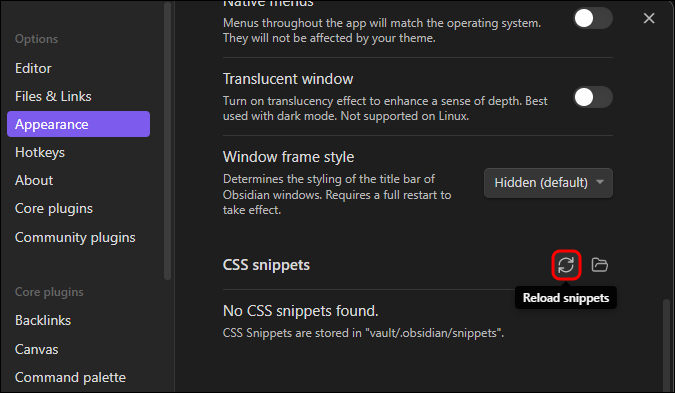
- Alegeți fișierul rezultat cu un comutator.

Stilarea Obsidianului folosind fragmente CSS
Fragmentele CSS fac parte integrantă din Obsidian, deoarece descriu cum ar trebui să apară fiecare parte a seifului. Aceste fragmente vă permit să personalizați practic toate caracteristicile Obsidianului pentru a se potrivi cu preferințele dvs. Există diverse opțiuni în ceea ce privește stilul Obsidian.
Utilizarea selectoarelor pentru a alege un stil
Pentru a decide ce stil este nevoie de „selectori”. Acest lucru vă permite să identificați piesa pe care trebuie să o stilați. Selectoarele sunt în mod normal imbricate și trebuie să fii specific. Dacă stilați „citețuri de litere”, alegeți exact asta. În general, selectarea „ghilimelor” schimbă aspectul citatelor bloc în fiecare parte a aplicației.
Utilizați Proprietăți pentru a stila selecția
Pentru a stila selecția dvs., trebuie să utilizați „Proprietăți”, care sunt multe în CSS. Pentru a fi concret în ceea ce privește rezultatul, identificați proprietățile care trebuie editate și acordați-le valorile țintă.
cum să stabiliți roluri pe discordie
Utilizați Declarația pentru a oferi instrucțiuni
Pentru a da instrucțiunile, se folosește o „declarație”. Acesta include selectorul (ceea ce are nevoie de stil), proprietățile care necesită stil (piesele care trebuie schimbate) și noile valori ale proprietăților (aspectul pe care îl doriți). Un exemplu, dacă doriți ca tot textul din editor să fie roșu, este ca și cum ați spune: „Obsidian, găsiți tot textul din editor și spuneți-le să devină roșu”. Declarația CSS ar trebui să arate astfel:
.markdown-source-view {
color: red;
}
.markdown-source-view acţionează ca selector. {} conțin proprietățile care trebuie stilate, în timp ce culoarea descrie proprietatea, iar roșu este valoarea dorită. Relațiile valorice ale tuturor proprietăților sunt afișate cu proprietate urmată de două puncte, valoare și punct și virgulă pentru a încheia rândul. Proprietățile ar trebui să fie la o liniuță din sector pentru a le diferenția cu ușurință.
Separarea declarației în rânduri este opțională, dar vă poate ajuta atunci când schimbați multe elemente și aspecte diferite.
Interpretarea CSS este secvențială, cele mai recente declarații guvernând toate celelalte precedându-l.
Utilizați clase pentru a selecta ce să stilați
„Clasurile” sunt folosite pentru a selecta ceea ce trebuie să stilizați. Clasele sunt descrise ca atribute adăugate structurii de bază ale aplicației. Ele pot fi vizate folosind selectoare. .markdown-source-view identifică conținutul aplicației care este deschis pentru o vizualizare Editor. O perioadă anterioară în numele obiectelor denotă clase.
Elemente țintă
„Elementele” necesită, de asemenea, direcționare, în funcție de ceea ce este modelat. Acestea sunt părți structurale ale aplicației. Paragrafele pot fi indentate folosind un selector de elemente „p”. Nu se utilizează semne de punctuație anterioare pentru a descrie elemente.
Utilizați logica în selectoare pentru a crește specificitatea
Folosirea unui spațiu crește specificitatea prin alegerea descendenților: „bunic părinte-copil” selectează copilul părintelui care este copilul bunicului. De exemplu, . markdown-source-view blockquote selectează ghilimele bloc în panourile modului de editare.
Dacă există o perioadă între clase, aceasta arată o relație „și”. De exemplu, introducerea „.programmer.designer” va alege elemente cu „programator” și „designer” ca clasă.
O virgulă este un separator logic „sau”. De exemplu, introducerea „blockquote,pre” vizează elementele „blockquote” și „pre”.
Vă puteți referi la Ghidul Mozilla pentru CSS , deoarece majoritatea logicii de acolo se aplică Obsidianului.
Salvarea declarațiilor de stil
Când creați teme cuprinzătoare, salvați-le în VAULT/.obsidian/themes. Acesta ar trebui să fie denumit în mod unic și găsit în Setări> Aspect> Tema în Obsidian. Atingeți opțiunea „Reîncărcați teme” dacă nu este detectată. Dacă modificările sunt făcute la o temă existentă și sunt mici, stocați-le sub VAULT/.obsidian/snippets.
Personalizarea temelor Obsidian folosind fragmente CSS
Obsidianul are teme care vă permit să faceți modificări. Puteți alege să încercați în continuare o temă la un moment dat sau să creați un CSS personalizat care să corespundă nevoilor dvs. folosind DevTool.
Verificați opțiunea „Aplicați fragmentul CSS”.
De aici începeți și de a activa CSS personalizat. Acest lucru îi permite lui Obsidian să citească codul și apoi să suprascrie stilul implicit. Pașii de mai jos ajută la activarea opțiunii CSS personalizate.
- Deschideți aplicația Obsidian.
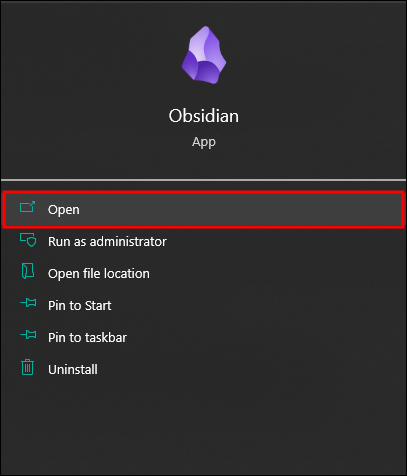
- Navigați la „Setări” pe pagina dvs. de obsidian (dreapta jos). Aceasta deschide pagina Setări.
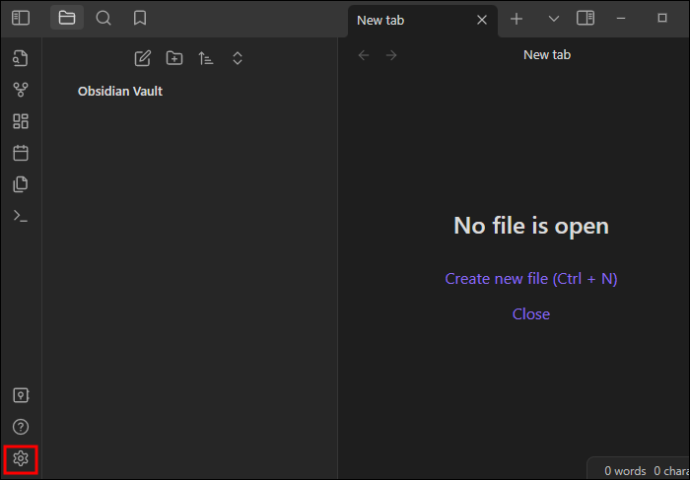
- Selectați „Aspect” pe pagina de setări.

- În partea de jos a meniului „Aspect”, bifați opțiunea „Aplicați fragmentul CSS la (director)”.
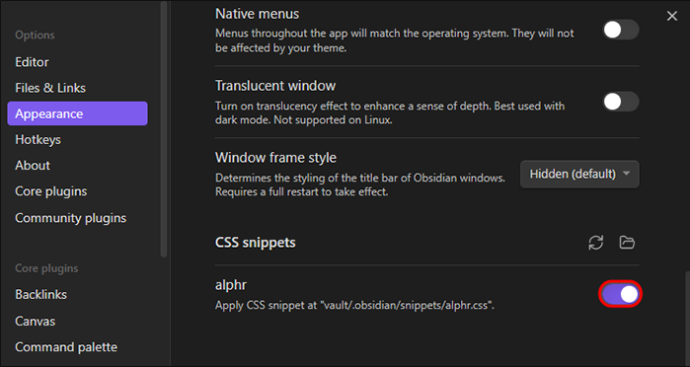
Acest lucru va indica aplicația către fișierul CSS aflat în directorul rădăcină al seifului. Acesta este citit și se aplică codul CSS personalizat. În acest moment, nu există niciun fișier CSS.
Profitați la maximum de Obsidian folosind fragmente CSS
Obsidianul deschide multe posibilități. Pentru a profita la maximum de ea, trebuie să încercați ceva în plus pe care îl faceți folosindu-l mai interesant și plin de satisfacții. Crearea temelor dvs. folosind CSS ar putea fi tot ce aveți nevoie. Pentru a face acest lucru, trebuie mai întâi să activați CSS Snippets în Obsidian prin meniul de setări. CSS vă permite să modificați stilul și să adăugați noi valori. Puteți obține mult mai mult și puteți juca cu utilizarea fragmentelor CSS.
Ați încercat vreodată să utilizați fragmente CSS pe Obsidian? Care a fost experiența ta? Vă rugăm să ne împărtășiți în secțiunea de comentarii de mai jos.