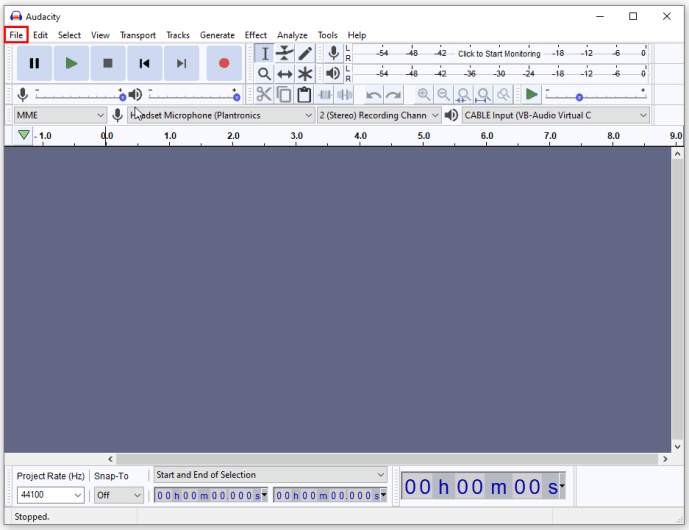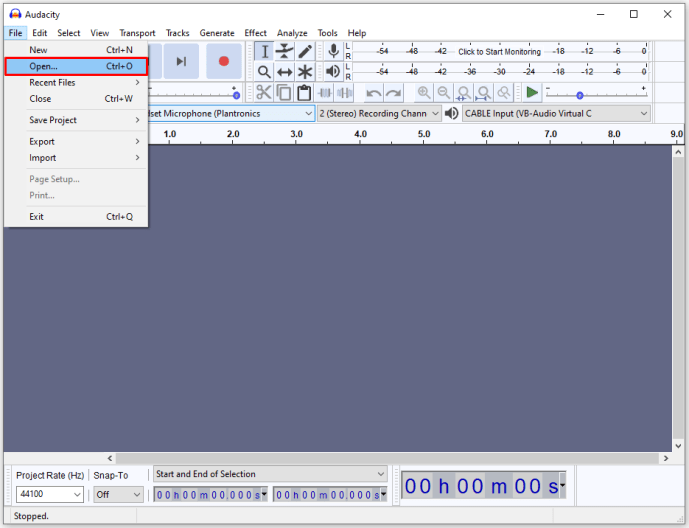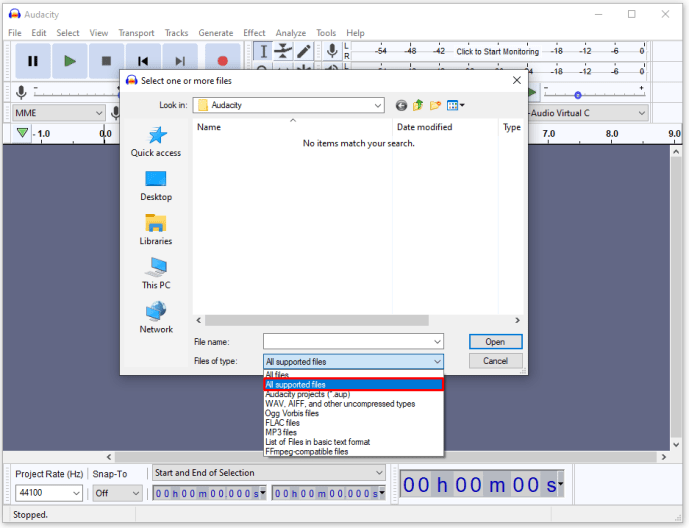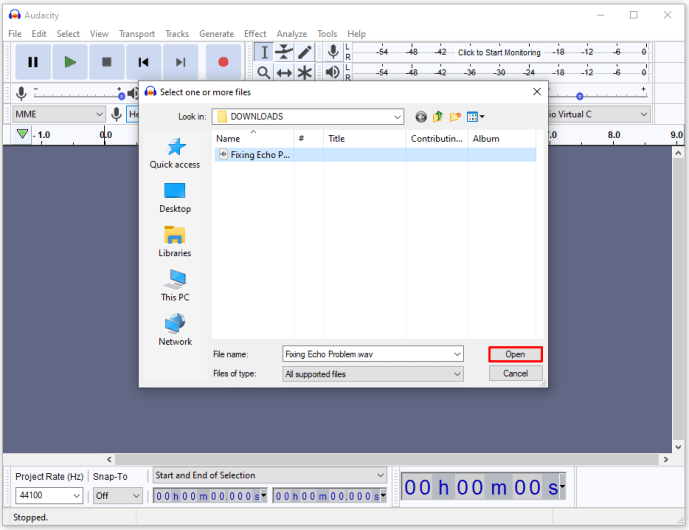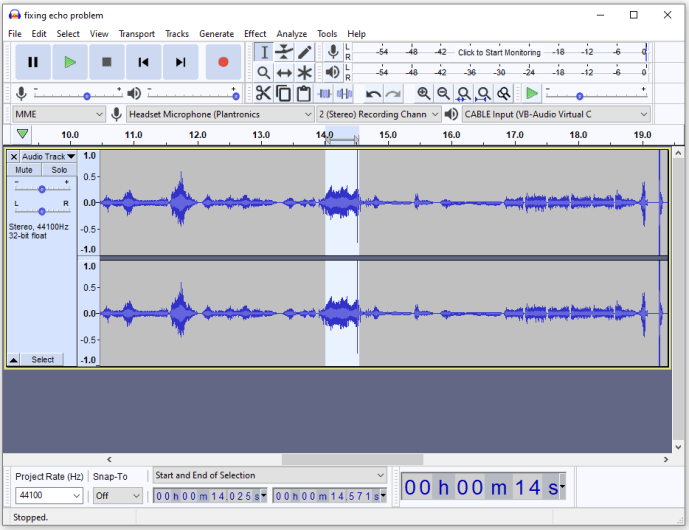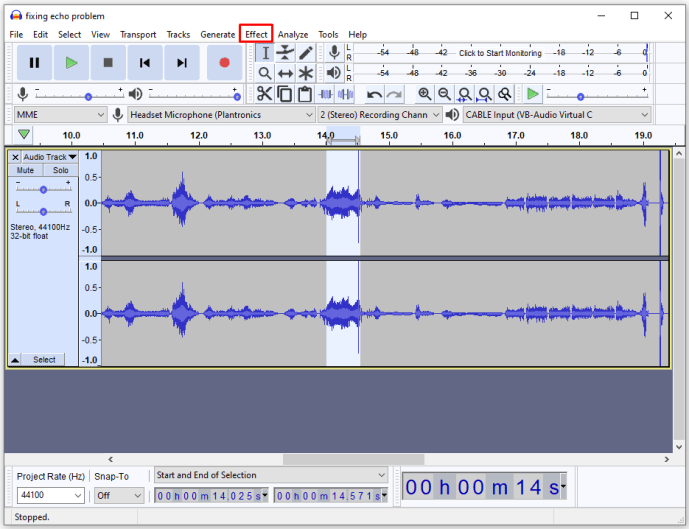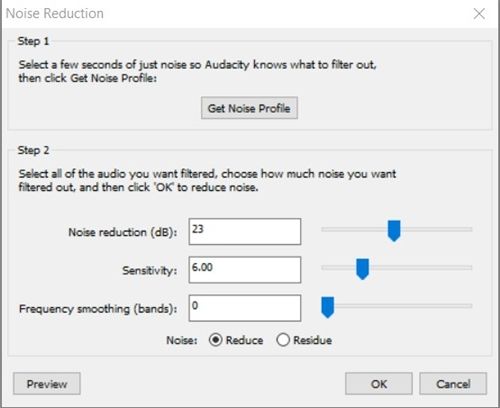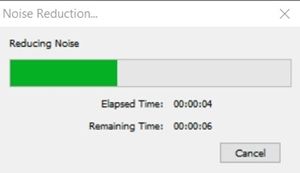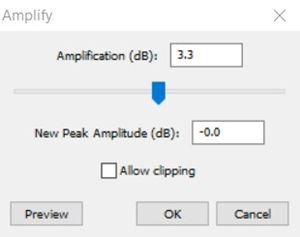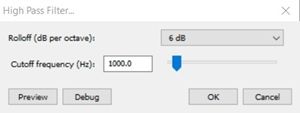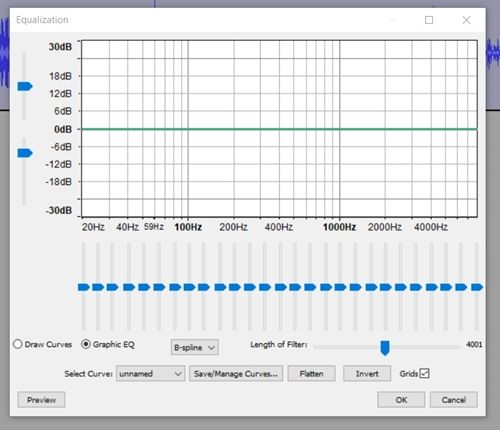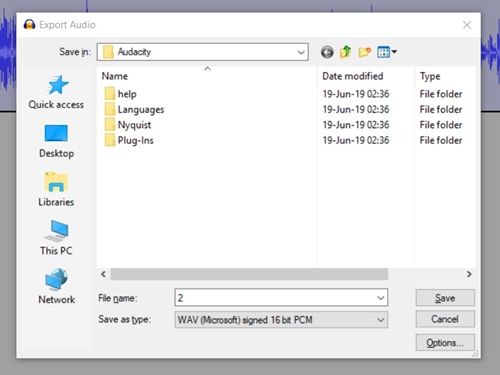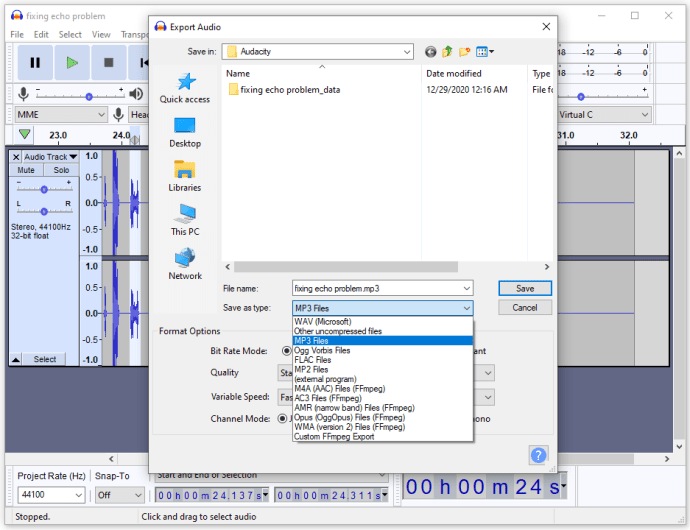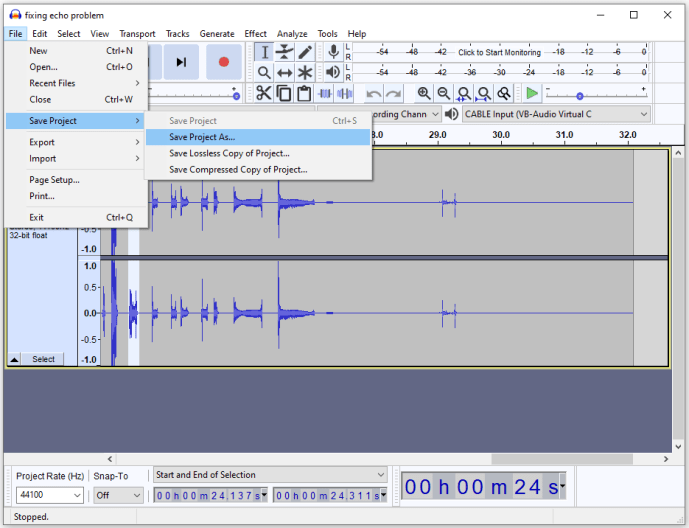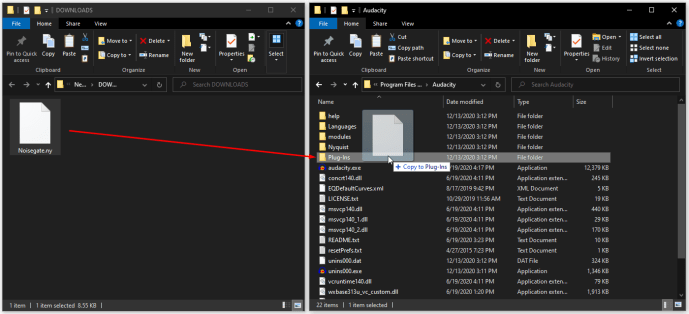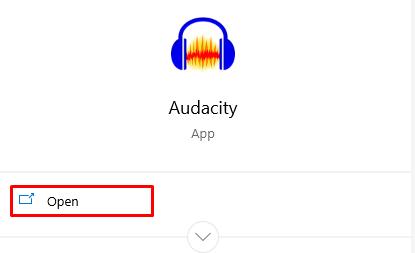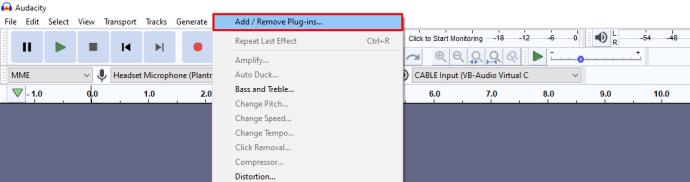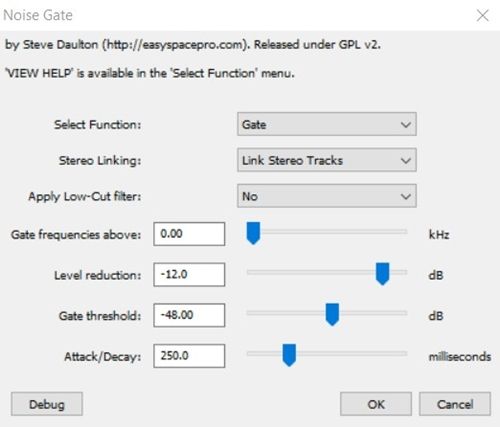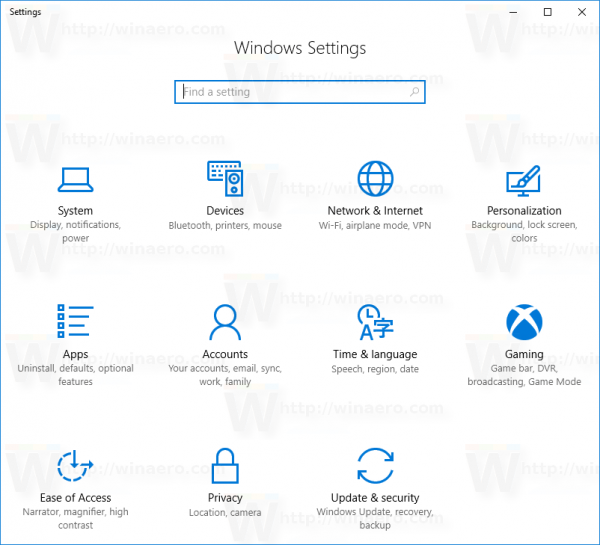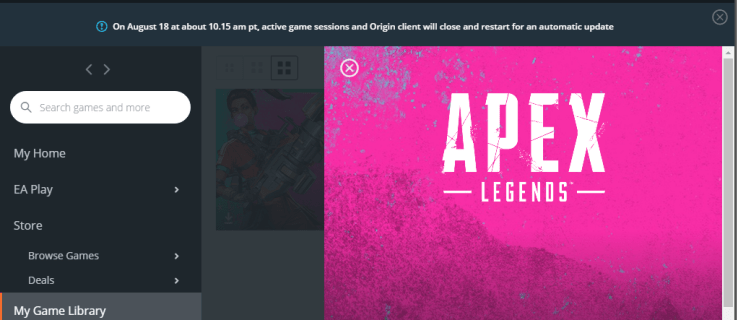Uneori, este suficient doar o ușoară greșeală în procesul de configurare pentru a vă sabota complet înregistrarea și a o umple cu cantități excesive de ecou și reverb. Intrați în Audacity, un mic program gratuit care vă ajută să vă editați fișierele audio și este disponibil atât pe Windows, cât și pe Mac.

Chiar dacă este imposibil să îl eliminați complet, puteți utiliza Audacity pentru a reduce ecoul găsit în înregistrările dvs. audio. Vă vom arăta cum puteți face acest lucru atât cu cât și fără a utiliza un plug-in.
Cum elimini Echo în Audacity?
Înainte de a continua, asigurați-vă că ați descărcat și instalat Audacity pe computer. Dacă nu, îl puteți descărca oricând de pe site-ul oficial .
De asemenea, rețineți că acest proces este foarte complex și necesită o înțelegere înaltă a modului în care funcționează înregistrarea sonoră. În caz contrar, va trebui să vă descurcați și să experimentați toate funcțiile până când sunteți mulțumit de rezultat.
Având în vedere acest lucru, să aruncăm o privire asupra modului în care puteți elimina ecoul din Audacity cu și fără un plug-in.
cum deblochezi un iPhone 6s
Reducerea ecoului fără un plug-in
După descărcarea și pornirea Audacity, urmați acești pași:
- Clic Fişier în partea de sus a ecranului.
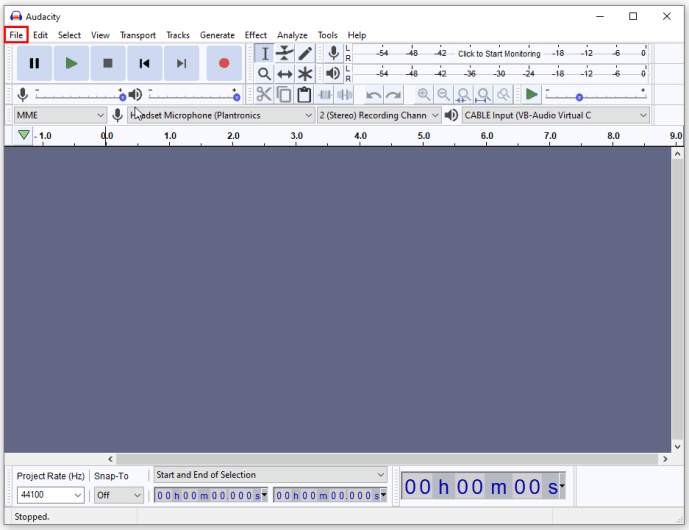
- Selectați Deschis .
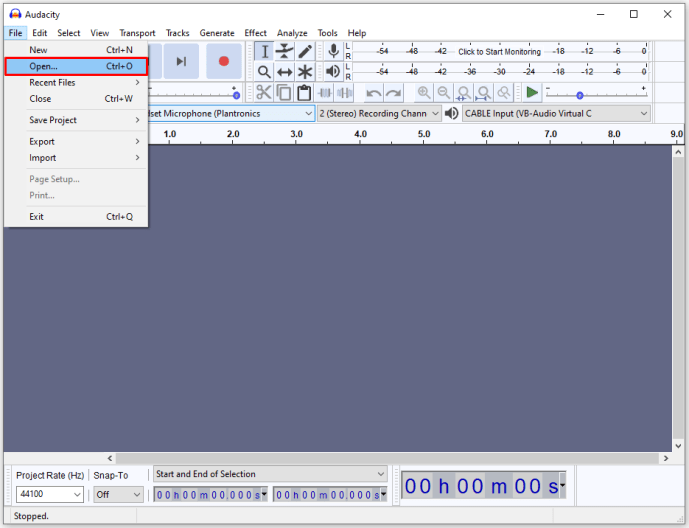
- Va apărea o fereastră. În partea de jos a ferestrei, schimbați Fișiere de tip la Toate tipurile acceptate .
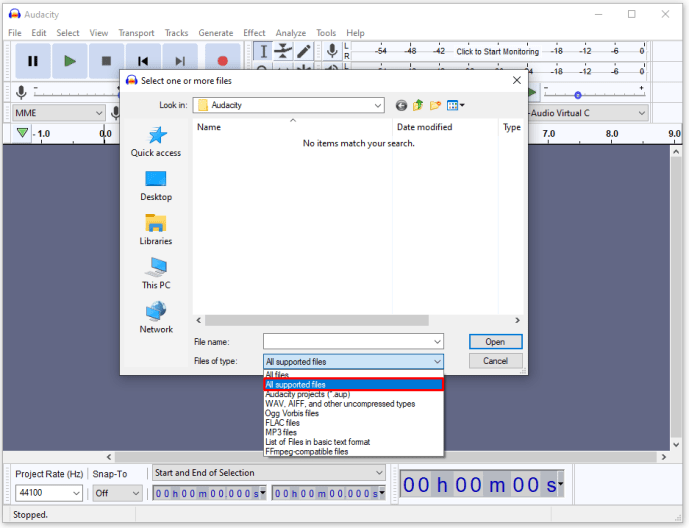
- Faceți clic pe fișierul pe care doriți să îl editați, apoi faceți clic pe Deschis .
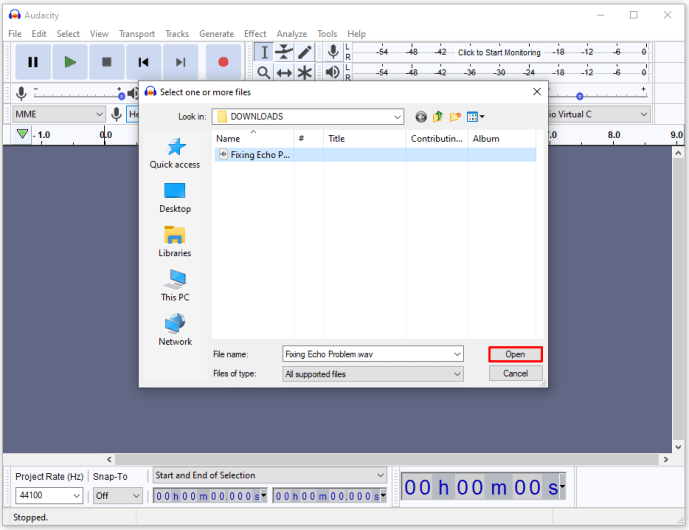
- Selectați segmentul fișierului audio pe care doriți să îl editați. Puteți face acest lucru făcând clic pe un capăt al segmentului și trăgând mouse-ul până ajungeți la celălalt. Dacă doriți să editați întregul fișier, apăsați Ctrl + A pe Windows sau Comandă + A pe Mac.
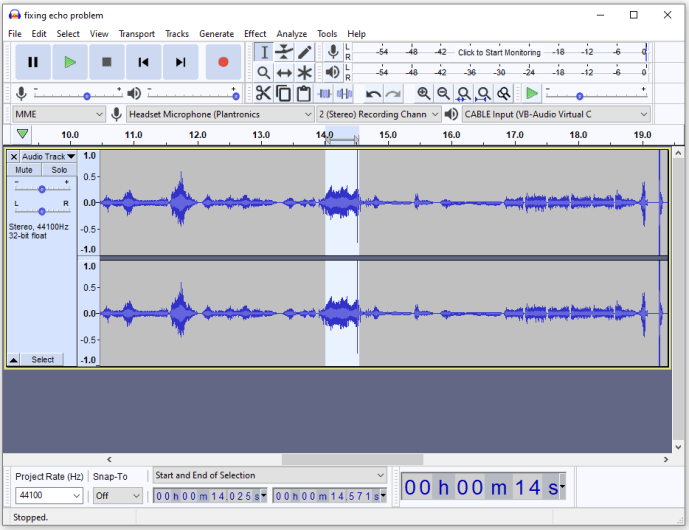
- Deschide Efect meniul din partea de sus a ecranului.
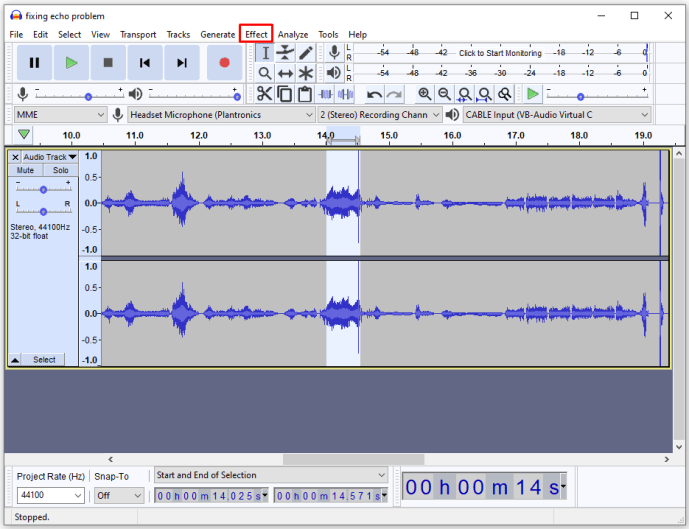
- Selectați Reducerea zgomotului .
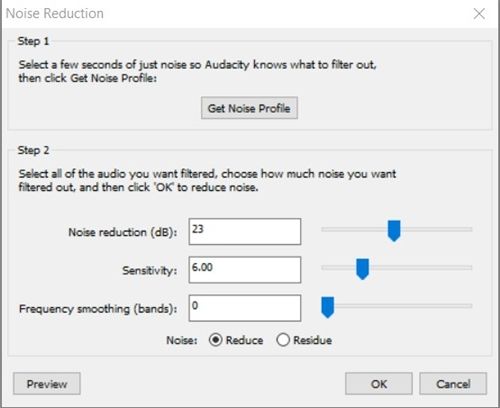
- Creșterea Reducerea zgomotului glisorul ar trebui să îmbunătățească foarte mult calitatea audio.
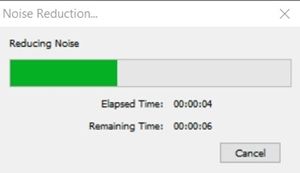
- Dacă reducerea zgomotului la creșterea volumului scade volumul, accesați meniul de efecte și alegeți Amplifica pentru a mări volumul.
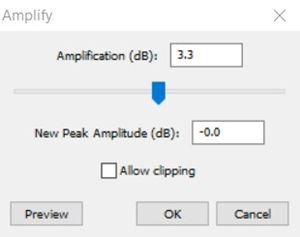
- Găsi compresor în meniul Efecte. Principalul lucru pe care ar trebui să-l faceți este să modificați raportul, dar puteți modifica și nivelul de zgomot și pragul, dacă este necesar.

- În funcție de tonul de sunet actual din interiorul fișierului, poate fi necesar să utilizați un pasaj mic sau a filtru trece sus . Acestea sunt situate în jumătatea de jos a meniului Efecte. Un filtru de trecere jos ajută dacă sunetul dvs. este prea intens, în timp ce un filtru de trecere înaltă este util dacă sunetul sună prea jos sau prea înăbușit. Rămâneți la schimbarea doar Rolloff.
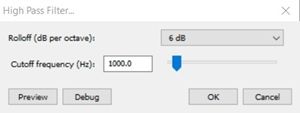
- Găsi Egalizare efect și comutați de la Desenați curbe la EQ grafic . Este posibil să îl găsiți pe acesta din urmă mai simplu de utilizat, deoarece vă oferă control asupra glisoarelor și vă permite să setați valorile lor în acest fel, în timp ce primul vă obligă să desenați egalizatorul. Dacă trebuie să remediați tonurile joase, concentrați-vă pe glisoarele din stânga. Barele din mijloc afectează tonurile medii, în timp ce barele din dreapta ar trebui modificate pentru a afecta tonurile superioare.
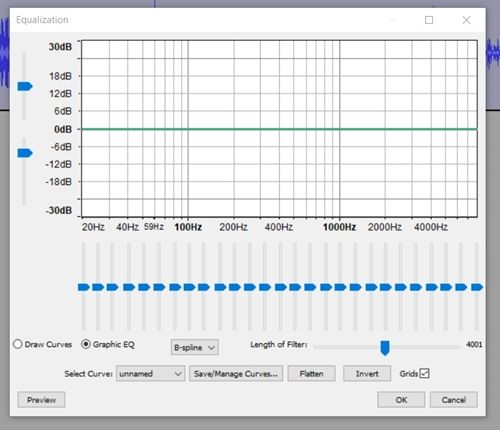
- Continuați făcând clic pe Fişier meniul din partea de sus a ecranului și accesați Exportați sunetul .
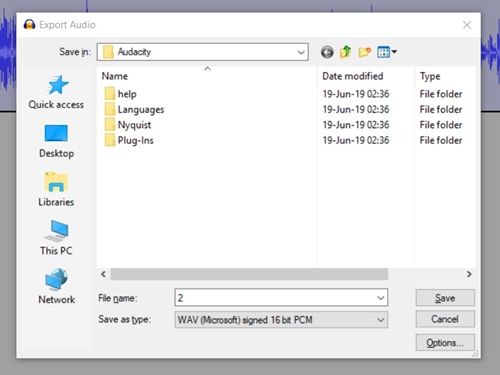
- Alegeți tipul de fișier în Salvați ca tip meniul. Cele mai cunoscute sunt mp3 (comprimat) și wav (fără pierderi). Asigurați-vă că nu suprascrieți accidental vechiul fișier.
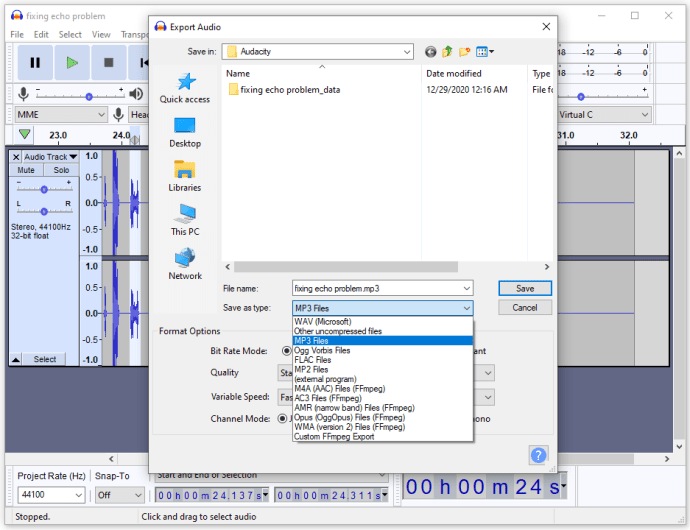
- Mergi la Fişier și selectați Salvați proiectul ca pentru a salva fișierul proiectului.
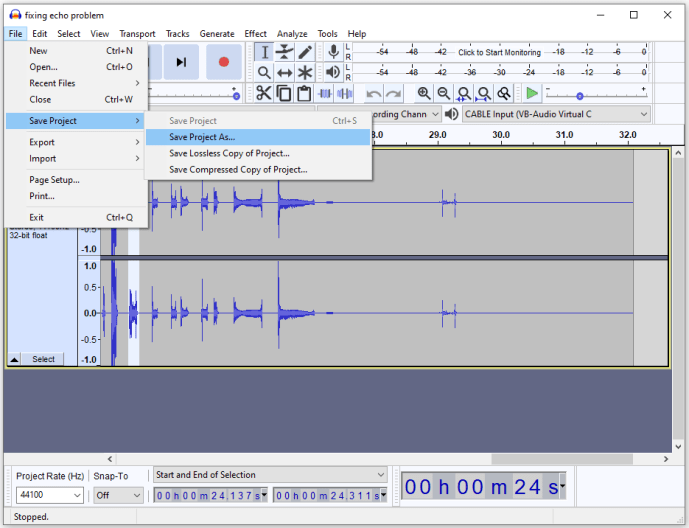
Reducerea ecoului cu un plug-in
Există o mulțime de plugin-uri gratuite pentru Audacity, dar pentru această problemă specială, Noise Gate este cel de care aveți nevoie, deoarece ajută la îmbunătățirea calității sunetului și poate ajuta la reducerea ecoului.
puteți raporta un server discord
Iată cum se instalează:
- Descărcați plug-in-ul direct din acest link .
- Puneți fișierul descărcat (extensia de fișier .ny) în folderul Plug-Ins. Asigurați-vă că Audacity este închis în timp ce faceți acest lucru.
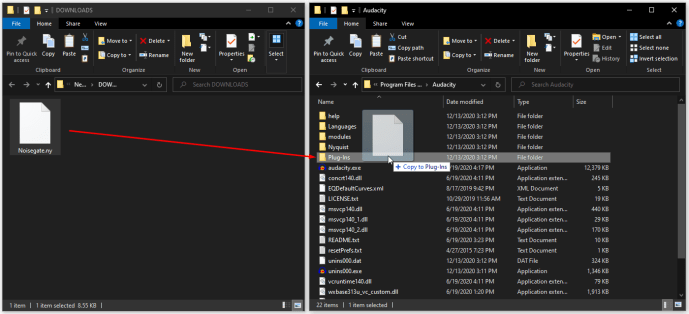
- Deschideți Audacity.
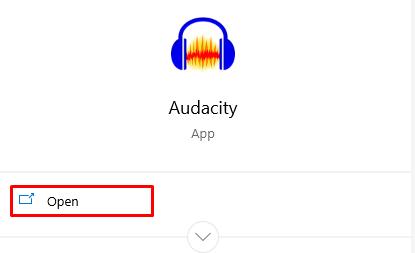
- Mergi la Efecte> Adăugare / Eliminare pluginuri .
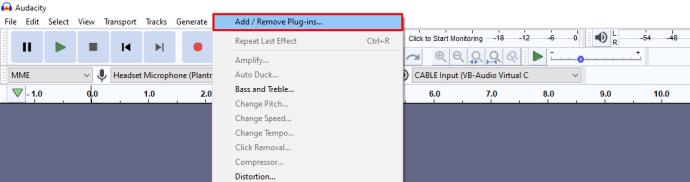
- Selectați Noise Gate și apăsați Permite .
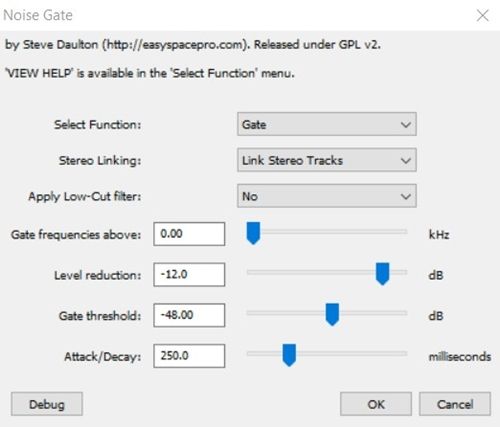
Pentru a reduce ecoul, începeți cu un atac / decădere de 75, un prag de poartă de -30 și o reducere de nivel de -100. Utilizați aceste setări ca punct de plecare. Dacă ecoul nu se modifică, măriți pragul Gate până când ecoul este redus. Dacă sunetul important este tăiat, reduceți-l.
Cel mai important este să setați pragul porții. După ce faceți acest lucru, modificați setările de reducere a nivelului și de atac / decădere până când sunteți mulțumit de rezultat.
Gânduri finale
Este imposibil să eliminați complet ecoul, dar nu este imposibil să îl reduceți. Acesta este un proces destul de dificil, dar dacă sunteți suficient de calificat sau persistent, s-ar putea să găsiți rezultatele satisfăcătoare. Rețineți că acest lucru necesită o mulțime de jocuri cu tot felul de valori și efecte diferite, deoarece setările de înregistrare diferite necesită metode de abordare diferite.
Ați reușit să reduceți ecoul fișierului dvs. audio? Ce metodă ați găsit mai utilă? Spuneți-ne în comentariile de mai jos.