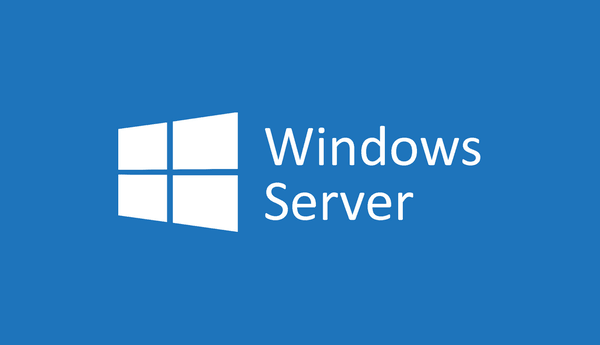Cei mai mulți dintre noi vor fi de acord că MacOS este un sistem de operare (OS) incredibil de convenabil. Pe lângă stabilitatea și fiabilitatea sa, acceptă o selecție largă de software de înaltă calitate. Dar ce faci dacă vrei să rulezi o aplicație compatibilă cu MacOS, dar dispozitivul tău rulează în prezent un sistem de operare diferit, cum ar fi Windows? Intră într-o mașină virtuală!
google cum să setați contul implicit

În esență, o mașină virtuală este un mediu de operare generat artificial care, în esență, vă permite să rulați un sistem de operare pe altul. De exemplu, puteți rula MacOS în Windows sau Linux. Este un pic ca și cum ai deschide un portal care îți permite să renunți la mediul computerului gazdă în favoarea unuia nou, complet funcțional, dintr-un sistem de operare diferit.
Acest articol vă va arăta cum să instalați MacOS pe o mașină virtuală folosind unele dintre cele mai bune software de virtualizare de pe piață.
Cum să utilizați MacOS pe o mașină virtuală: pași generali
Probabil sună complicat, dar rularea MacOS într-un alt sistem de operare este de fapt simplă. Nu aveți nevoie de abilități speciale de codare pentru a face acest lucru. Indiferent de sistemul de operare pe care îl utilizați în prezent, iată pașii generali de care aveți nevoie pentru a utiliza MacOS pe o mașină virtuală:
Pasul 1: Descărcați imaginea de instalare MacOS
În termeni foarte simpli, o imagine de instalare MacOS este un instantaneu al sistemului de operare într-un fișier executabil. Fișierul are toate software-urile și driverele necesare pentru a instala și configura sistemul de operare pe un computer.
Ar putea fi de ajutor să ne gândim la o imagine de instalare ca la planul unei case. Planul va avea detalii despre materialele necesare, precum și designul noii case de la zero.
Puteți obține cu ușurință imagini de instalare pentru Mac de pe site-ul oficial Apple.
Pasul 2: Instalați software-ul de virtualizare
În lumea computerelor, software-ul de virtualizare este un program creat pentru a simula un sistem de operare complet funcțional precum MacOS sau Windows. Le puteți considera ca programe de clonare care împart mașina gazdă în două părți: computerul principal și un computer invitat simulat.
Cele două părți împart resurse precum memoria RAM, procesorul și stocarea, dar sunt capabile să mențină autonomia funcțională. De exemplu, puteți rula Google Chrome pe mașina virtuală în timp ce rulați Microsoft Word pe computerul principal.
Unele dintre cele mai populare instrumente de virtualizare de pe piață includ VirtualBox, VMware Fusion și Parallels Desktop.
Pasul 3: Creați un mediu virtual
După ce ați instalat cu succes software-ul de virtualizare, trebuie să urmați instrucțiunile de pe ecran pentru a configura o mașină virtuală. Pașii specifici necesari diferă în funcție de software-ul ales. Cu toate acestea, totul este în general simplu.
În timpul procesului, va trebui să specificați cantitatea de resurse pe care doriți să o alocați noului mediu virtual. Aceasta va include lucruri precum RAM, stocare și nuclee CPU. Sumele necesare depind în general de programele pe care intenționați să le rulați. Ca atare, aplicațiile „greu” vor necesita alocații mai mari.
Pasul 4: Instalați Instrumentele pentru invitați
Ca orice alt software, instrumentele de virtualizare nu sunt perfecte. Majoritatea dintre ei vor avea nevoie de instrumente suplimentare „oaspeți” pentru a îmbunătăți performanța. Dar vestea bună este că aceste instrumente pentru oaspeți sunt disponibile gratuit pe web.
Cum să rulați MacOS pe o mașină virtuală utilizând VirtualBox
Acum că sunteți familiarizat cu procesul general, să ne uităm la pașii practici necesari atunci când utilizați unul dintre cele mai populare instrumente: VirtualBox. Acesta este un software de virtualizare gratuit, open-source, care permite utilizatorilor să ruleze mai multe sisteme de operare pe o singură mașină fizică. Dezvoltat de Oracle, software-ul este disponibil pentru Windows, macOS, Linux și Oracle Solaris.
Deci, cum puteți rula MacOS pe computer folosind VirtualBox?
Pasul 1: Descărcați software-ul
Vizitați site-ul web oficial VirtualBox și descărcați pachetul software compatibil cu mașina dvs. De exemplu, dacă utilizați Windows, aveți nevoie de pachetul „Windows gazdă”. Dacă computerul dumneavoastră rulează pe Linux, veți avea nevoie de pachetul „distribuții Linux”.
După descărcarea pachetului necesar, deschideți-l și urmați instrucțiunile de pe ecran pentru a instala fișierele pe dispozitivul gazdă.
Pasul 2: Descărcați pachetul de expansiune VirtualBox
Deși VirtualBox este un software de virtualizare excelent, nu vă permite să conectați dispozitive USB cum ar fi unități flash, camere web sau imprimante la mașina virtuală. Pentru a face acest lucru, trebuie să instalați pachetul de expansiune VirtualBox.
Iată cum să procedezi:
- Viziteaza VirtualBox pagina de descărcare.

- Derulați în jos și faceți clic pe linkul „toate platformele acceptate” din „Oracle VM VirtualBox Extension Pack”.

- Faceți dublu clic pe fișierul descărcat și urmați instrucțiunile de pe ecran pentru a instala pachetul de extensii pe sistemul dvs.

Pasul 3: Descărcați și extrageți imaginea MacOS
După descărcarea cu succes a unei copii a MacOS comprimată într-un singur fișier de instalare, puteți continua și extrage fișierele de care aveți nevoie pentru a-l instala. Există câteva instrumente care vă pot ajuta să faceți acest lucru. Acestea includ 7-Zip, WinRAR și Windows File Manager.
puteți vedea cine vă vede povestea de pe Instagram
După extragere, asigurați-vă că salvați fișierele într-o locație ușor de reținut.
Pasul 4: Creați o mașină virtuală
Acum că ați descărcat și instalat VirtualBox, pachetul de expansiune și ați extras imaginea MacOS, puteți continua să creați o mașină virtuală. Iată cum:
- Deschideți VirtualBox și faceți clic pe „Nou”. Acesta este butonul albastru cu margini zimțate.

- Introduceți un nume pentru mașina dvs. virtuală. Dacă intenționați să utilizați mediul virtual în mod frecvent, alegeți un nume de care să vă amintiți cu ușurință. „Mașina virtuală MacOS” ar fi o alegere bună.

- În acest moment, trebuie să specificați tipul și versiunea sistemului de operare pe care doriți să îl instalați. În acest caz, va trebui să introduceți „Mac OS X” sub „Tip” și „Mac OS X (64 de biți)” sau „Mac OS X (32 de biți)” sub „Versiune”. Alegerile dvs. vor depinde de specificațiile mașinii dvs. gazdă.

- Alocați cantitatea dorită de RAM mașinii virtuale. O regulă generală bună este să alocați cel puțin 4 GB de RAM pentru a vă asigura că macOS funcționează fără probleme.

- În cele din urmă, faceți clic pe „Terminare”.

Pasul 5: Creați un hard disk virtual
La fel ca și mașina gazdă, mașina virtuală nou creată are nevoie de un hard disk.
Urmați acești pași pentru a crea unul:
- Bifați caseta de lângă „Creați un hard disk virtual acum”.
- Alegeți tipul de fișier dorit pentru hard diskul virtual. Opțiunea implicită este de obicei bună.

- Sub „Stocare” selectați opțiunea „Alocat dinamic” și apoi faceți clic pe „Următorul”.

- Acum, este timpul să setați dimensiunea hard diskului virtual. Suma aleasă va depinde, în general, de dimensiunea resurselor pe care le veți stoca în mediul dumneavoastră virtual. Dar pentru a fi în siguranță, ținește cel puțin 30 GB.

- Faceți clic pe „Creați”.

- În acest moment, hard discul ar trebui să fie gata, dar încă nu ați încărcat sistemul de operare. Pentru a face acest lucru, selectați mașina virtuală în fereastra principală VirtualBox și faceți clic pe butonul „Setări”.

- Faceți clic pe fila „Stocare” și apoi selectați discul gol din secțiunea „Controller: IDE”.

- Faceți clic pe butonul „Alegeți fișierul discului optic virtual” și navigați la fișierul imagine macOS pe care l-ați extras mai devreme.

- Selectați fișierul imagine macOS și faceți clic pe „Deschide”.
- Faceți clic pe „OK” pentru a închide fereastra de setări.

Pasul 6: Instalați MacOS pe mașina virtuală
Acum sunteți gata pentru ultima piesă a puzzle-ului: instalarea MacOS pe mașina virtuală.
Iată cum să procedezi:
- Porniți mașina virtuală făcând clic pe butonul „Start” din VirtualBox. Programul de instalare MacOS ar trebui să se lanseze automat.

- Urmați instrucțiunile de pe ecran pentru a finaliza procesul de instalare.

- Odată ce instalarea este finalizată, puteți personaliza setările MacOS după preferințele dvs.
Și voila! Acum ați creat o mașină virtuală complet funcțională care poate rula aproape orice aplicație MacOS pe care o aveți.
Întrebări frecvente
Ce este o mașină virtuală?
O mașină virtuală emulează hardware-ul și software-ul unui anumit sistem de operare. Este ca și cum ai avea un compartiment secret în interiorul computerului tău, care este dedicat exclusiv rulării unui alt sistem de operare.
Experimentați așa cum doriți
Deși mulți oameni nu știu asta, rularea a două sisteme de operare pe același computer este foarte posibilă. Trebuie doar să aduni instrumentele potrivite pentru muncă. Cu un instrument precum VirtualBox, puteți comuta între diferite sisteme de operare fără a reporni computerul sau a porni într-o altă partiție.
Ați încercat încă să utilizați MacOS pe o mașină virtuală? Cum a mers?
Anunțați-ne în secțiunea de comentarii de mai jos.