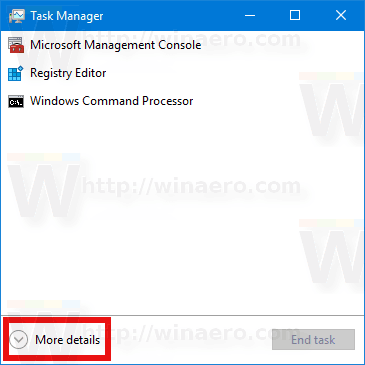În lumea digitală de astăzi, efectele ecranului verde au devenit esențiale pentru îmbunătățirea videoclipurilor cu imagini creative și fundaluri dinamice. Indiferent dacă produceți un meme sau proiectați bannere care atrage atenția, CapCut oferă o soluție intuitivă pentru încorporarea tehnologiei ecranului verde în proiectele dvs.

Iată ghidul nostru pas cu pas despre cum să utilizați funcția ecran verde de pe CapCut pentru a vă ridica fără efort conținutul și a captiva publicul.
Opțiunile disponibile
CapCut, un software versatil de editare video, oferă două metode distincte de utilizare a tehnologiei ecranului verde.
Prima opțiune este funcționalitatea chroma key încorporată, care permite utilizatorilor să elimine în mod selectiv orice culoare din filmarea lor, nu doar verde. Acest lucru oferă un control creativ și o flexibilitate mai mare, deoarece poate viza o gamă largă de nuanțe de culoare în funcție de cerințele specifice ale proiectului dvs. video.
Cea de-a doua metodă folosește instrumentul sofisticat de eliminare a fundalului bazat pe algoritm de la CapCut, care detectează și elimină cu experiență fundalul ecranului verde, permițând creatorilor să adauge fără efort fundaluri noi personalizabile. Capacitățile sale puternice de procesare asigură eficiență și acuratețe optime pentru efecte vizuale fără întreruperi.
Pentru a profita la maximum de caracteristicile cuprinzătoare ale ecranului verde ale CapCut, alegeți metoda care se aliniază cel mai bine cu specificațiile proiectului dumneavoastră.
Cum să utilizați ecranul verde pe CapCut cu Chroma Key
Chroma Key este o tehnică eficientă de editare video pentru a crea efecte avansate prin îmbinarea straturilor video pe baza nuanțelor de culoare. Ideea este de a filma un subiect în fața unui ecran verde și apoi de a elimina fundalul verde în timpul post-procesării pentru a genera efecte vizuale unice.
CapCut vă permite să utilizați puterea funcției chroma key pentru a crea videoclipuri cu aspect profesional prin stratificarea clipurilor de ecran verde.
Iată un ghid pas cu pas.
Pasul 1: Descărcați și instalați CapCut

Mai întâi, descărcați și instalați aplicația CapCut pe smartphone-ul dvs. din Apple App Store sau Google Play Store, în funcție de compatibilitatea dispozitivului dvs.
Pasul 2: Deschideți aplicația și începeți un proiect nou

După instalarea cu succes a CapCut, deschideți aplicația și atingeți „Proiect nou” pentru a începe procesul de editare video. Veți fi redirecționat către galeria dispozitivului pentru a vă selecta videoclipul sau imaginea de bază.
Pasul 3: importați clipul pentru ecranul verde

După ce ați ales videoclipul sau imaginea de bază, atingeți butonul „Suprapunere” din bara de meniu de jos. Această opțiune vă permite să importați un alt videoclip sau imagine ca suprapunere. Apoi, importați clipul de ecran verde selectându-l din galeria dispozitivului dvs.
Pasul 4: Reglați poziția și dimensiunea

Pentru a alinia exact clipul ecranului verde cu videoclipul sau imaginea de bază, trageți-l în locația dorită folosind gesturi cu degetul. De asemenea, puteți ajusta dimensiunea și rotația clipului ecranului verde prin ciupirea sau în afara clipului, folosind din nou gesturi cu degetul.
Pasul 5: Aplicați efectul Chroma Key

În acest moment, atingeți clipul ecranului verde pentru a dezvălui opțiuni suplimentare de editare. Selectați „Chroma Key” din meniu și mutați instrumentul de selectare a culorii peste culoarea verde dominantă prezentă în clipul dvs. Apoi, utilizați glisorul „Intensitate” pentru a regla cât de eficient și de exact este eliminată culoarea verde.
Simțiți-vă liber să vă jucați cu această setare până când obțineți efectul dorit.
Pasul 6: Rafinați compozitul

Pentru rezultate mai bune, s-ar putea să fie nevoie să efectuați câteva editări minore atât pe clipul ecranului verde, cât și pe videoclipul sau imaginea de bază. Utilizați instrumente de mascare, decupare sau animație pentru a vă rafina și mai mult compozitul.
Pasul 7: previzualizați și salvați

După ce ați făcut toate ajustările necesare, apăsați butonul „Play” pentru a previzualiza proiectul. Dacă sunteți mulțumit de rezultate, atingeți butonul „Exportați” din colțul din dreapta sus al ecranului. CapCut va salva capodopera ta finală în galeria telefonului tău.
Cum să utilizați ecranul verde pe CapCut cu Fondul de eliminare
Când este apăsat, instrumentul de eliminare a fundalului de pe CapCut elimină automat fundalul ecranului verde.
Iată cum să procedezi.
Pasul 1: importați filmarea ecranului verde

Pentru a începe, deschideți aplicația CapCut și creați un nou proiect. Importați înregistrările de pe ecranul verde în cronologia aplicației atingând pictograma „+” și selectând fișierul video corespunzător.
Pasul 2: Eliminați fundalul ecranului verde

Acum că filmarea dvs. este în CapCut, este timpul să eliminați fundalul verde. Selectați videoclipul cu ecran verde din cronologia dvs. și atingeți funcția „Eliminați fundalul” din bara de instrumente a aplicației. CapCut va procesa apoi videoclipul, detectând și eliminând cu acuratețe fundalul verde.
Pasul 3: Ajustați înlăturarea fundalului

După procesarea inițială, poate fi necesar să reglați efectul pentru a asigura un aspect perfect. Puteți ajusta setări precum „Saturație” și „Suprimare vărsări” pentru a obține un aspect mai natural. Experimentați cu aceste funcții și asigurați-vă că ați previzualizat videoclipul pentru a vedea cum afectează modificările rezultatul final.
Pasul 4: Adăugați un fundal nou

Cu fundalul verde eliminat, este timpul să adăugați unul nou la videoclipul dvs. Importați imaginea de fundal sau videoclipul dorit în cronologia dvs. atingând secțiunea de suprapunere și selectând pictograma „+”. Reglați lungimea noului fundal pentru a se potrivi cu durata clipului ecranului verde.
Pasul 5: Poziționați subiectul pe noul fundal
Acum că ați adăugat noul fundal, va trebui să vă asigurați că subiectul este poziționat corect în scenă. Trageți subiectul în locația dorită de pe ecran și, dacă este necesar, utilizați gestul de ciupire pentru a redimensiona subiectul pentru a se potrivi în fundal.
Pasul 6: Aplicați efecte și tranziții suplimentare

Cu efectul de ecran verde activat, nu ezitați să adăugați orice efecte și tranziții suplimentare pentru a vă îmbunătăți și mai mult videoclipul. CapCut oferă o gamă largă de opțiuni de editare, de la filtre la animații, pentru a vă ajuta videoclipul să iasă în evidență.
Pasul 7: Exportați videoclipul

Odată ce sunteți mulțumit de rezultat, este timpul să exportați proiectul video. Atingeți butonul „Export” din colțul din dreapta sus și alegeți setările de rezoluție și calitate preferate. CapCut va reda apoi videoclipul pentru a-l partaja pe rețelele sociale sau pe orice altă platformă dorită.
De unde să obțineți videoclipuri cu ecran verde
Pentru a utiliza în mod eficient videoclipurile pe ecranul verde, primul pas este să achiziționați un videoclip adecvat și să vă asigurați că este disponibil în camera foto sau în galeria dispozitivului dvs.
Pentru a găsi o mare varietate de videoclipuri cu ecran verde, efectuați o căutare pe YouTube pentru „ecranele verzi populare” sau orice altă temă sau categorie specifică de interes. Numeroși creatori de conținut și pasionați de videoclipuri încarcă videoclipuri cu ecran verde de înaltă calitate pe platformă, oferind o gamă bogată de opțiuni pentru proiectele dvs.
Mai mult, există numeroase conturi de Instagram care se concentrează exclusiv pe curatarea și partajarea videoclipurilor cu ecran verde. Aceste conturi se potrivesc diferitelor genuri, efecte vizuale și preferințe ale utilizatorilor, ceea ce face ușor să găsiți clipul video perfect pentru nevoile dvs.
Răsfoind aceste profiluri Instagram, puteți explora și descoperi scene și animații unice pe ecranul verde pentru a crește valoarea producției videoclipurilor dvs.
unde poți imprima gratuit
Întrebări frecvente suplimentare
Cum elimin ecranul verde de pe CapCut?
Pentru a elimina ecranul verde de pe CapCut, utilizați funcția de eliminare a fundalului pentru eliminarea automată sau aplicați funcția cheie cromatică pentru ajustări precise. Importați filmări, selectați clipul, aplicați efecte, ajustați parametrii și previzualizați rezultatele pentru o înlocuire perfectă.
Care este funcția chroma key pe CapCut?
Chroma Key, cunoscută și ca tehnologie de ecran verde, permite utilizatorilor să îmbine două imagini sau videoclipuri prin eliminarea unei anumite culori din stratul superior, făcând vizibil stratul inferior. Această tehnică se adaugă la potențialul creativ al pasionaților de editare video și al profesioniștilor deopotrivă, promovând efecte vizuale de înaltă calitate și conținut captivant.
Cheia cromatică este încă pe CapCut?
Deși unii utilizatori au raportat dificultăți în localizarea cheii cromatice recent, aceasta nu a fost eliminată, ci doar a fost mutată. Funcția este acum disponibilă sub opțiunea „Eliminați fundalul”.
Editează-ți videoclipurile ca un profesionist
Folosind suprapuneri de ecran verde în CapCut, vă puteți duce abilitățile de editare video la nivelul următor. Nu mai aveți nevoie de un fundal fizic sau de cadre cheie consumatoare de timp pentru a face editări impecabile. Cu această abordare rapidă și ușoară, aveți control deplin asupra compoziției videoclipurilor dvs.
Ați încercat încă să utilizați ecrane verzi pe CapCut? Cum a mers? Anunțați-ne în secțiunea de comentarii de mai jos.