Disclaimer: Unele pagini de pe acest site pot include un link de afiliat. Acest lucru nu afectează în niciun fel editorialul nostru.
Vrei să știi cum să folosești un VPN pe un Chromebook? Dacă ați cercetat vreodată securitatea rețelei sau cum să accesați un site web sau un serviciu care nu este disponibil în țara dvs., trebuie să fi întâlnit VPN-uri. A VPN , sau rețeaua privată virtuală, vă permite să creați un tunel între Chromebook și un server, păstrând astfel rețeaua în siguranță.
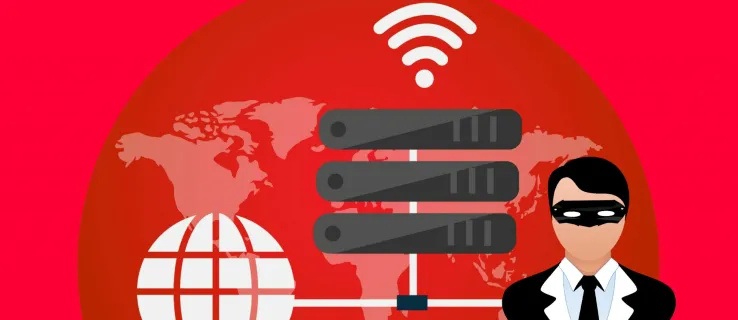
Dacă nu sunteți sigur cum să utilizați un VPN pe un Chromebook, nu căutați mai departe. În acest articol, vă vom arăta mai multe modalități de a face acest lucru și vom discuta despre alte funcții pe care le puteți găsi utile.
cum să oprești deschiderea spotify pe Windows 10 de pornire
Cum să utilizați un VPN pe un Chromebook
Indiferent dacă doriți să vă protejați rețeaua sau să accesați site-uri web și servicii altfel indisponibile, utilizarea unui VPN este o alegere excelentă. Există câteva moduri de a face acest lucru, dintre care una este configurarea manuală în Chromebook. Dacă Chromebookul dvs. nu acceptă aplicații Android, aceasta este opțiunea dvs. de preferat.
Puteți găsi o mulțime de soluții VPN online. Vă recomandăm să utilizați ExpressVPN deoarece este fiabil și ușor de utilizat.
Iată cum puteți configura manual ExpressVPN :
- Dacă nu ați făcut-o deja, cumpărați ExpressVPN vizitând aceasta pagină .
- După ce l-ați configurat, vizitați ExpressVPN pagina de configurare și conectați-vă.
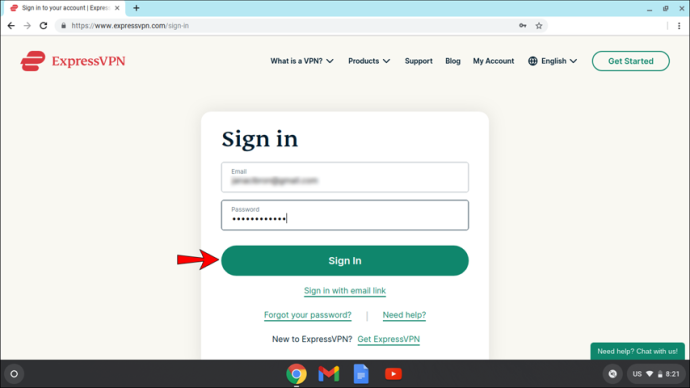
- Veți primi un cod prin e-mail pe care trebuie să îl introduceți pe pagina următoare.
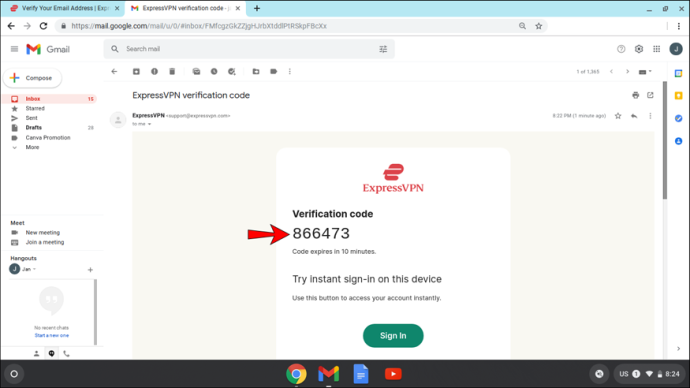
- Atingeți „L2TP/IP sec.”
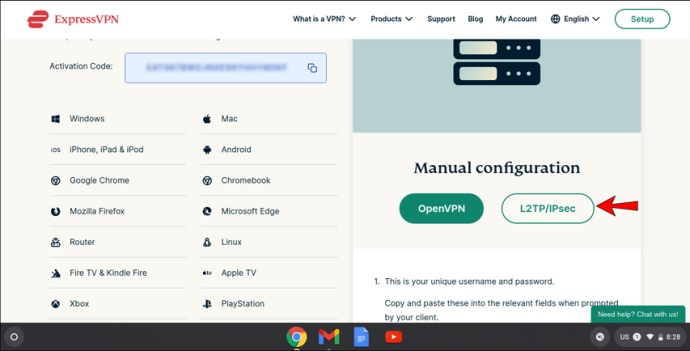
- Veți vedea un nume de utilizator, o parolă și o listă de adrese de server din întreaga lume. Păstrați pagina deschisă deoarece veți avea nevoie de aceste informații mai târziu.
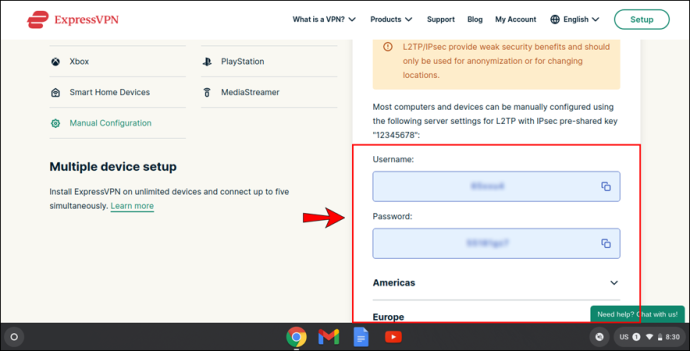
- Atingeți ora din colțul din dreapta jos al ecranului și apoi atingeți pictograma roată.
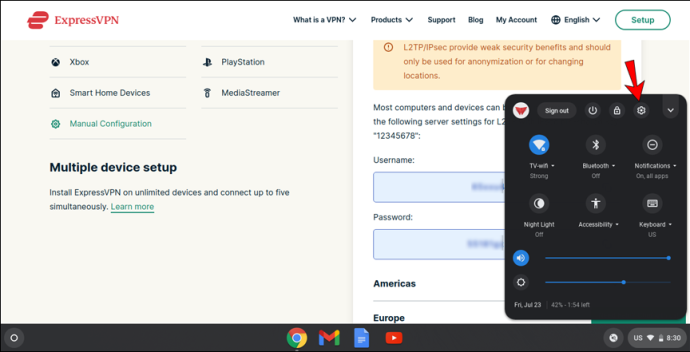
- Sub fila „Rețea”, atingeți „Adăugați conexiune”, apoi „Adăugați OpenVPN/L2TP...”
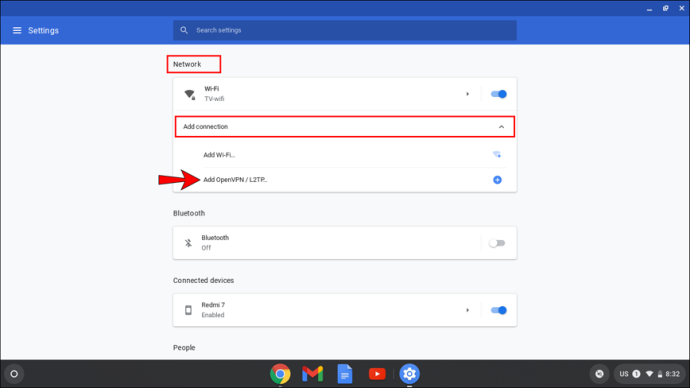
- Sub fila „Alăturați-vă rețelei VPN”, introduceți următoarele informații:
- Nume gazdă server: utilizați adresa serverului de la Pasul 5.
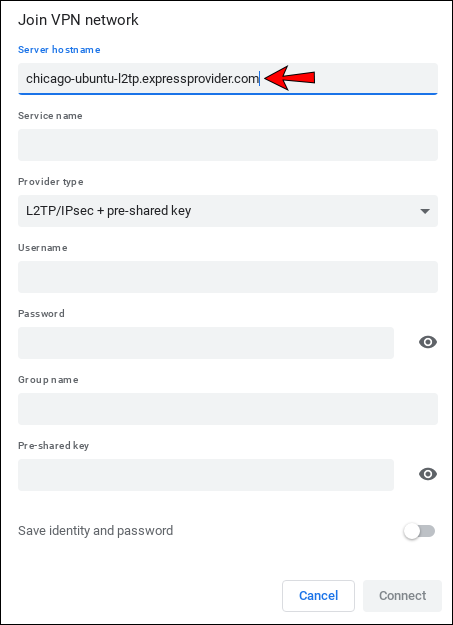
- Nume server: dați un nume de recunoscut serverului. De exemplu, „ExpressVPN S”.
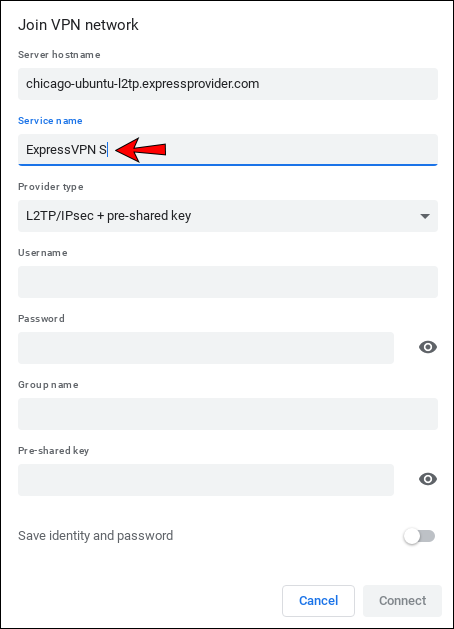
- Tip de furnizor: alegeți „L2TP/IP sec + cheie pre-partajată.
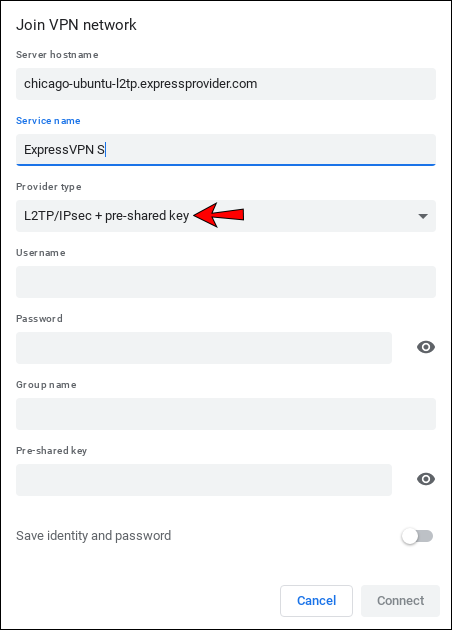
- Cheie pre-partajată: 12345678.
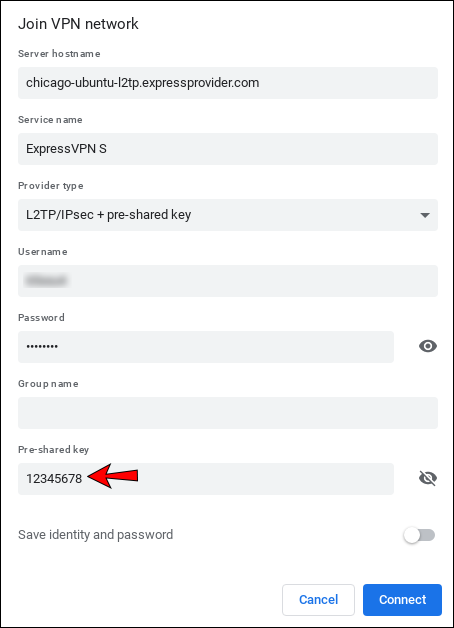
- Nume de utilizator: utilizați numele de utilizator de la Pasul 5.
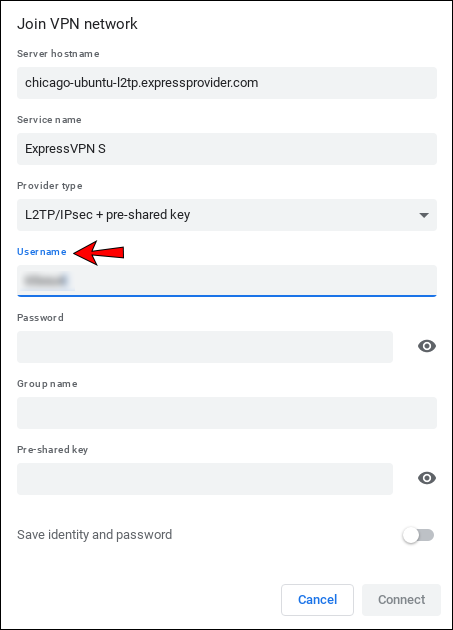
- Parolă: utilizați parola de la Pasul 5.
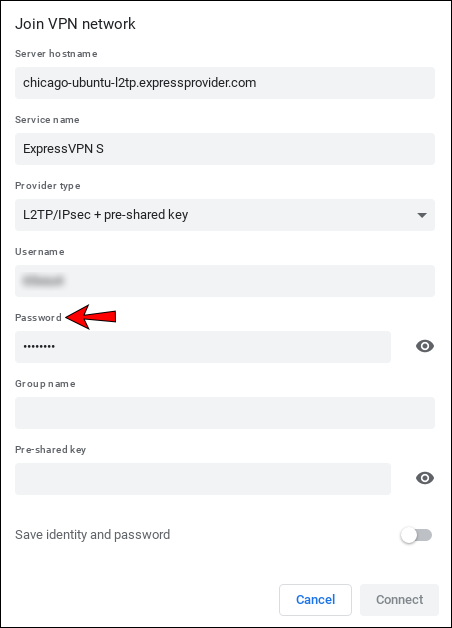
- Nume grup: nu tastați nimic aici.
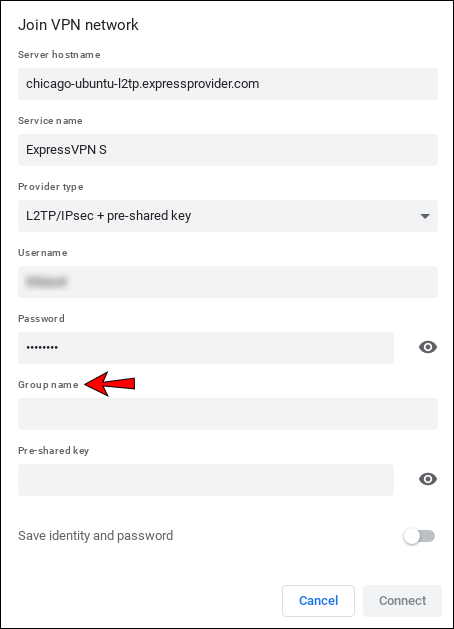
- Salvați identitatea și parola: în funcție de preferințele dvs., puteți alege să salvați setările.
- Nume gazdă server: utilizați adresa serverului de la Pasul 5.
- Atingeți „Conectați”. Dacă vedeți o pictogramă cheie lângă rețea, înseamnă că v-ați conectat cu succes.
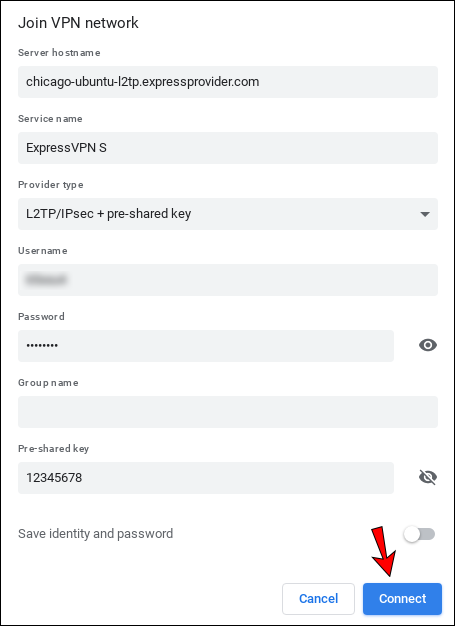
- Dacă doriți să vă verificați adresa IP, accesați aceasta pagină .
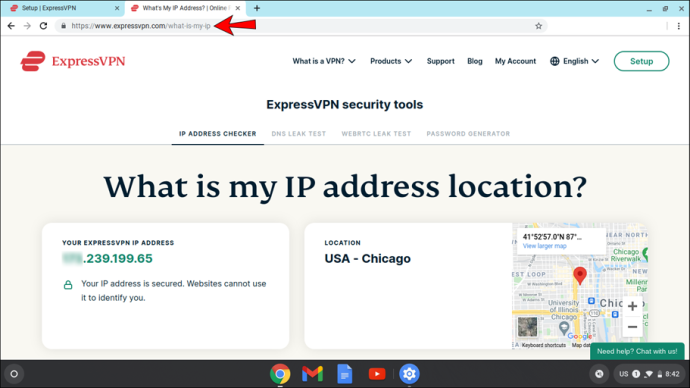
Deși aceasta este o opțiune excelentă dacă Chromebookul dvs. nu acceptă aplicații Android, producătorul afirmă că configurarea manuală ar trebui utilizată numai pentru anonimizare și schimbarea locațiilor. De asemenea, mulți consideră că L2TP/IP sec nu este suficient de sigur.
Ofertă limitată: 3 luni GRATUIT! Obțineți ExpressVPN. Securizat și prietenos cu streaming.Cum să utilizați o aplicație VPN Android pe un Chromebook
Dacă Chromebookul dvs. acceptă aplicații Android, veți fi bucuroși să aflați că ExpressVPN oferă una. Iată cum îl puteți configura:
- Accesați Magazinul Play.
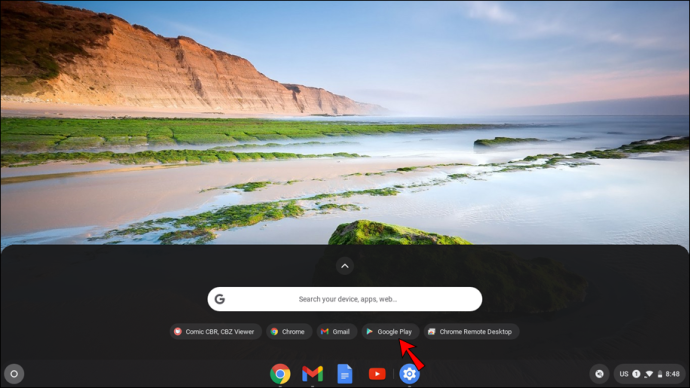
- Căutați „ExpressVPN” și atingeți „Instalare”.
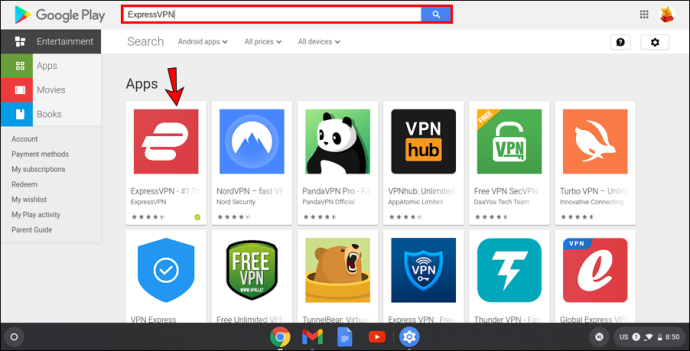
- Deschideți aplicația.
- Dacă nu aveți un cont, creați unul. Dacă o faceți, conectați-vă cu adresa de e-mail și parola.
- Pe ecran va apărea un mesaj pop-up care vă cere să permiteți crearea unei conexiuni VPN. Atinge „Ok”.
- Atingeți butonul de pornire pentru a vă conecta la un server VPN. ExpressVPN va sugera o locație datorită funcției sale „Locație inteligentă”. Dacă doriți să alegeți o altă locație, atingeți cele trei puncte și selectați-o pe cea pe care o preferați.
- Dacă conexiunea are succes, veți vedea „Conectat” scris sub butonul de pornire.
- Vă puteți verifica adresa IP vizitând aceasta pagină .
Utilizarea aplicației ExpressVPN pentru Android este una dintre cele mai simple modalități de a configura un VPN pe Chromebook. Puteți fi sigur că rețeaua dvs. este protejată.
Unele dintre avantajele utilizării aplicației ExpressVPN Android pe Chromebookul dvs. sunt:
- Puteți alege locația – cu ExpressVPN, puteți selecta una dintre cele 160 de locații de server disponibile.
- Puteți alege ce aplicații folosesc ExpressVPN - atunci când vă conectați la ExpressVPN, puteți selecta aplicațiile pentru care doriți să utilizați VPN.
- Puteți folosi comutatorul de ucidere – ExpressVPN vă ține în siguranță chiar și atunci când pierdeți conexiunea la internet. În cazul în care se întâmplă acest lucru, ExpressVPN va bloca tot traficul.
- Serviciu ușor de utilizat – ExpressVPN este disponibil în 16 limbi. Dacă engleza nu este limba ta maternă, poți alege alte opțiuni.
- Servere actualizate – ExpressVPN lucrează mereu la îmbunătățirea și optimizarea serverelor sale. Aceasta include o conexiune rapidă și fiabilă.
Cum să utilizați un VPN pe un Chromebook cu o extensie Chrome
Există o altă modalitate de a proteja traficul web pe Chromebook: o extensie de browser VPN. În doar câțiva pași, vă puteți proteja traficul web instalând extensia.
ExpressVPN oferă extensii de browser, dar numai pentru Windows, Mac și Linux. Nu există extensii de browser ExpressVPN pentru Chromebookuri. Cu toate acestea, există și alte servicii VPN pe care le puteți utiliza:
- Viziteaza Magazinul web Chrome .
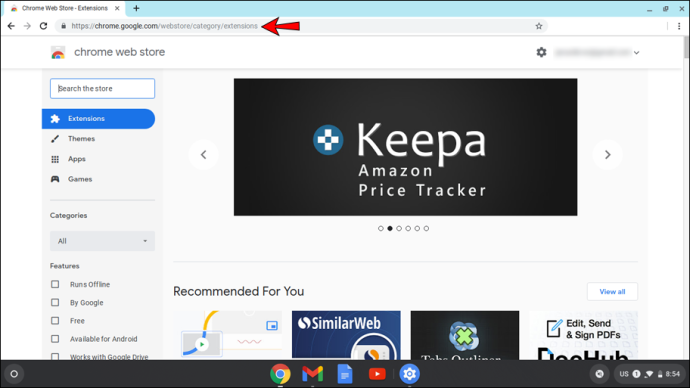
- În bara de căutare, tastați „VPN”.
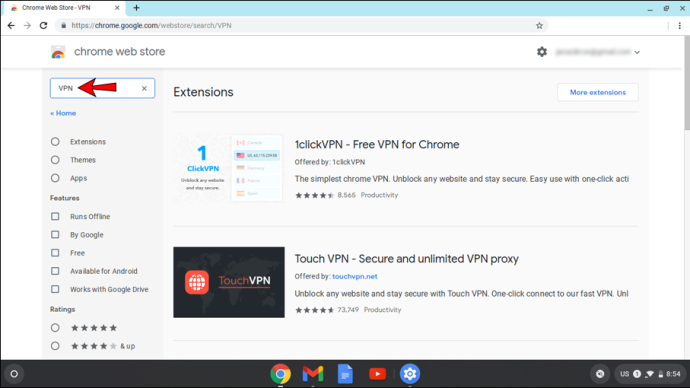
- Alegeți unul și instalați-l.
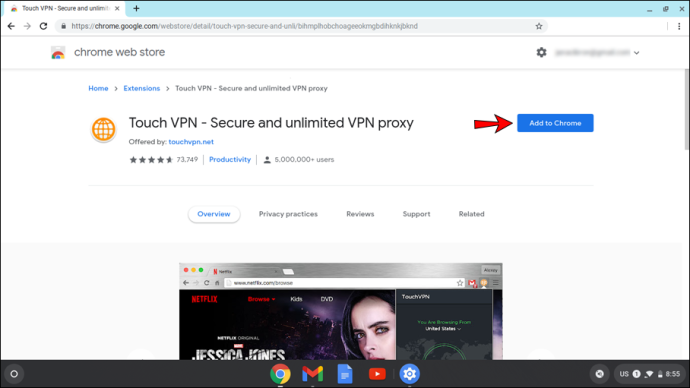
- Extensia va apărea în partea dreaptă a barei de căutare în Chrome.
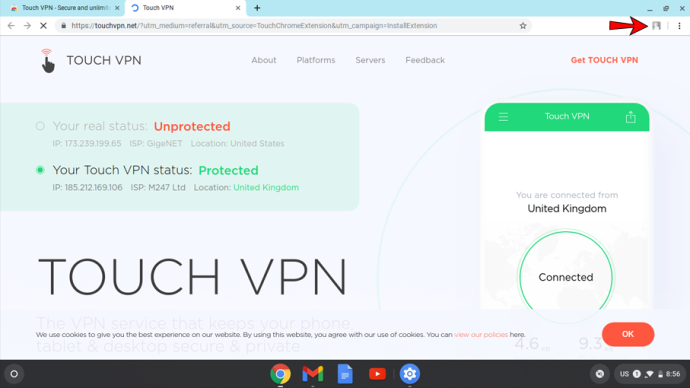
Întrebări frecvente suplimentare
Cum știu dacă Chromebookul meu acceptă aplicații Android?
După cum sa menționat anterior, instalarea aplicației ExpressVPN este posibilă numai dacă Chromebookul acceptă aplicații Android. Deși mulți le susțin, există și excepții.
Regula generală este că toate Chromebookurile fabricate în 2019 sau ulterior acceptă aplicații Android, dacă nu se specifică altfel. Cu toate acestea, unele Chromebookuri fabricate înainte de 2019 acceptă și aplicații Android. Dacă sunteți interesat să verificați Chromebookurile fabricate înainte de 2019 care acceptă aplicațiile Android, vizitați acest pagină .
Pot folosi un VPN pe un Chromebook deținut de școală?
Răspunsul depinde de preferințele pe care administratorul de rețea le-a configurat. De obicei, școlile blochează site-uri web și aplicații precum rețelele sociale sau jocurile pe calculator. Folosind un VPN, studenții le puteau accesa fără probleme.
Cu toate acestea, administratorul de rețea face de obicei ca această opțiune să fie indisponibilă din cauza setărilor diferite. Chromebookurile deținute de școli sunt menite să fie utilizate numai în scopuri educaționale, motiv pentru care toate rețelele sociale și alte site-uri web sunt restricționate.
Chromebookurile au un VPN încorporat?
Chromebookurile au doar suport încorporat pentru VPN-uri, dar nu au instalate VPN-urile reale. Dacă doriți să utilizați un VPN, trebuie să instalați unul.
Gânduri finale despre cum să utilizați un VPN pe un Chromebook
Utilizarea VPN are numeroase avantaje, dar cel mai important este să vă păstrați rețeaua în siguranță. Pe lângă faptul că ați învățat cum să utilizați un VPN pe un Chromebook, sperăm că v-a plăcut să verificați celelalte funcții interesante. Dacă doriți să utilizați o rețea sigură și securizată și să schimbați locațiile pentru a obține cea mai bună experiență posibilă, nu ezitați să obțineți un serviciu VPN. Recomandarea noastră este ExpressVPN .
Ați folosit vreodată un VPN? Ce caracteristici vă plac cel mai mult? Spune-ne în secțiunea de comentarii de mai jos.









