Utilizatorii iPhone au beneficiat de sănătatea nativă a bateriei cu ceva timp în urmă, dar până acum nu există o astfel de caracteristică pentru utilizatorii de iPad. În schimb, dacă doriți să aflați starea de sănătate a bateriei iPad-ului dvs., trebuie să aplicați soluții alternative.
Veți avea nevoie fie de acces la un computer macOS sau Windows și o aplicație terță parte care este specializată în efectuarea diferitelor sarcini de întreținere pentru dispozitive precum iPad-ul.
Din fericire, există mai multe aplicații gratuite și eficiente pe piață. În acest articol, vă vom ghida prin pașii de verificare a stării de sănătate a bateriei iPad-ului dvs. și vom răspunde și la câteva întrebări conexe.
iMazing este un software la îndemână pe care îl puteți instala atât pe computere macOS, cât și pe computere Windows. Acest program seamănă cu iTunes, deoarece îl puteți folosi pentru a face copii de rezervă ale fișierelor iPad și pentru a efectua sarcini similare. În principal, este menit să vă ofere un rezumat al sănătății bateriei iPad-ului dvs. Cu versiunea plătită a software-ului, obțineți mult mai multe funcții, dar versiunea gratuită este mai mult decât suficientă pentru a verifica bateria.
Indiferent de versiunea iOS pe care o ai, aplicația este aceeași. Iată ce faci:
- Conectați-vă iPad-ul la computer prin USB.

- Lansați aplicația iMazing.
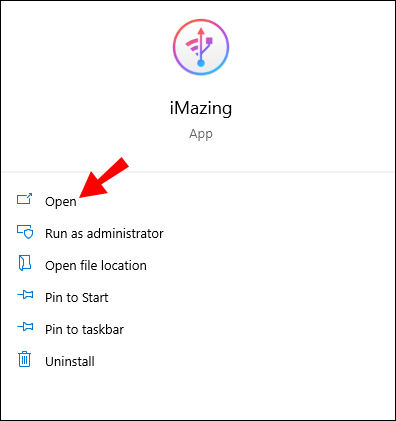
- În colțul din dreapta jos al ferestrei, faceți clic pe Pictograma bateriei .
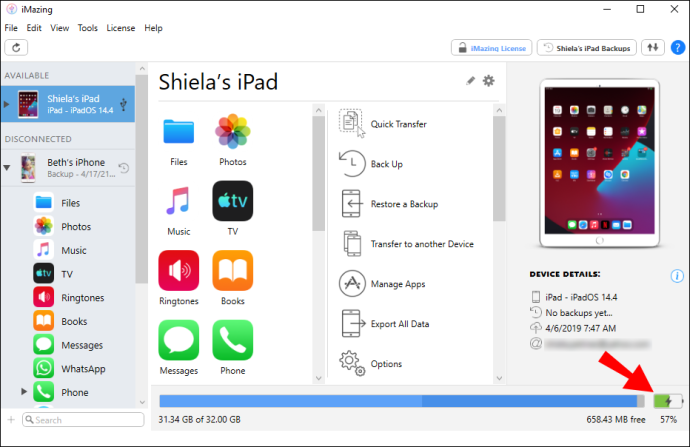
- Va apărea o fereastră pop-up cu titlul Baterie în partea de sus. De asemenea, va avea o imagine a bateriei și va afișa procentul de încărcare curent.
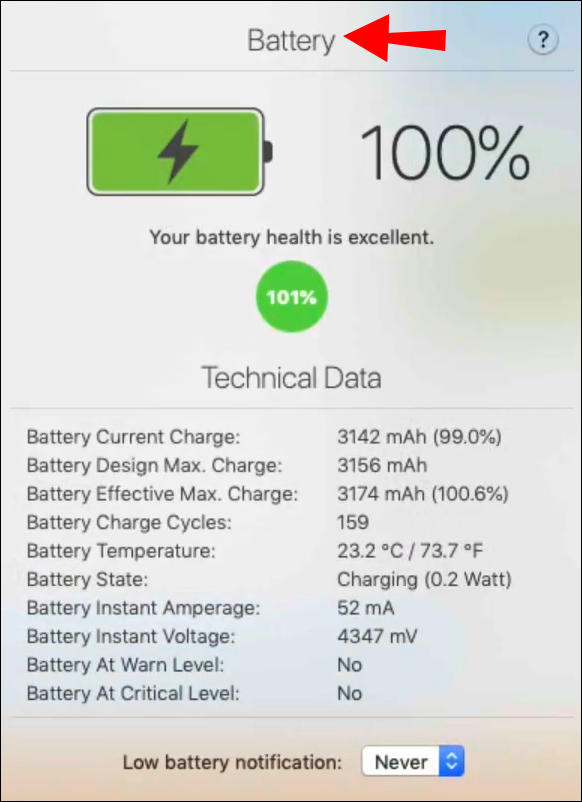
Fereastra pop-up vă va oferi o descriere completă a stării de sănătate a bateriei iPad-ului dvs. Veți vedea un cerc verde care va indica starea de sănătate a bateriei dispozitivului.
Dacă starea bateriei dumneavoastră este bună, acesta va spune așa, iar cercul va fi verde. Veți vedea, de asemenea, numărul exact care descrie starea de sănătate. De exemplu, 95% din 100%.
Cum să verificați starea bateriei unui iPad pe Windows
Aplicația iMazing funcționează perfect atât pe computerele macOS, cât și pe computerele Windows. Cu toate acestea, 3uTools este conceput special pentru utilizatorii de Windows.
- Când vă conectați iPad-ul la computerul Windows, lansați 3uUnelte . Se va deschide într-o fereastră separată și veți putea vedea Durata de viata a bateriei caracteristică din partea dreaptă a ferestrei.
- Click pe Detalii , iar o altă fereastră va apărea. Veți vedea de câte ori a fost încărcat iPad-ul dvs., care este capacitatea acestuia, producătorul și toate celelalte informații relevante.
Cum să verificați starea bateriei unui iPad fără un computer
Dacă știți puțin despre electricitate și aveți un tester de baterie, îl puteți folosi pentru a vă face o idee despre starea bateriei iPad-ului dvs. Tot ce trebuie să faceți este să vă conectați iPad-ul la încărcătorul/testerul de baterie și să analizați citirile. În timp ce citirile vor fi afectate de cablul folosit pentru încărcare, căutați lucruri precum rata la care se încarcă bateria, amperi etc.
O altă modalitate de a măsura starea de sănătate a bateriei unui iPad fără a utiliza un computer este să folosești un videoclip precum videoclipul Nyan Cat și să vezi cât de repede scade încărcarea bateriei. Dacă pierdeți din încărcare rapid, mai mult de 1% pe minut, atunci acesta este un semn că bateria dvs. nu este la fel de bună ca odinioară și ar putea fi nevoie să fie înlocuită mai devreme decât mai târziu.
Cum să verificați procentul de sănătate a bateriei unui iPad
Indiferent de software-ul pe care îl utilizați pentru a verifica starea de sănătate a bateriei iPad-ului dvs., acesta vă va oferi datele despre starea de sănătate a acestuia în procente.
De exemplu, ați putea obține 99% ca un indicator că bateria dvs. este în stare excelentă. Asta nu reprezintă cât de mult „suc” are acum bateria ta. S-ar putea să fii cu 20% în ceea ce privește starea actuală, dar la 99% sănătate generală.
Întrebări frecvente suplimentare
1. Cum să verificați durata de viață a bateriei iPhone-ului dvs.?
Pe iPhone, verificarea acestei funcții este exponențial mai ușoară.
1. Tot ce trebuie să faci este să mergi la Setări și apoi selectați Baterie .
2. Apoi, trebuie să atingeți Sănătatea bateriei și apoi citiți procentul de lângă Capacitate maximă .
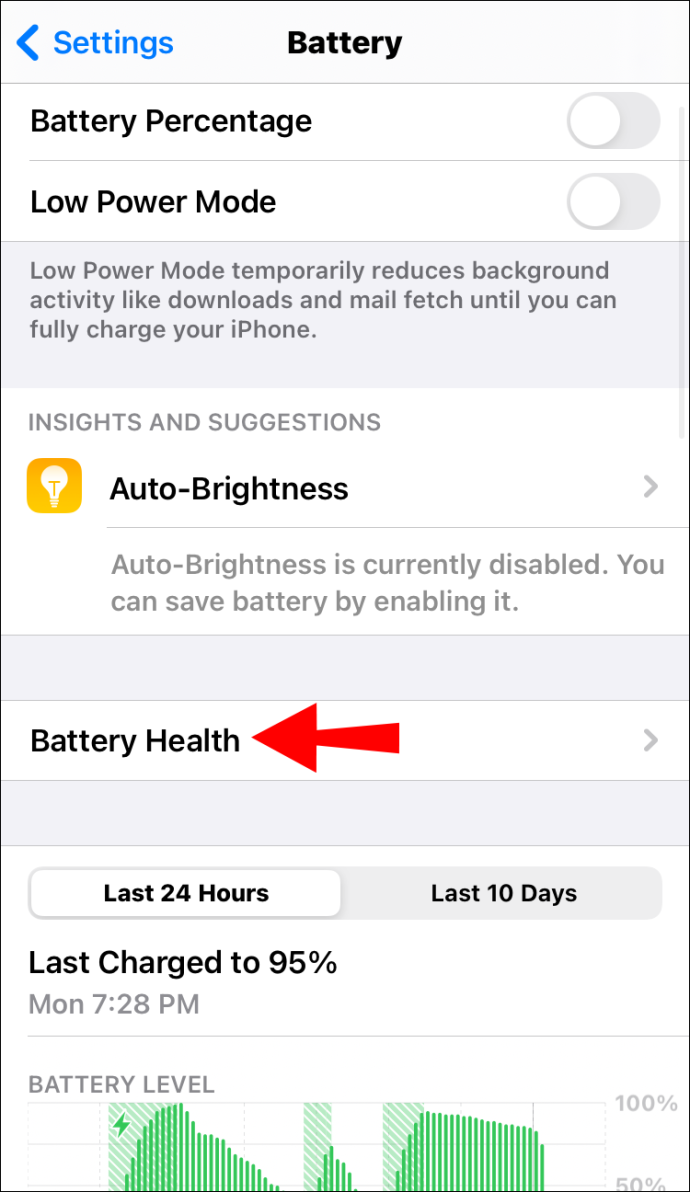
Acest număr reprezintă capacitatea bateriei în raport cu modul în care era când telefonul dvs. era nou. Rețineți că, chiar și potrivit Apple, acest număr nu este 100% precis.
2. Ionul de litiu este același cu litiu?
Nu Nu este. Deși există multe asemănări între aceste două tipuri de baterii, există și o diferență notabilă. Bateria cu litiu nu este reîncărcabilă, în timp ce litiu-ion este.
în ce limbă este codată liga de legende
De aceea sunt folosite în dispozitive precum smartphone-uri și tablete. Cu toate acestea, bateriile cu litiu au o durată de viață mai lungă și sunt mai puțin costisitoare și mai ușor de făcut. Pentru electronice, litiu-ionul va fi întotdeauna alegerea mai bună.
3. Cum verific ciclul bateriei pe un iPad?
Ciclul bateriei reprezintă timpul necesar pentru ca o baterie a dispozitivului dumneavoastră să treacă de la 100% la 0%. Acest lucru poate dura uneori zile, deoarece un ciclu al bateriei are loc numai atunci când este folosită toată puterea bateriei.
Puteți încărca iPad-ul de sute sau chiar de mii de ori și aveți mai puține cicluri de baterie pe mâini. Ciclul bateriei iPad-ului tău este relativ „îngropat” în dispozitiv și ar putea părea un proces ciudat, dar funcționează. Iată cum:
1. Accesați iPad-ul dvs Setări și selectați Confidențialitate .
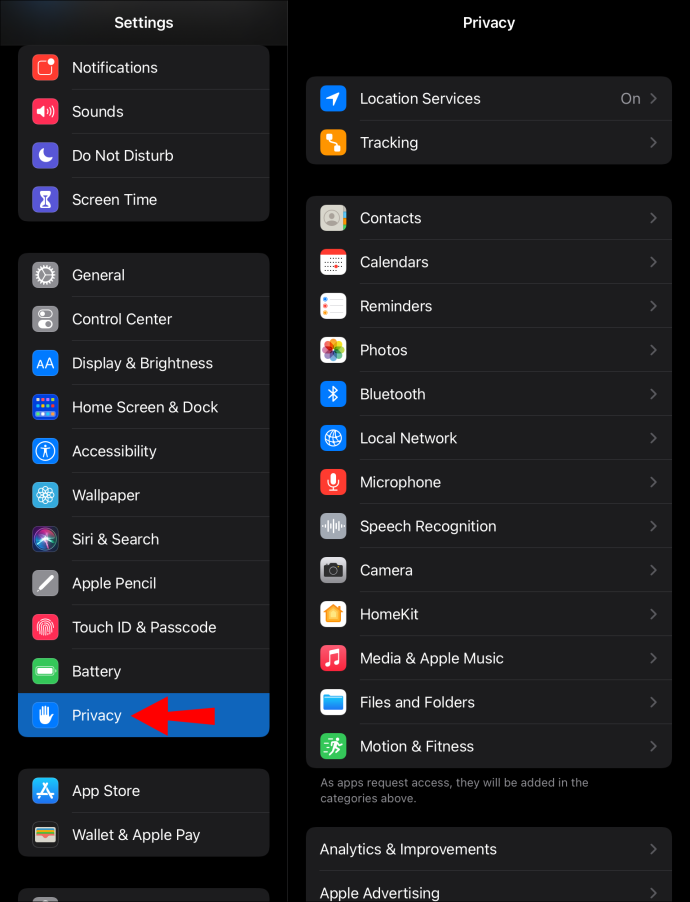
2. Apoi apăsați pe Analize și îmbunătățiri, urmată de Date analitice .
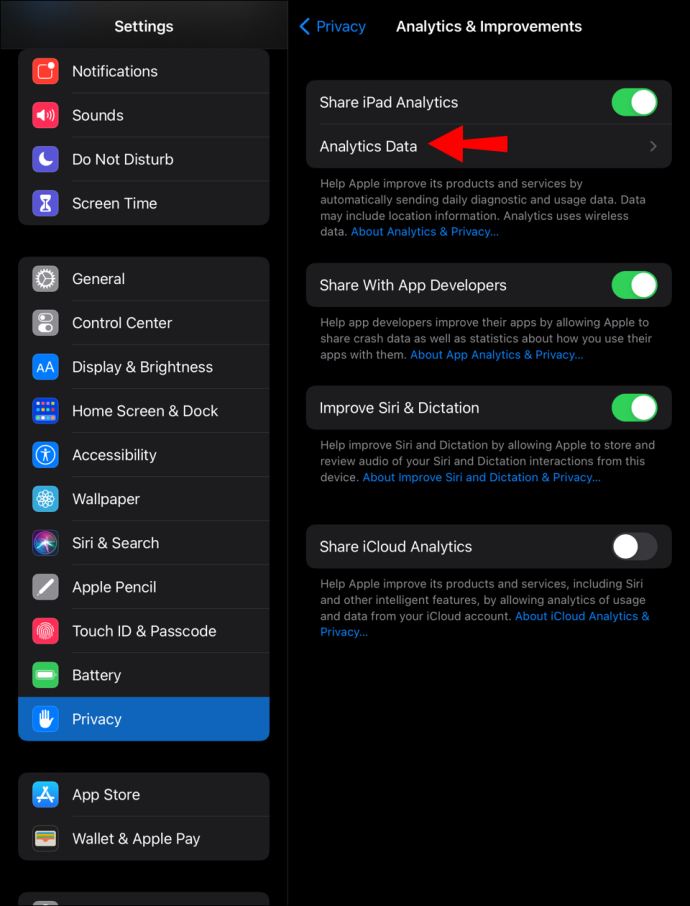
3. Veți vedea o listă lungă de date. Nu vă lăsați intimidați. Derulați în jos până la secțiunea de date care începe cu jurnal agregat și faceți clic pe ultimul din listă.
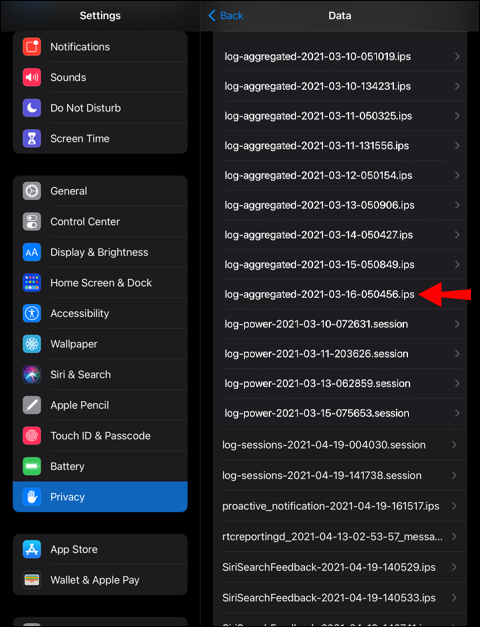
4. Veți vedea o pagină completă de cod. Selectați tot codul și apoi Copie .
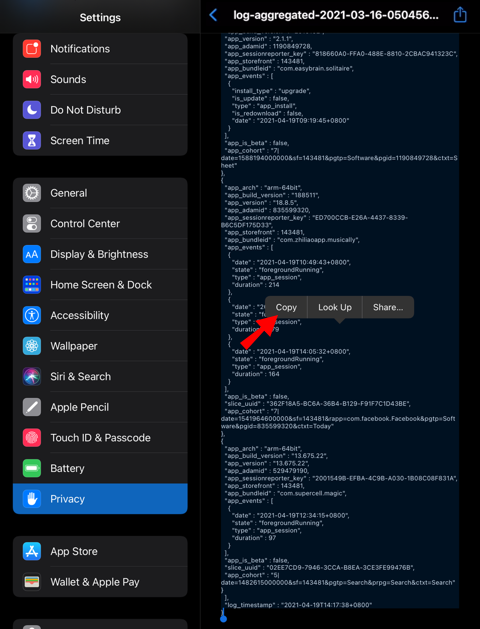
ce înseamnă punctul roșu pe discordie
5. Apoi, lansați Note aplicația pe iPad sau orice altă aplicație în care puteți lipi textul.
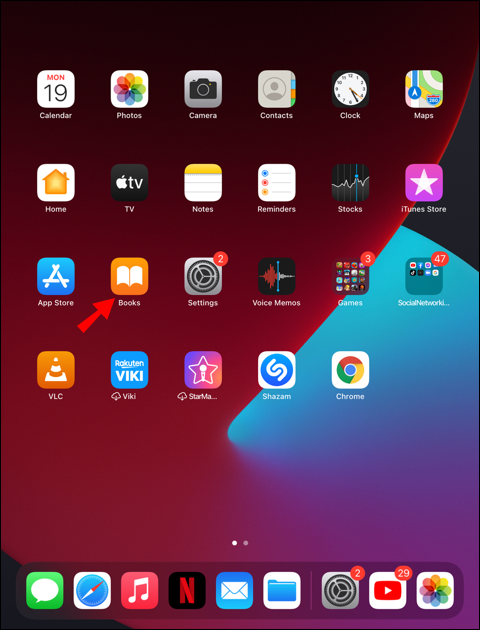
6. Lipiți textul, apoi utilizați Găsi caracteristică de căutat BatteryCycleCount .
Odată ce găsiți acea bucată de text, veți vedea un număr atașat. Acest număr reprezintă ciclul bateriei iPad-ului tău.
4. Cum se verifică ciclul bateriei iPhone?
Urmați instrucțiunile afișate mai sus pentru a vedea ciclul bateriei pe iPhone.
Urmărirea eficientă a sănătății bateriei iPad-ului dvs
Sperăm că Apple se va asigura că iPad-ul are funcția de sănătate a bateriei încorporată în viitor. Permite o urmărire mai eficientă a stării bateriei dispozitivului dvs. Cu toate acestea, dacă aveți acces ușor la un computer, acest lucru nu trebuie să fie o bătaie de cap.
Aplicațiile de la terțe părți menționate în articol funcționează bine și vă vor oferi o estimare bună a stării de sănătate a bateriei și puțin mai mult decât atât. Asigurați-vă că faceți diferența între starea actuală de încărcare a telefonului, capacitatea bateriei și ciclul bateriei.
Cât de des crezi că trebuie să verifici starea bateriei dispozitivului tău? Anunțați-ne în secțiunea de comentarii de mai jos.








