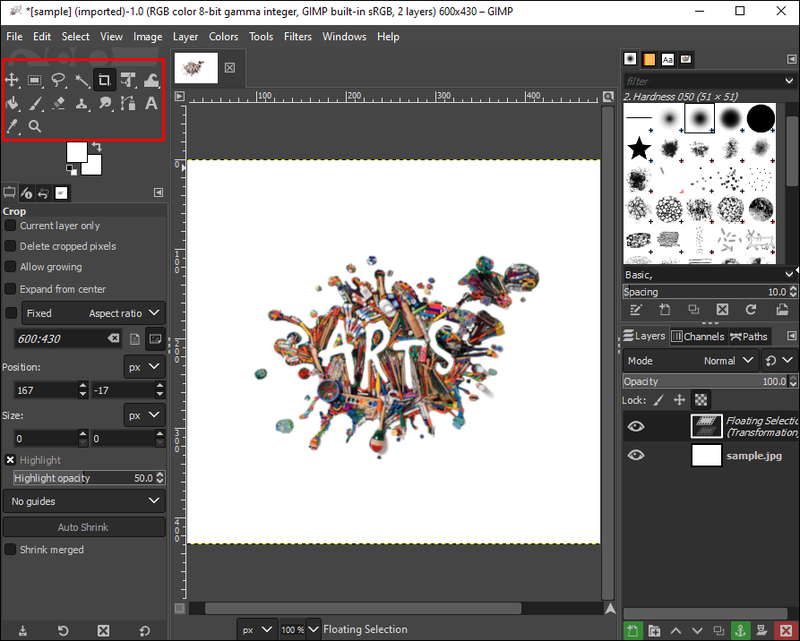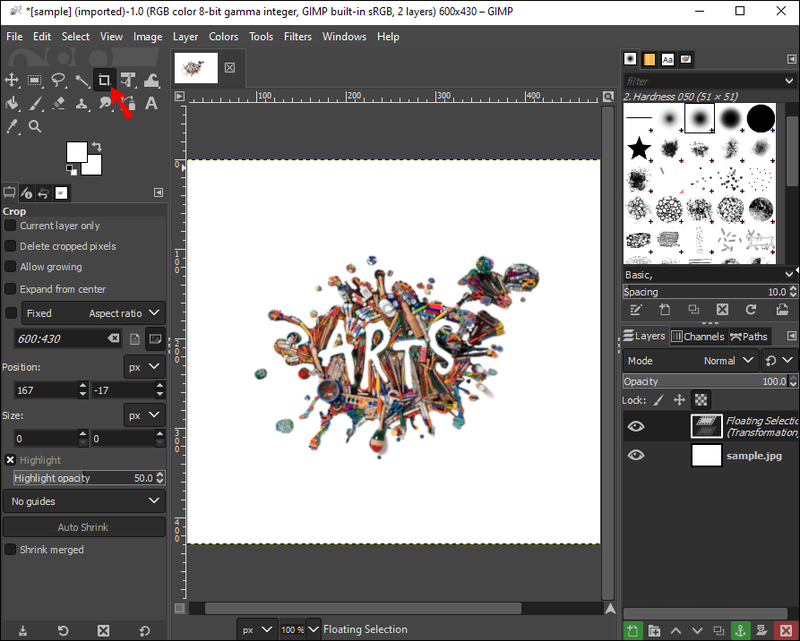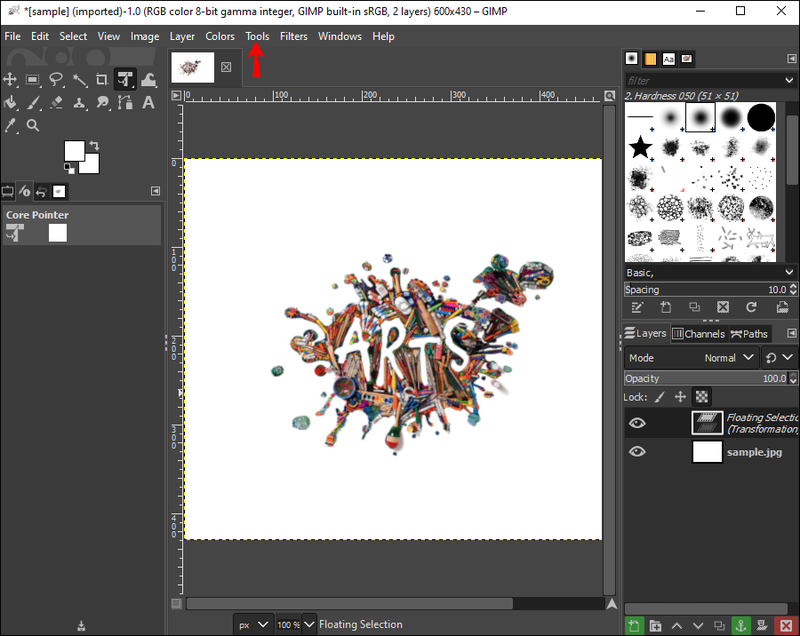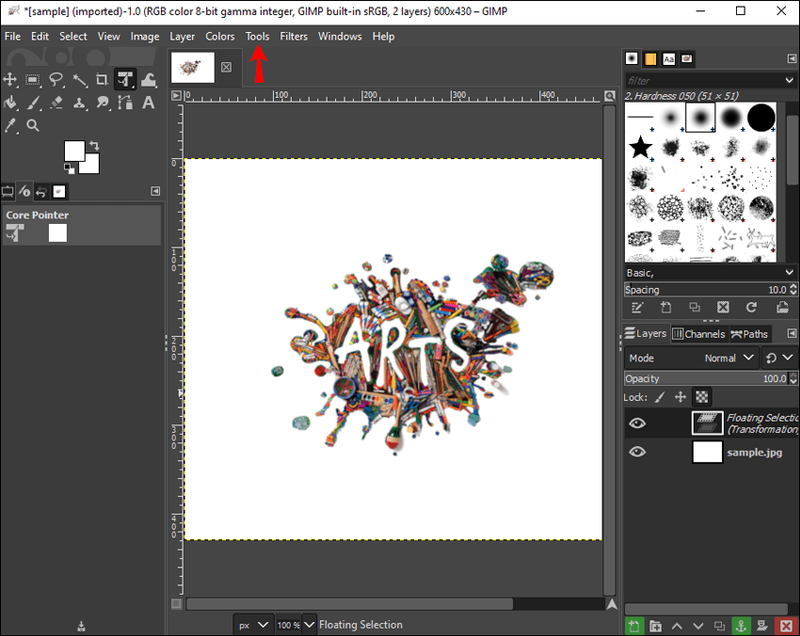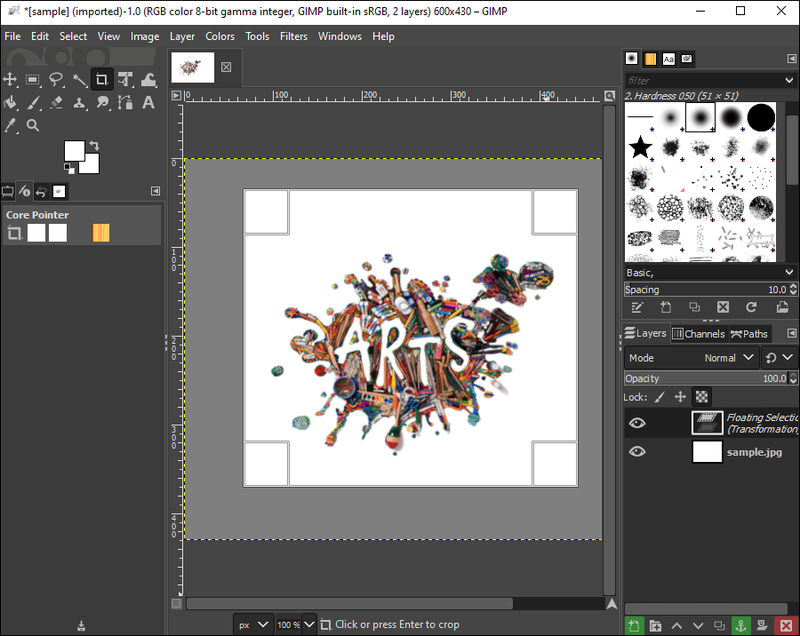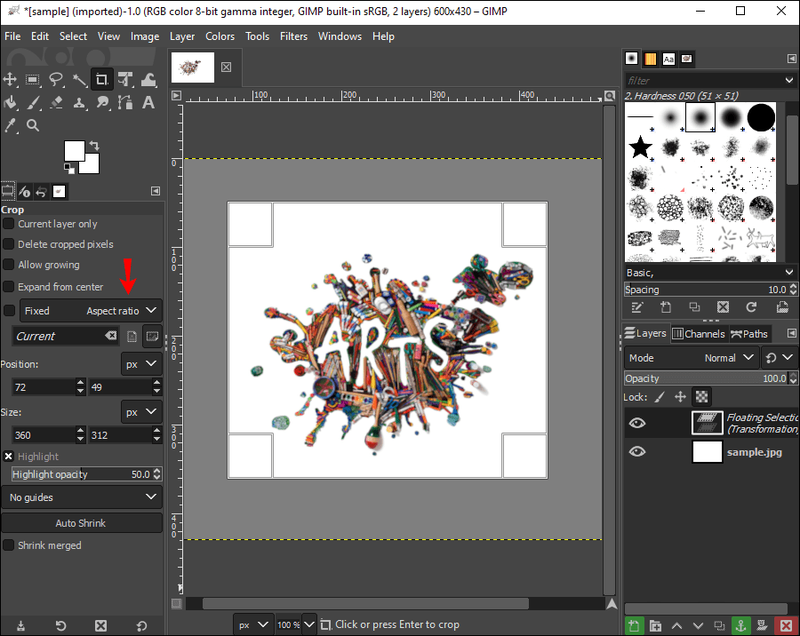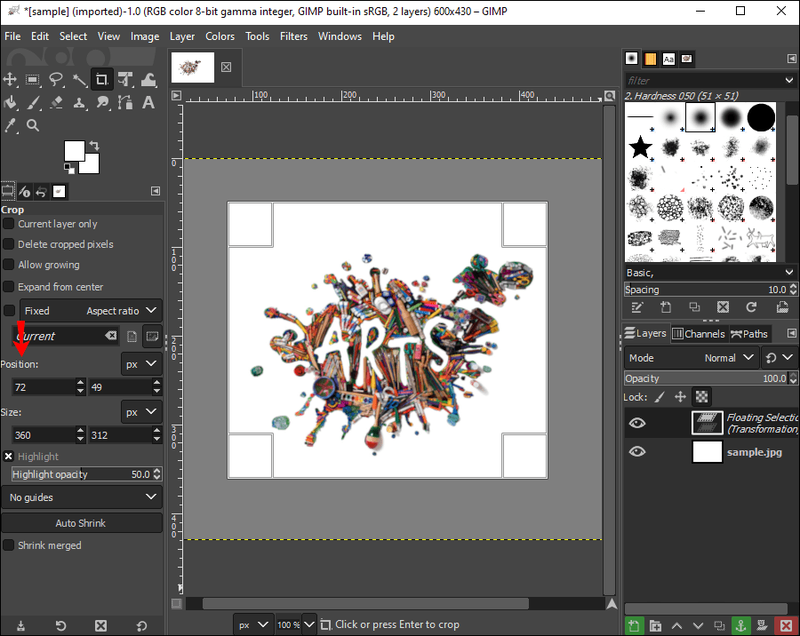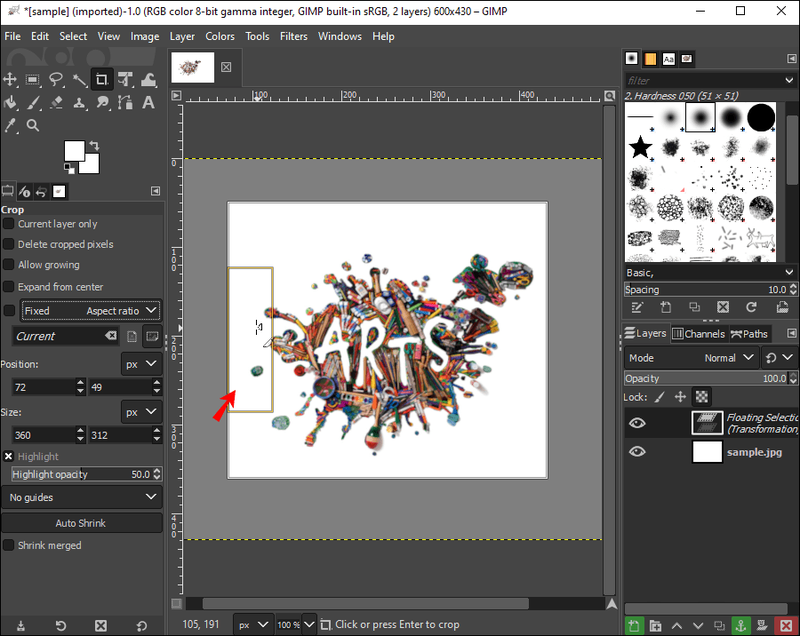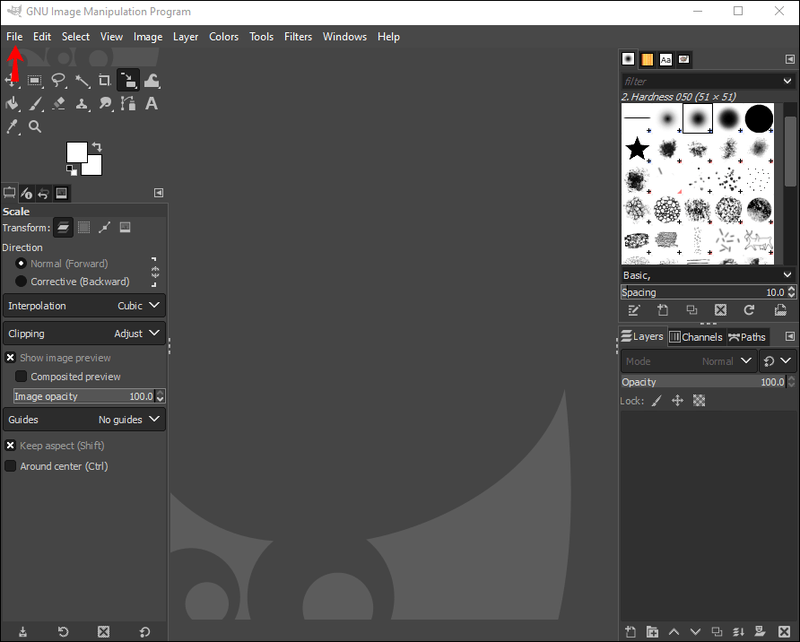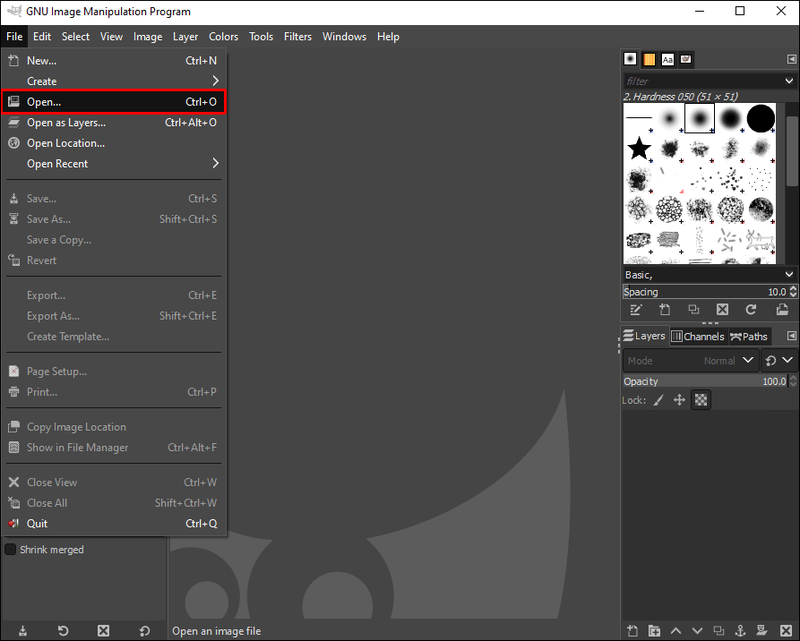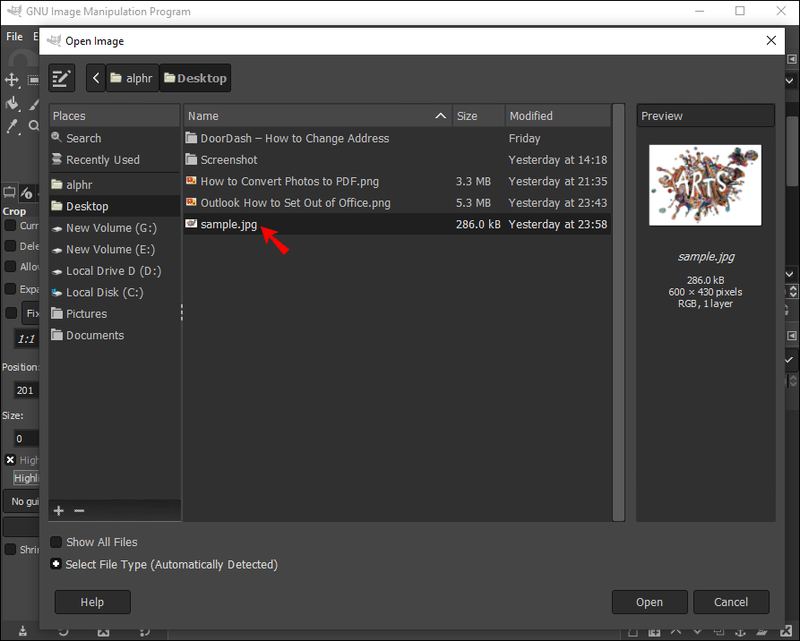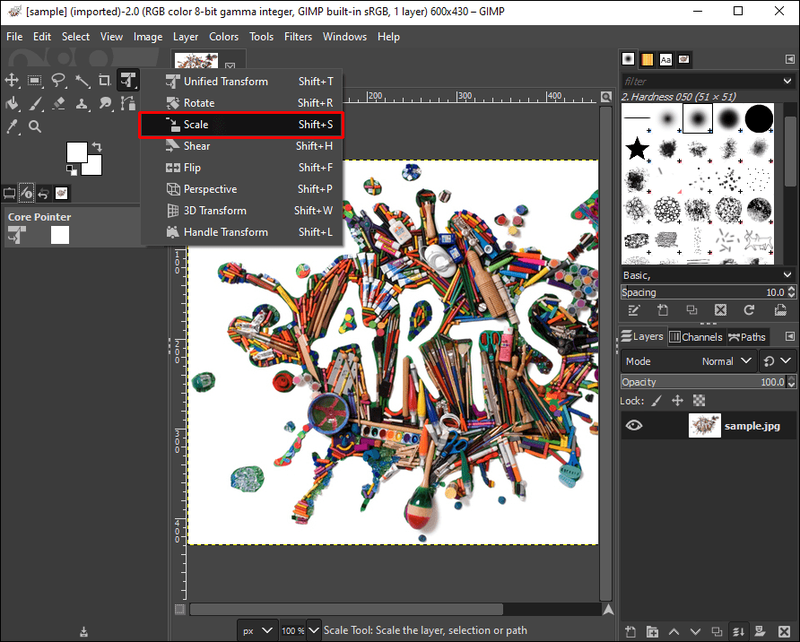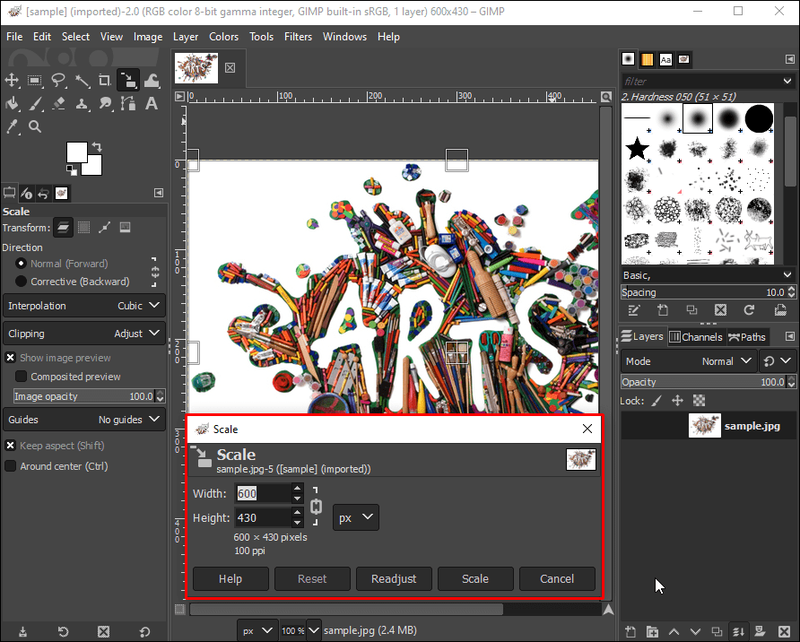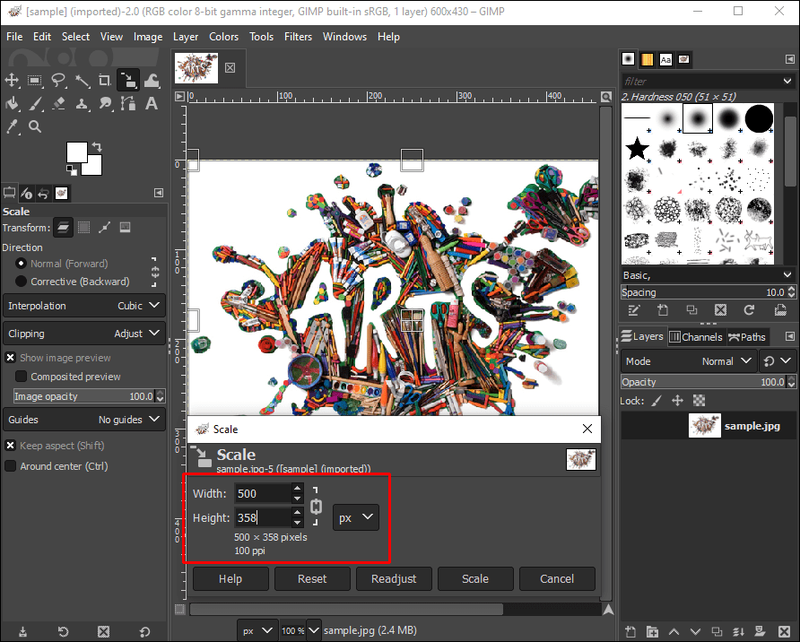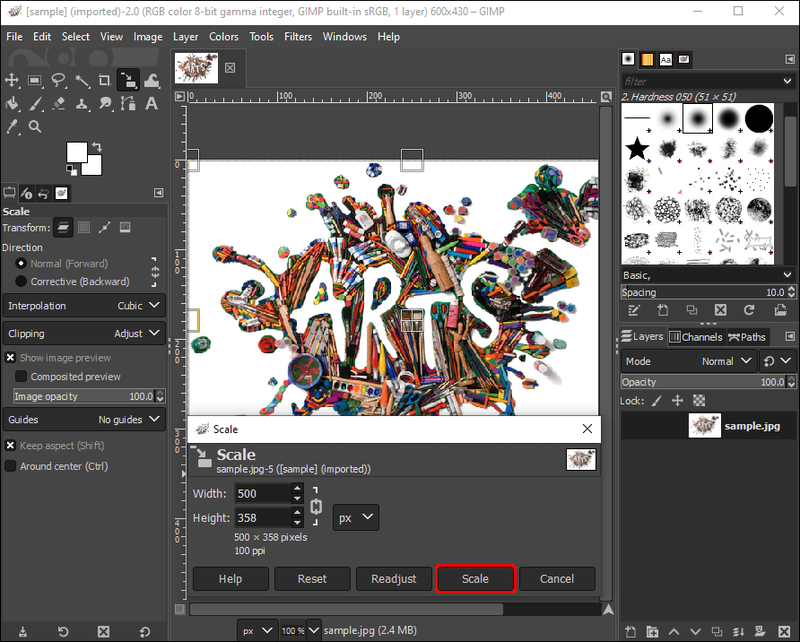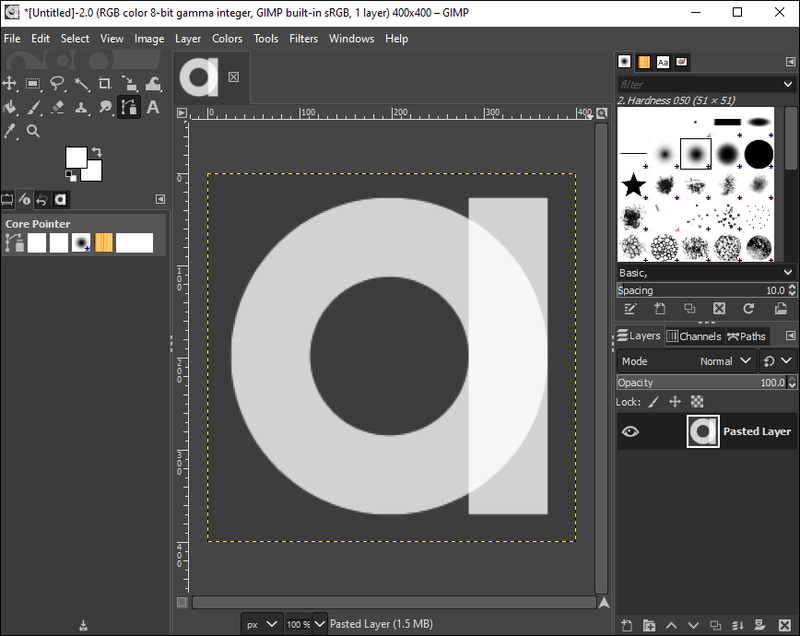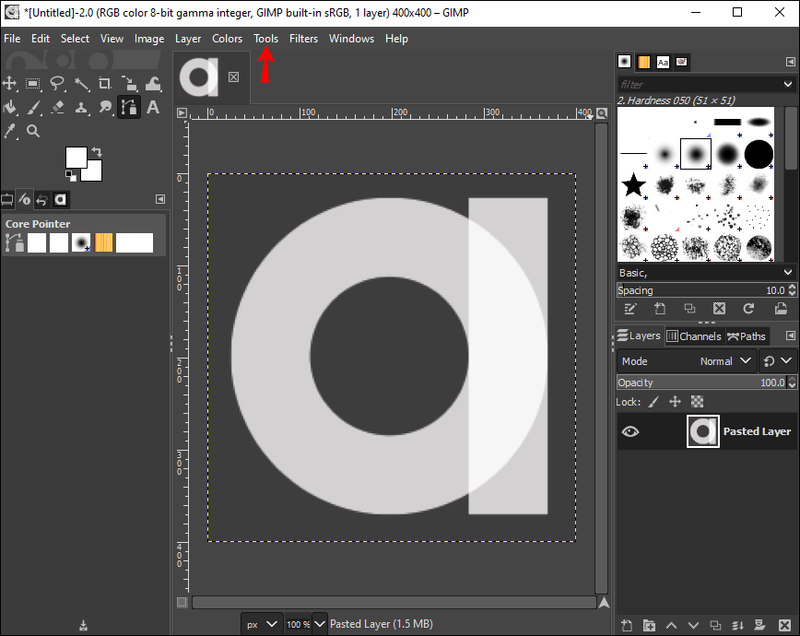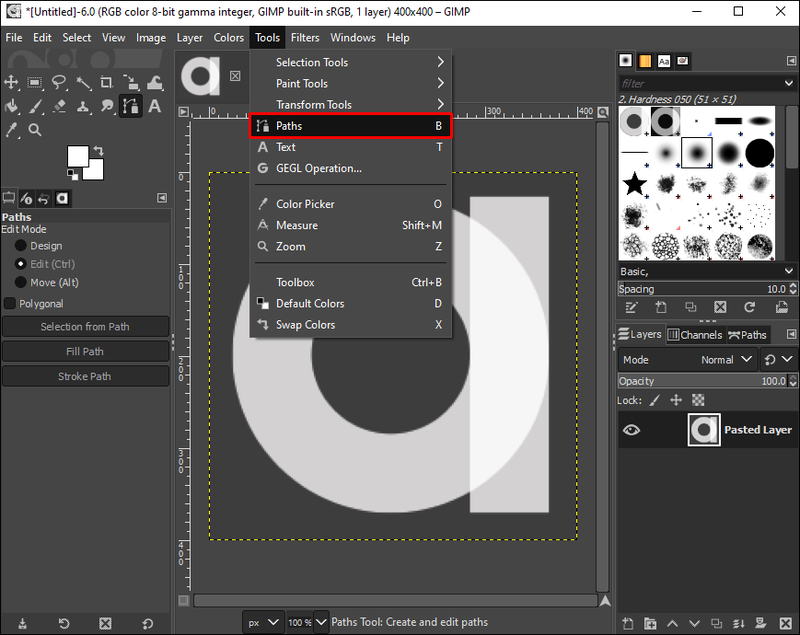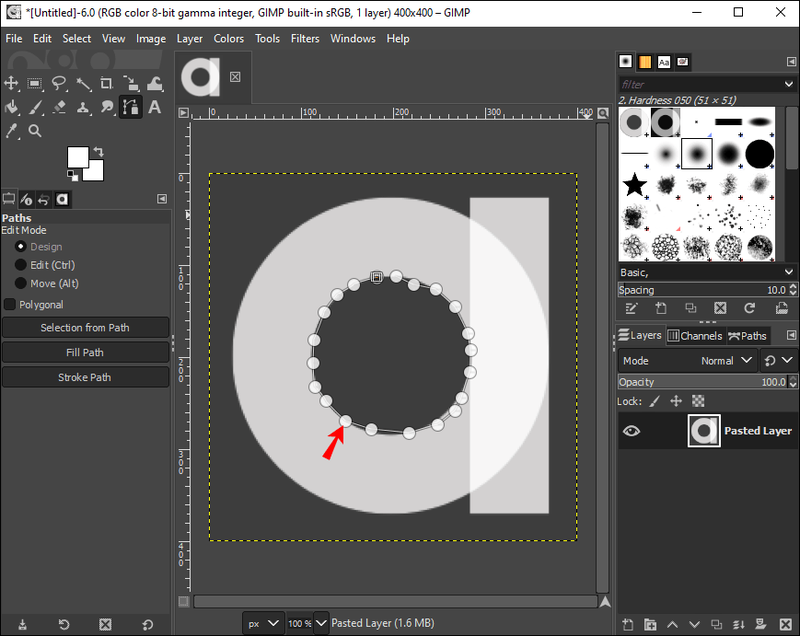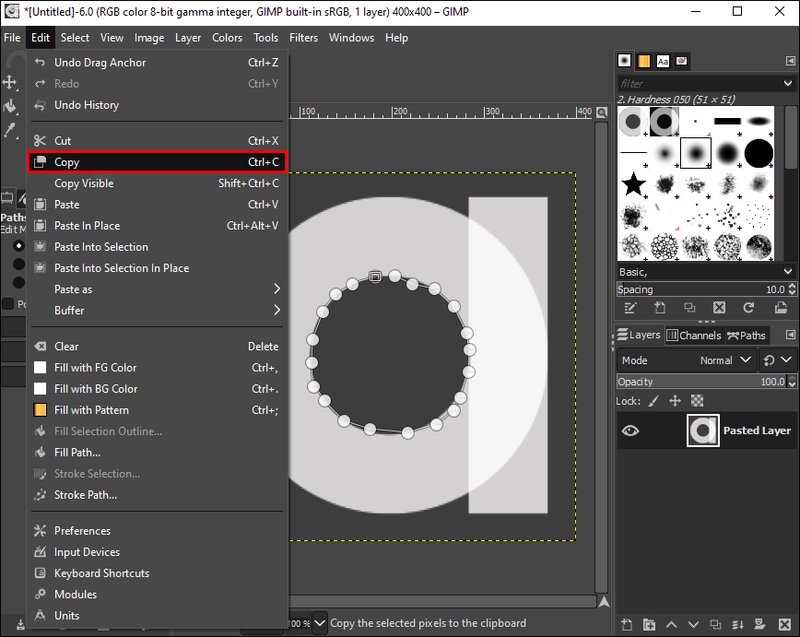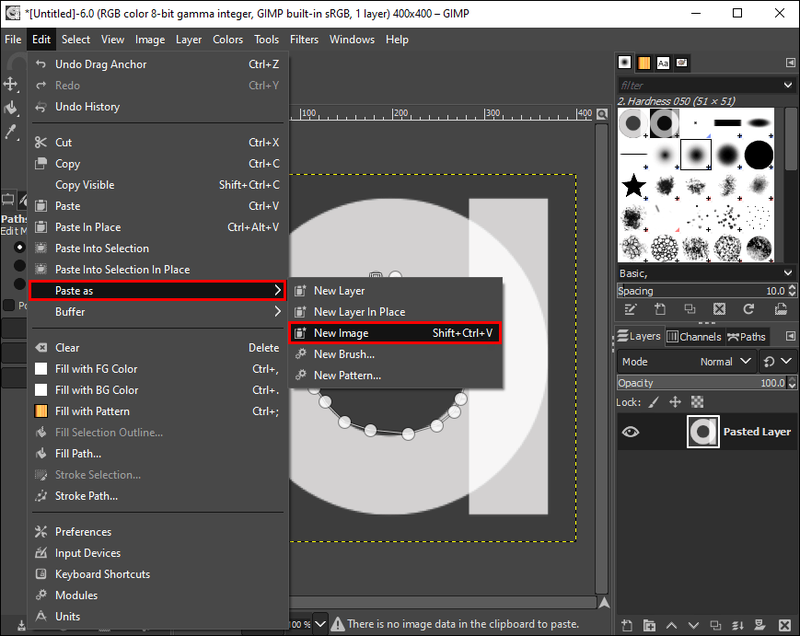Uneori, chiar și cele mai perfecte fotografii nu încep așa. O imagine poate avea în interior un spațiu, un obiect sau o persoană nedorită. Spațiul sau obiectul nu este neapărat rău, dar vă poate îndepărta focalizarea imaginii. La urma urmei, imaginile sunt amintiri ale vremurilor bune – de ce ar trebui să lași un bombardier foto nedorit să o strice?

În astfel de cazuri, instrumentele de tăiere a imaginii pot salva o imagine altfel frumoasă, deteriorată de obiecte de fundal inestetice. Decuparea imaginilor pentru a recaptura focalizarea vizualizatorului este un instrument vital în arsenalul dvs. de editare și există o varietate de moduri de a face acest lucru, inclusiv instrumente precum GIMP.
cum se ajunge la beton în Minecraft
Acest articol vă va ghida prin procesul de decupare a imaginii utilizând GIMP și subliniați pașii pentru a decupa imaginile în diferite moduri, de la redimensionare până la decuparea formelor neregulate ale imaginii.
Unde este instrumentul de decupare?
La fel ca majoritatea aplicațiilor de editare a imaginilor, instrumentul de decupare GIMP se află în caseta de instrumente a aplicației. Dacă doriți să decupați imaginea folosind GIMP, puteți găsi instrumentul de decupare urmând pașii de mai jos:
- Deschideți aplicația GIMP.

- Găsiți caseta de instrumente. Ar trebui să fie afișat în partea dreaptă sau stângă a ecranului.
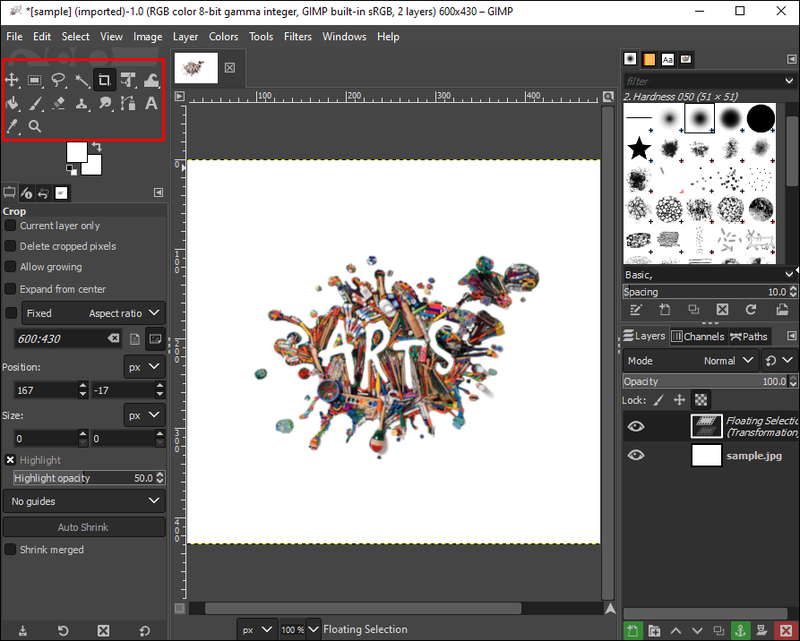
- Găsiți pictograma Paper Knife pentru a vă decupa imaginea.
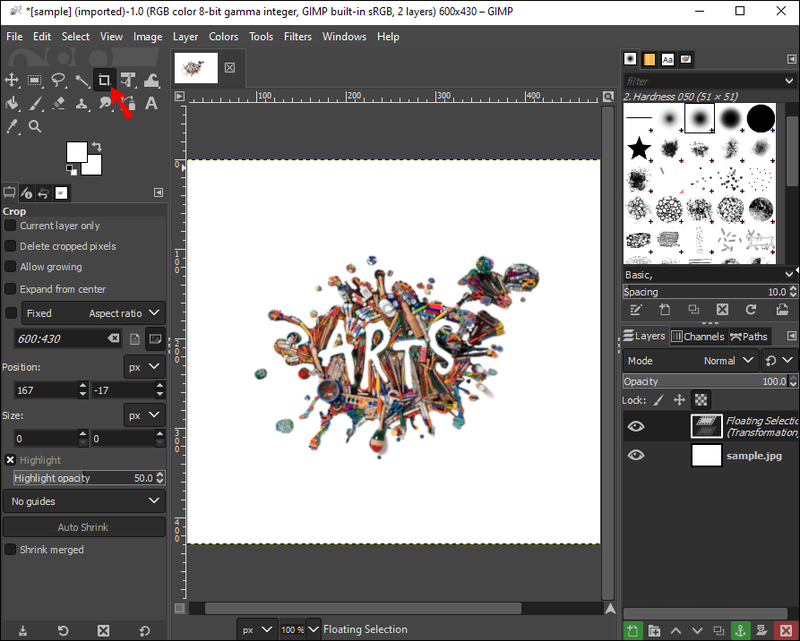
Dacă găsiți pictograme mai puțin intuitive, puteți, de asemenea, să localizați instrumentul de decupare printr-o altă metodă, așa cum este prezentată mai jos:
- Faceți clic pe Instrumente în fereastra de imagine.
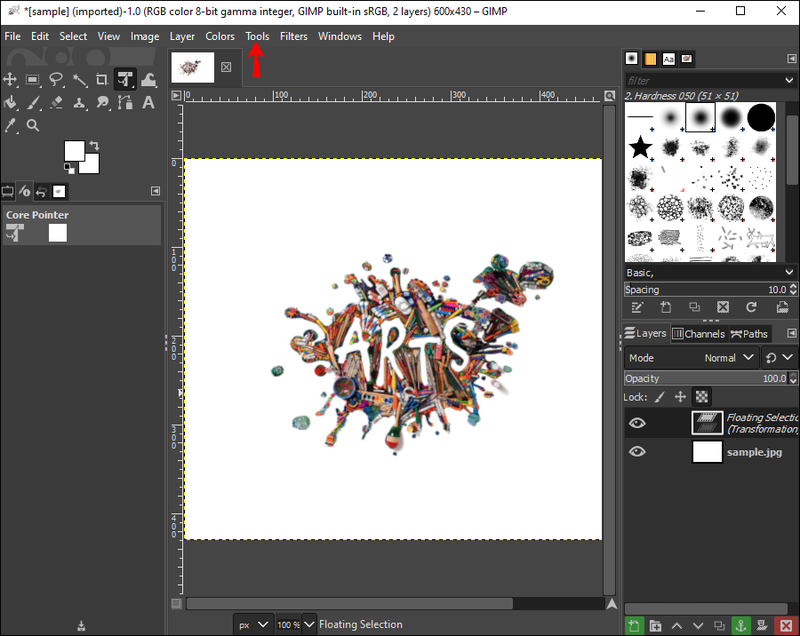
- Selectați Instrumente de transformare.

- Găsiți butonul Decupați.

Cum să decupați o imagine
Dacă ați făcut o imagine uimitoare, dar un obiect din fundal sparge focalizarea imaginii dvs., decuparea acesteia este o opțiune pentru a vă salva fotografia.
Iată pașii necesari pentru a începe să utilizați GIMP:
cum se face un grafic pe Google Docs
- Lansați GIMP pe computerul dvs. desktop.

- Faceți clic pe Instrumente în fereastra de imagine.
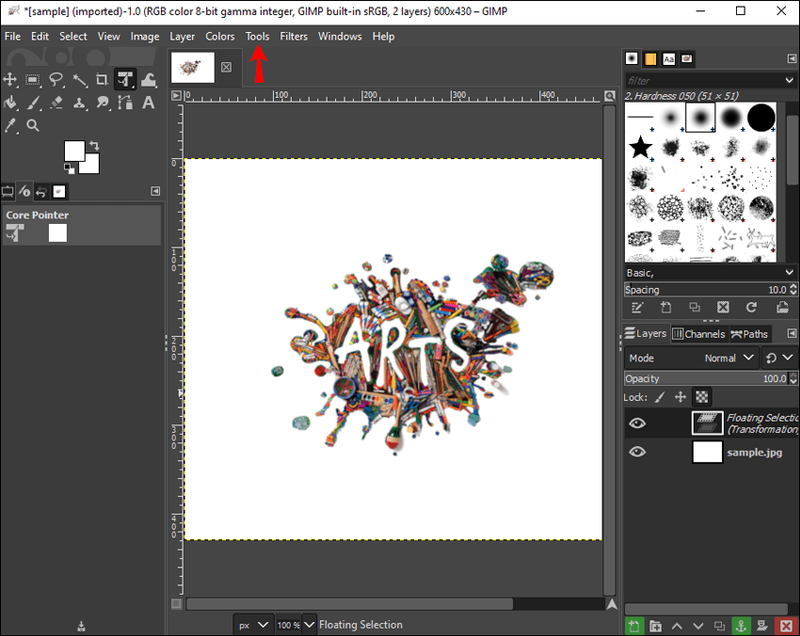
- Selectați Instrumente de transformare din lista verticală.

- Faceți clic pe butonul Decupați. Acest buton activează cursorul pentru a contura zona de decupare peste imagine.

- Apăsați butonul stâng al mouse-ului și desenați peste imaginea pe care doriți să o decupați.
- Va apărea un nou dialog.
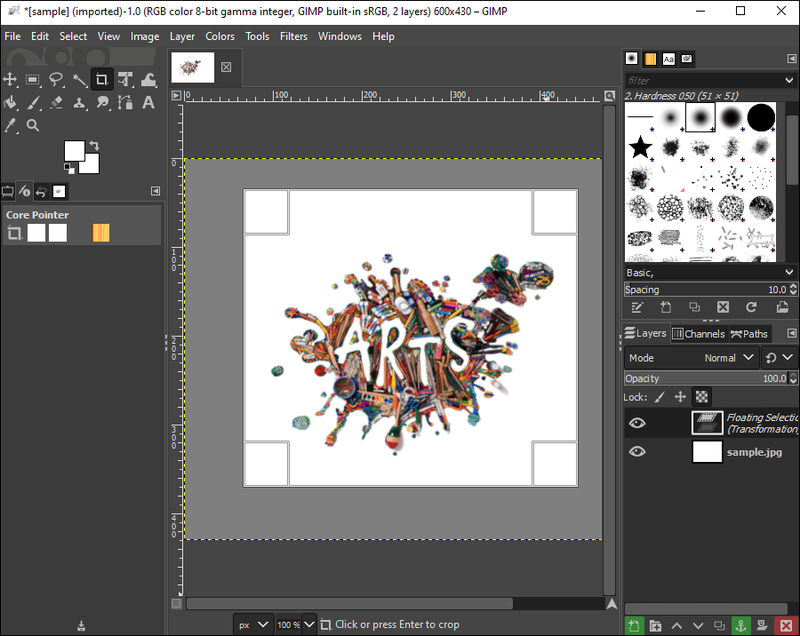
- Selectați Fix pentru un anumit raport de aspect.
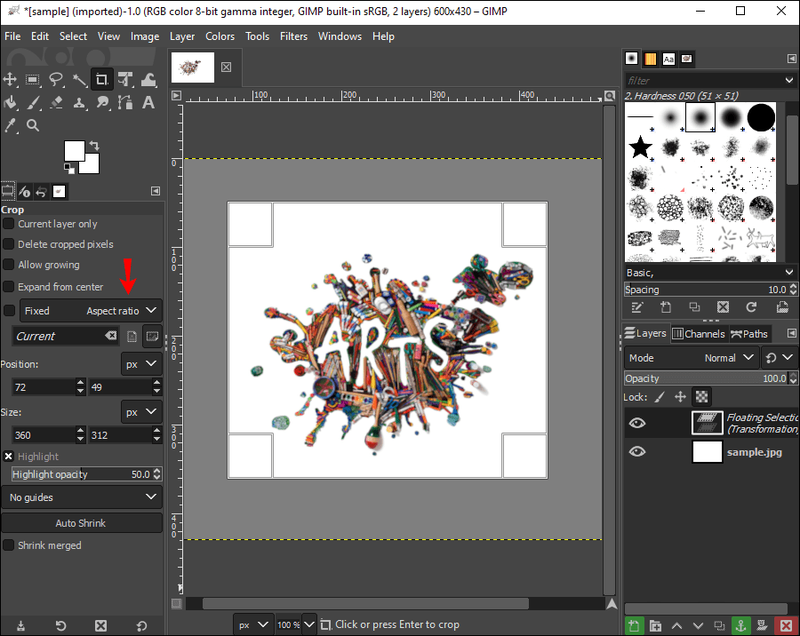
- Adjust Position, care determină înclinarea imaginii.
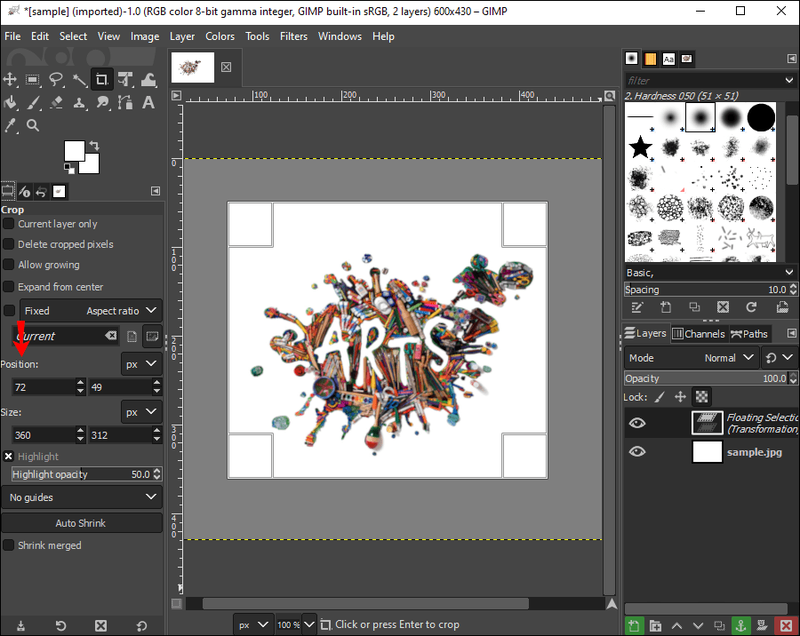
- Faceți dublu clic în interiorul dreptunghiului.
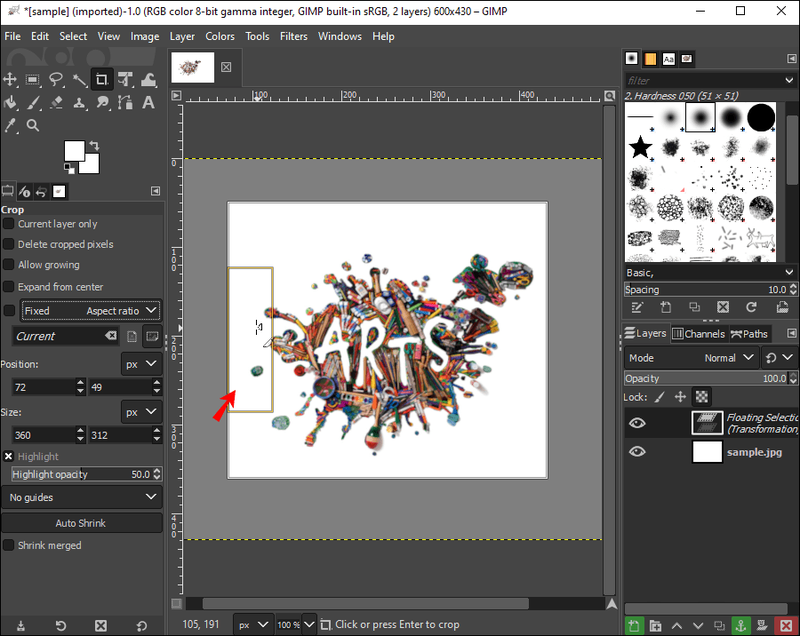
Decupați, susțineți și plasați poveștile dvs. de pe Instagram sau fluxul de postări Facebook folosind instrumentele de decupare GIMP.
Rețineți că, pe măsură ce faceți clic și glisați imaginea prin diferite zone, cursorul se va schimba. Acest lucru este perfect normal și înseamnă doar când și unde aplicația va schimba dimensiunile imaginii. Puteți verifica dimensiunile și rapoartele în timp ce trageți imaginea prin caseta de dialog.
În caz contrar, puteți seta rapoarte de aspect personalizate la Pasul 7, inclusiv 1:1 pentru pătrate și 6:9 pentru peisaje. În cele mai multe cazuri, probabil că veți păstra raportul de aspect fix pentru a se potrivi cu imaginea originală. Cu toate acestea, este o opțiune excelentă dacă trebuie să decupați imagini pentru avatare, fotografii de profil și bloguri.
Cum să decupați o imagine la o dimensiune specifică
Uneori aveți nevoie ca imaginea să fie tăiată la o anumită dimensiune. Redimensionarea ar putea să nu fie posibilă cu instrumente simple de decupare. Cu toate acestea, GIMP simplifică redimensionarea imaginilor la o anumită dimensiune - orice dimensiune.
Iată cum să începeți:
imprimanta de rețea continuă să funcționeze offline Windows 10
- Lansați GIMP pe desktop.

- Faceți clic pe File.
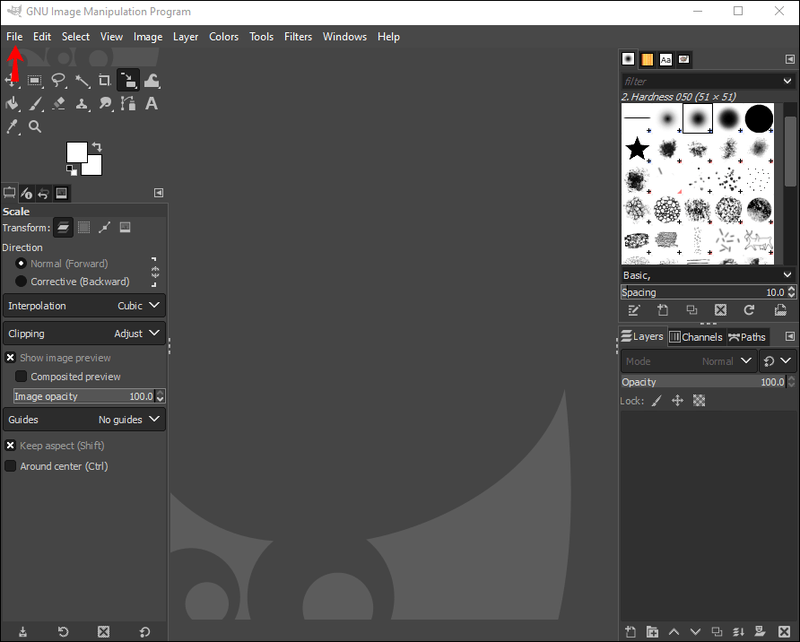
- Accesați Deschideți și selectați imaginea pe care doriți să o decupați.
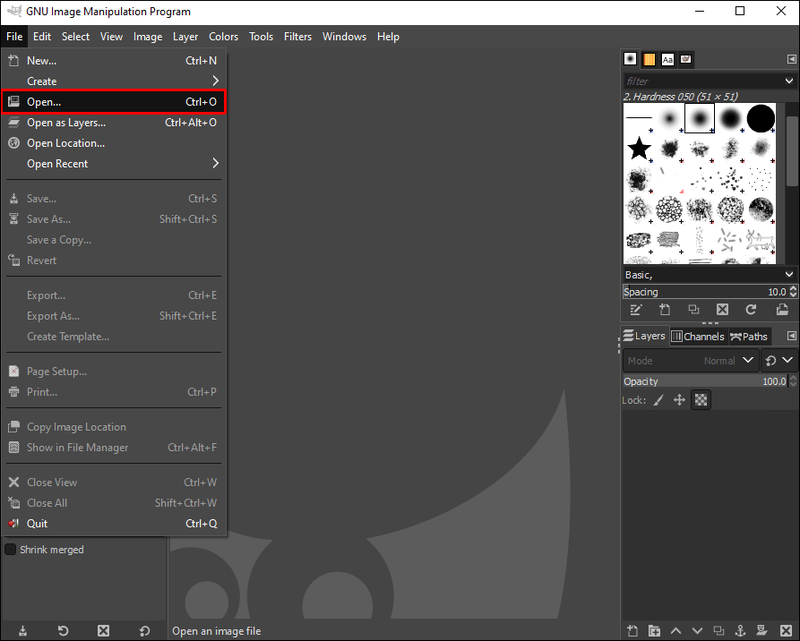
- Selectați Imagine.
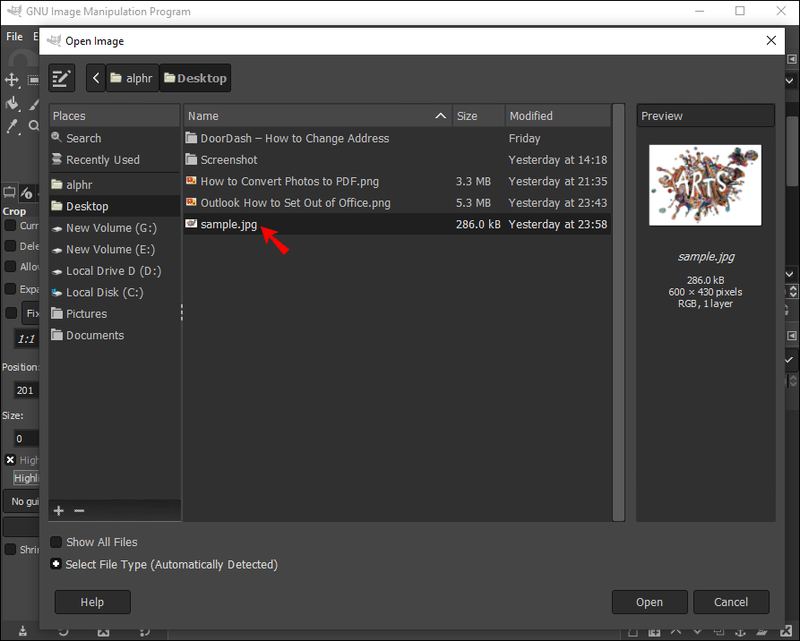
- Alegeți Scala imagine. Va apărea o nouă fereastră.
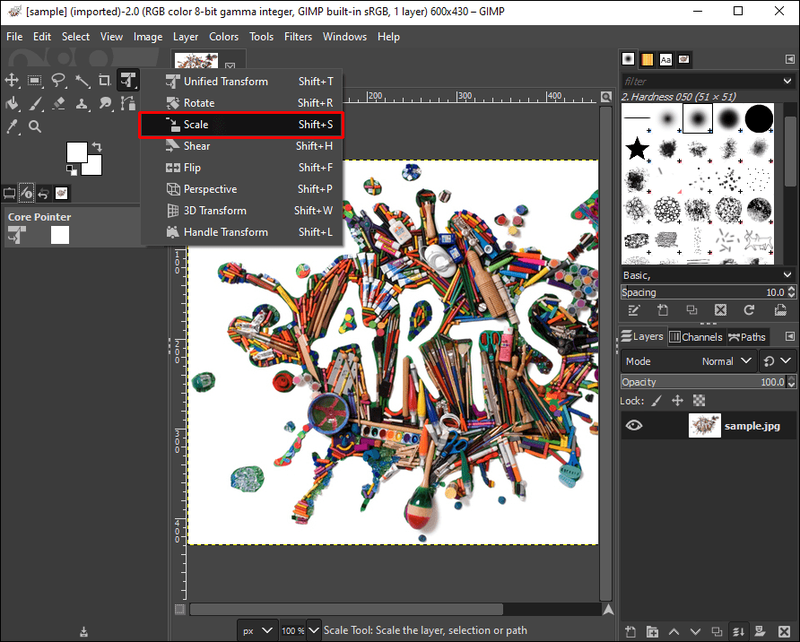
- Sub Dimensiunea imaginii, introduceți Lățimea și Înălțimea dorite.
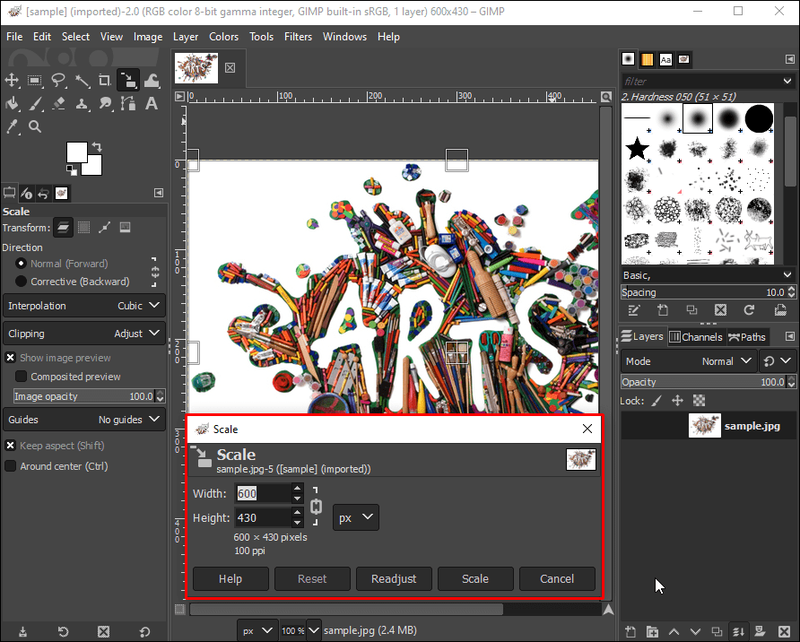
- Introduceți rezoluția dorită.
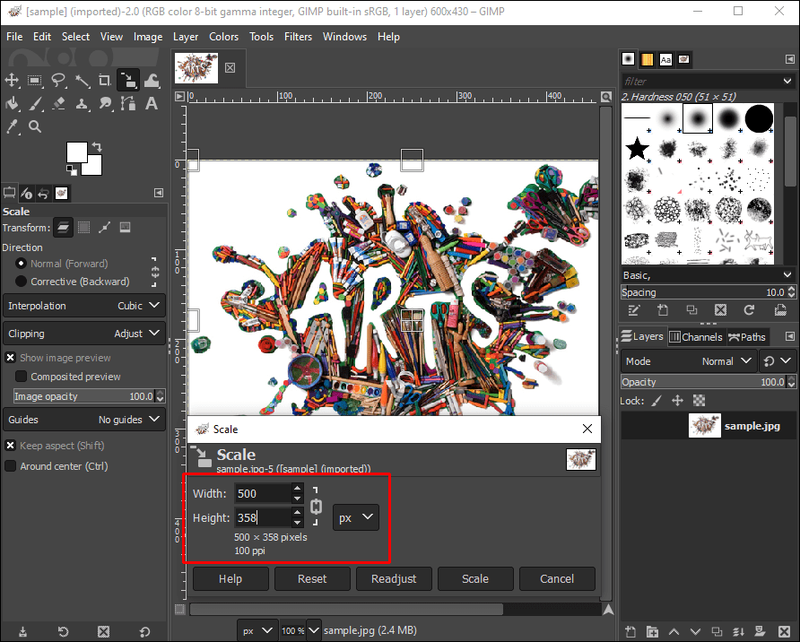
- Faceți clic pe Scale.
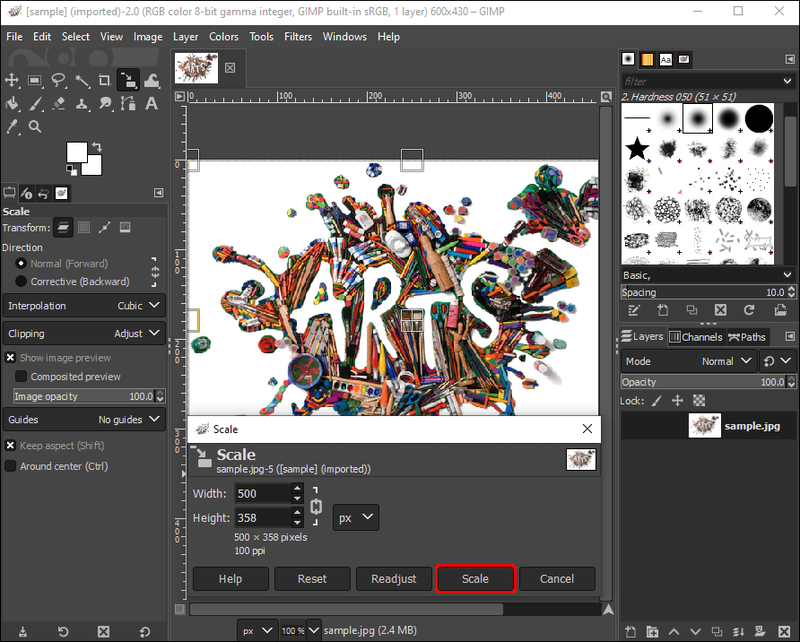
Puteți transforma peisaje simple în imagini de copertă Facebook sau portrete simple în postări Instagram folosind instrumentele de scalare GIMP.
Cum să decupați o formă de imagine neregulată în GIMP
Dacă doriți să decupați forme de imagine unice sau neregulate pentru a vă prezenta creativitatea și abilitățile artistice, GIMP vă oferă un instrument fantastic pentru a decupa formele neregulate de imagine. Pentru a începe, tot ce trebuie să faceți este:
- Deschideți imaginea pe care doriți să o decupați.
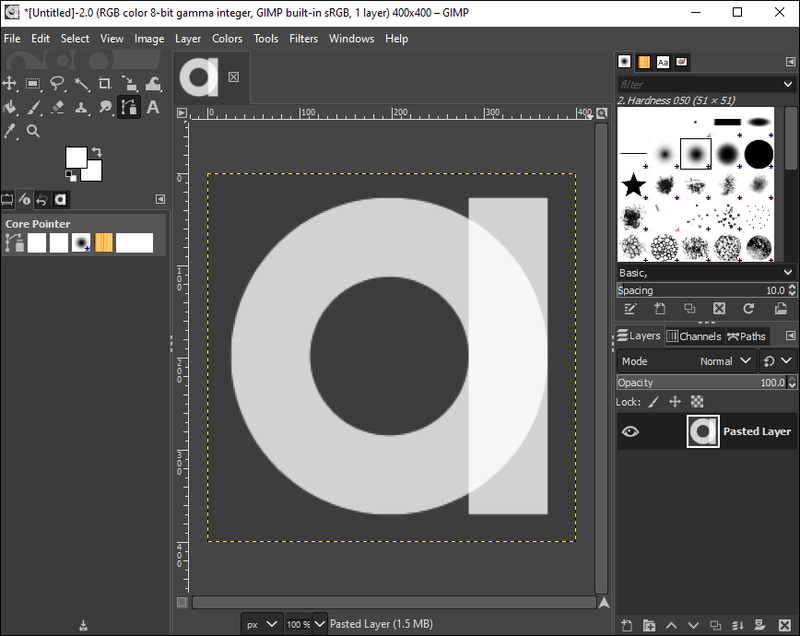
- Accesați Caseta de instrumente.
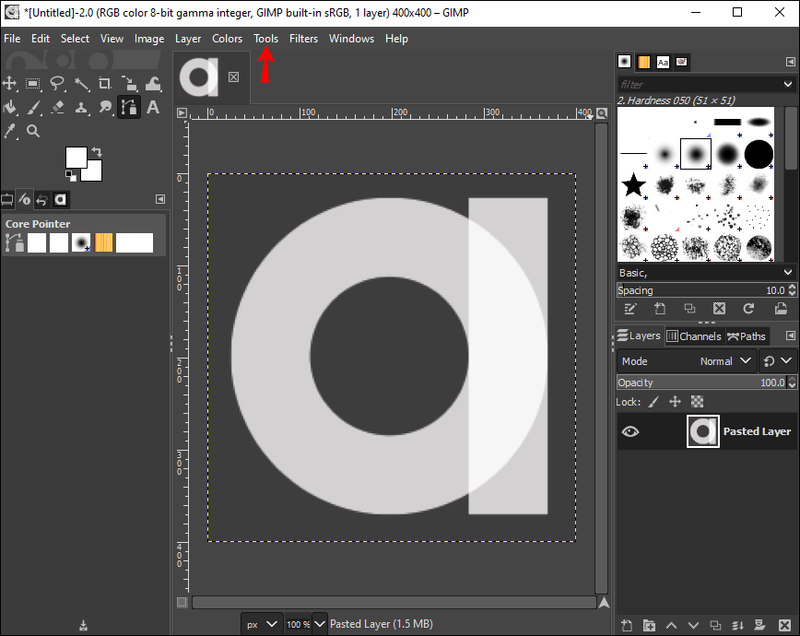
- Faceți clic pe Căi.
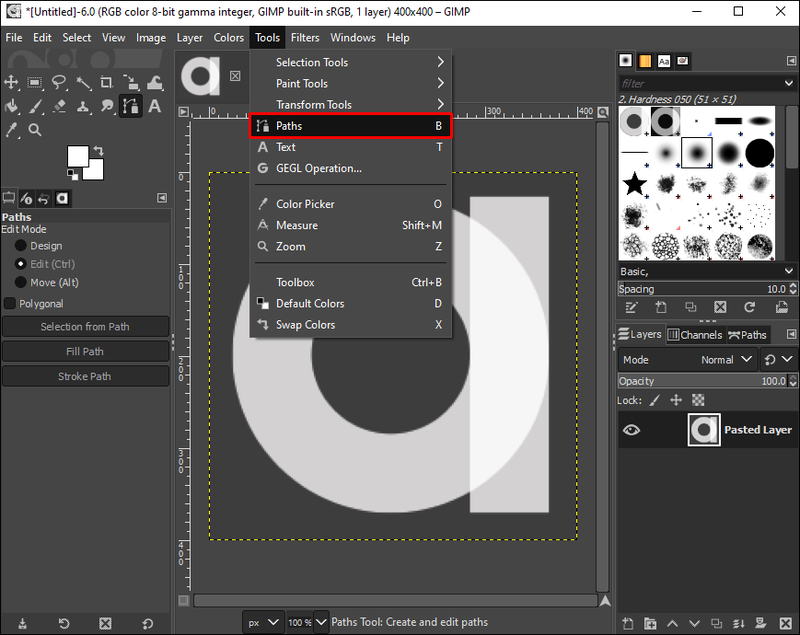
- Desenați liber în jurul imaginii pe care doriți să o tăiați.
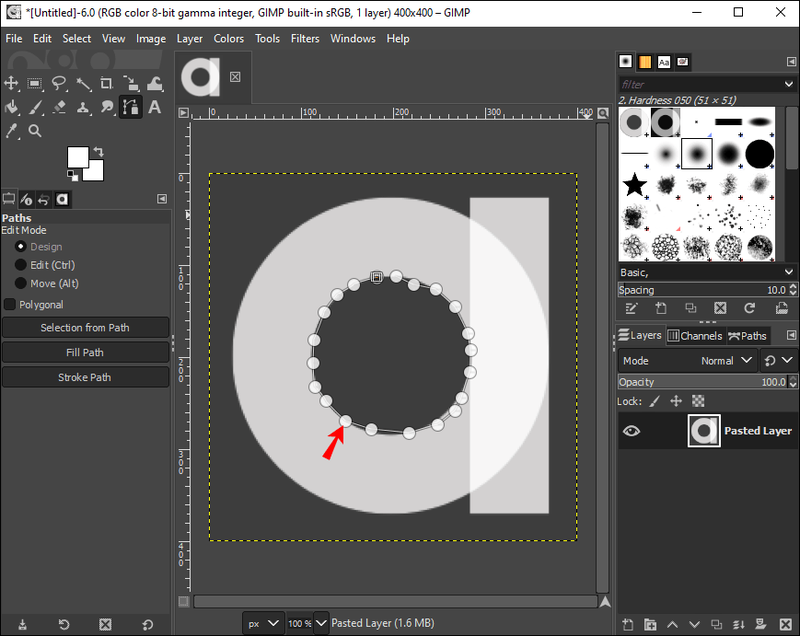
- Apasa Enter.
- Accesați Meniu și faceți clic pe Editare.

- Selectați Copiere și accesați din nou Meniu.
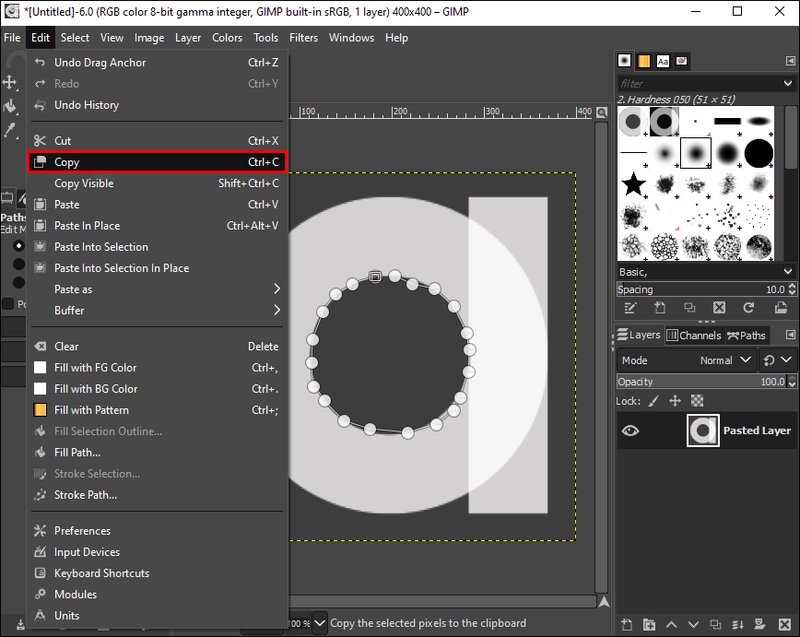
- Selectați Editați.

- Alegeți Lipiți ca și lipiți selecția ca Imagine nouă.
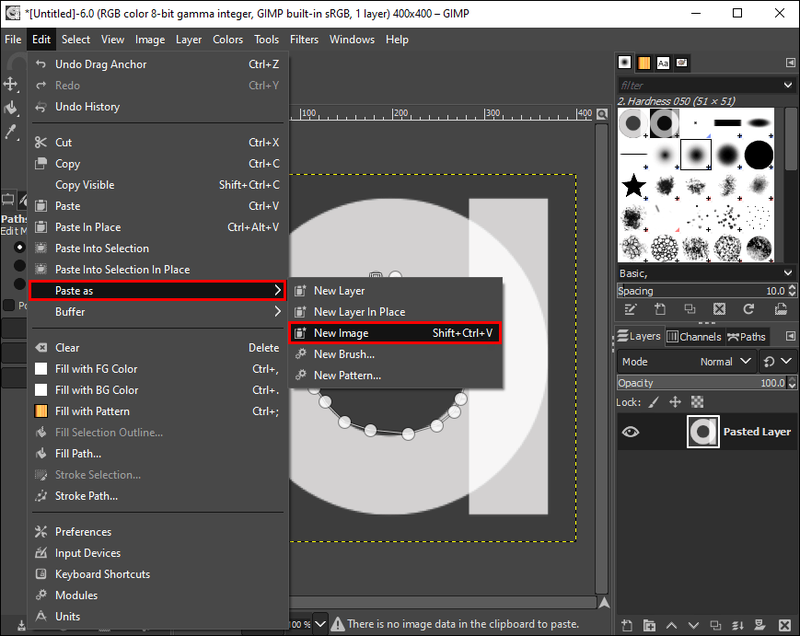
Puteți începe să adăugați forme neregulate în portofoliul dvs. de artă și să vă amplificați pagina de Instagram cu forme suprareale.
Decupați pentru a vă face imaginile să apară
Decuparea imaginii vă permite să mențineți focalizarea privitorului. Îndepărtează obiectele și detaliile inutile care altfel ar diviza atenția privitorului. De asemenea, puteți scala și redimensiona imaginea pentru a se potrivi cu dimensiuni speciale. Redimensionarea este foarte utilă atunci când trebuie să transformați o imagine pătrată într-o imagine peisaj. Una peste alta, GIMP este un instrument ușor de editare grafică care poate face imaginea tăiată și să apară.
Cât de des decupați imaginile? Decupați forme neregulate folosind o funcție de decupare? Anunțați-ne în secțiunea de comentarii de mai jos.