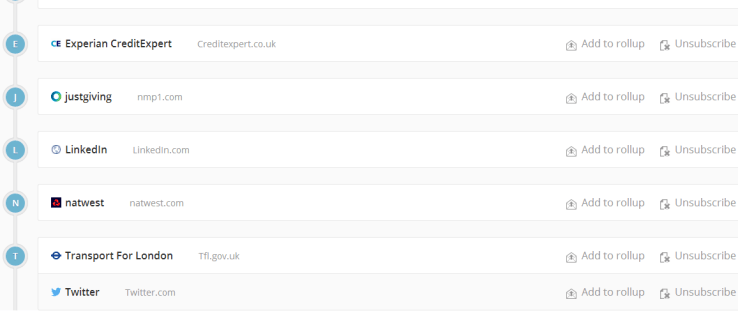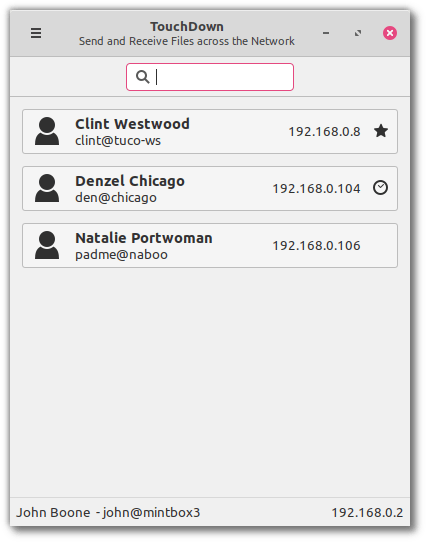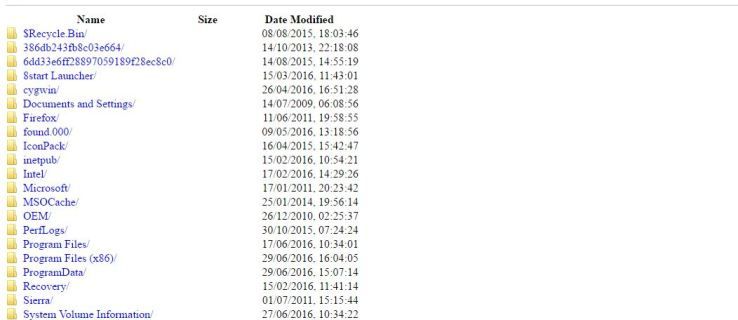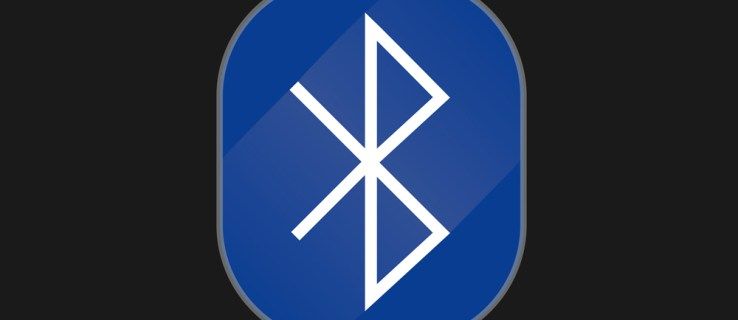Probabil că este corect să spunem că toți am blocat cel puțin o persoană pe Gmail. Uneori este mai ușor să blochezi o adresă decât să vezi că această persoană ți-a trimis un alt e-mail nedorit.

Dar dacă v-ați răzgândit și acum doriți să vedeți e-mailurile pe care le-ați blocat? Dacă le veți putea vizualiza sau nu, depinde de modul în care le-ați blocat. În acest articol, vom discuta care sunt opțiunile dvs.
E-mailuri blocate în Gmail
Poate ați crezut că ați blocat anumite persoane să vă trimită e-mailuri. Cu Gmail, din punct de vedere tehnic, nu puteți bloca pe nimeni să vă trimită e-mail. Cel mai probabil, ceea ce ați făcut este să filtrați e-mailurile nedorite într-un folder specific. Nu primiți notificări pentru acestea; sunt pur și simplu redirecționate către un folder diferit. Un termen mai precis este e-mailul „filtrat” și nu e-mailul „blocat”.
Dacă nu ați configurat niciodată un dosar nou la care să fie trimise aceste e-mailuri nedorite de la o anumită adresă, atunci acestea au fost trimise în dosarul dvs. de spam. Și de aici începe dilema. E-mailurile din dosarul de spam al Gmail sunt șterse automat după 30 de zile. Dacă ați configurat un folder special, aveți noroc. Aceste e-mailuri sunt șterse numai după ce le-ați trimis în dosarul de gunoi.
Cum să vizualizați e-mailurile blocate în Gmail pe Mac sau Windows PC
Dacă ați configurat un folder special pentru unde să trimiteți e-mailuri nedorite de la o anumită adresă de e-mail, atunci le veți putea vizualiza. Aici vă vom arăta cum să ajungeți la acel dosar urmând pașii de mai jos:
- Conectați-vă la contul dvs. Gmail.

- În partea din stânga sus a ecranului, veți vedea o listă de dosare. Atingeți „Mai multe” pentru a vedea întreaga listă.
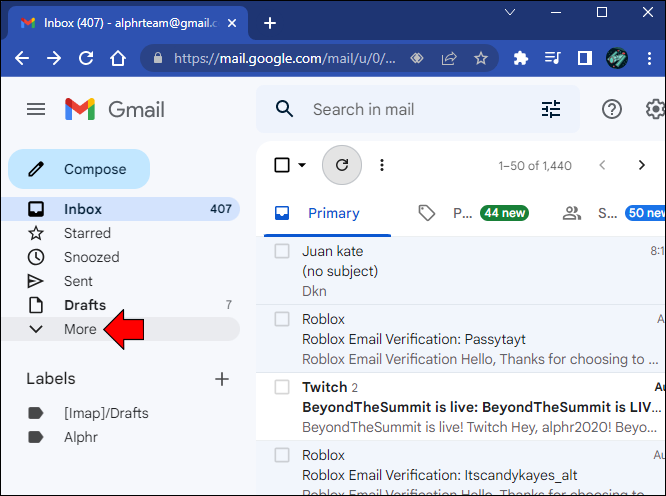
- Găsiți și faceți clic pe folderul pe care l-ați creat pentru e-mailurile nedorite.
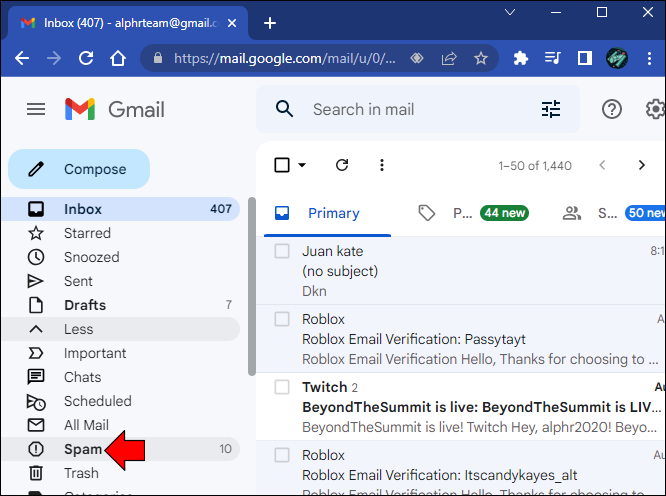
- Aici veți vedea o listă cu e-mailurile pe care le-ați „blocat”.
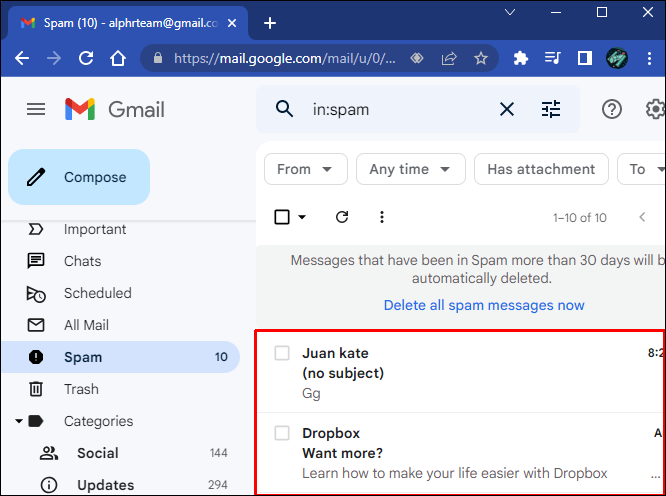
Dacă nu ați configurat un dosar special și ați etichetat e-mailurile nedorite ca spam, accesați dosarul de spam. Dacă e-mailurile au mai puțin de 30 de zile, le veți găsi aici.
Cum să vizualizați e-mailurile blocate în Gmail pe un dispozitiv iPhone sau Android
Puteți găsi adresele de e-mail pe care le-ați blocat folosind aplicația Gmail de pe iPhone sau Android. Cel mai rapid mod este să accesați folderul special pe care l-ați configurat pentru a filtra anumite adrese sau puteți verifica în dosarul de spam. O altă metodă este să vedeți o listă cu toate adresele blocate. Pentru a vedea lista, urmați instrucțiunile de mai jos.
cum să faci exponenți pe Google Docs
Pentru utilizatorii de iPhone, urmați aceste instrucțiuni:
- Deschideți aplicația Gmail pe iPhone.

- Atingeți cele trei linii orizontale.
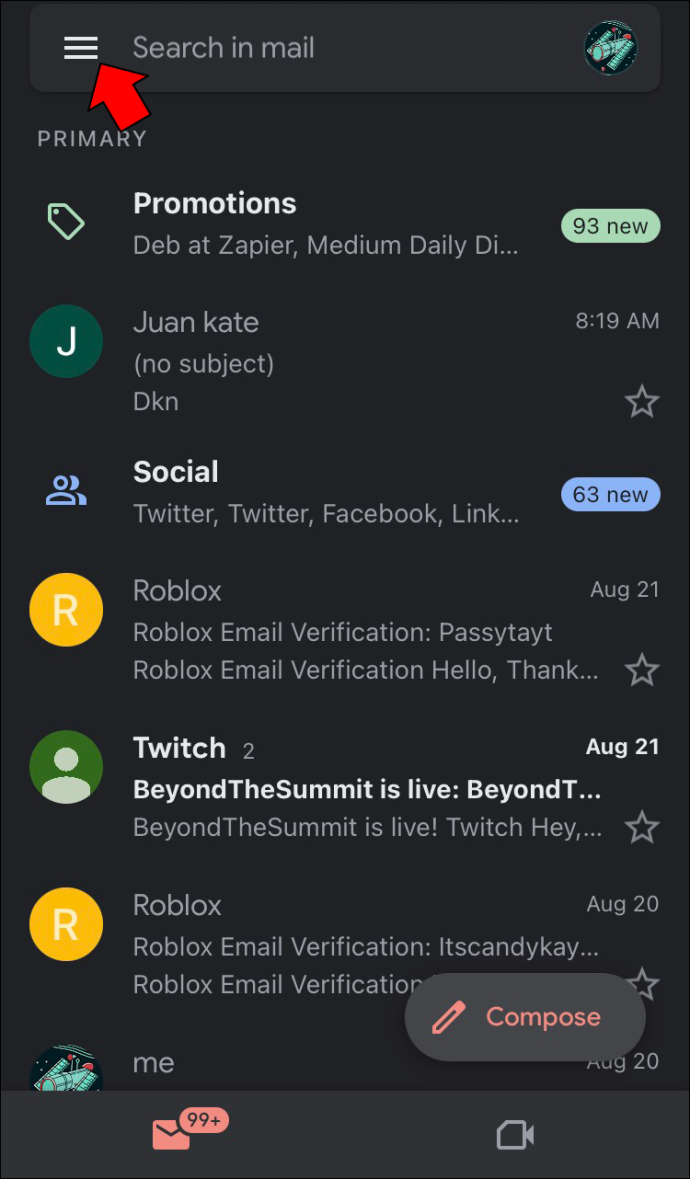
- Găsiți și selectați „Spam”.

- Aici veți vedea o listă de adrese de e-mail blocate.
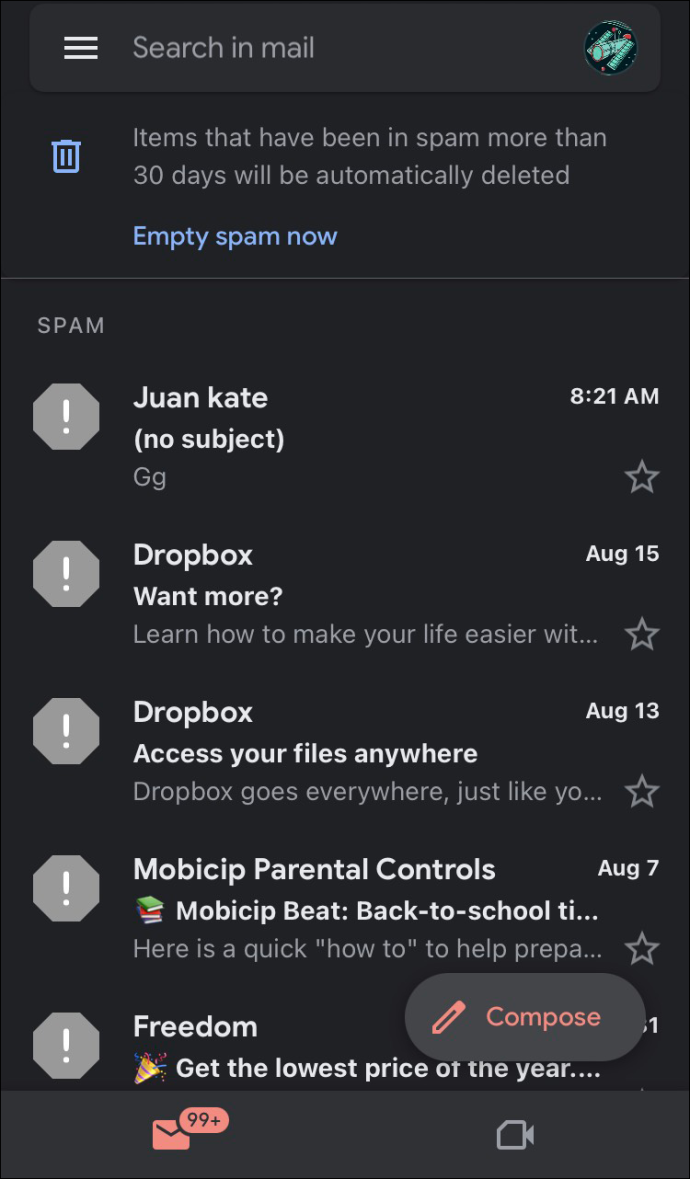
Utilizatorii de Android ar trebui să urmeze pașii de mai jos:
cum să știți dacă telefonul este deblocat
- Accesați „Setări”, „Google”, apoi „Gestionați-vă contul Google”.
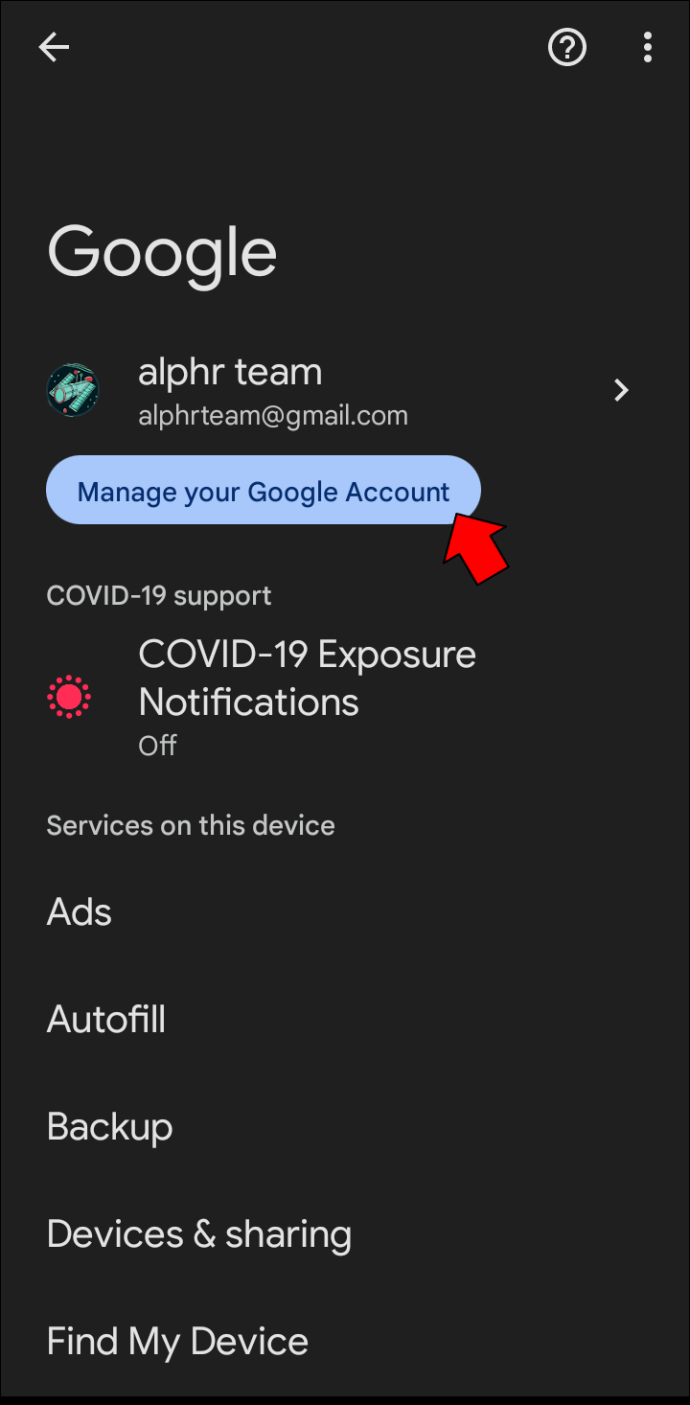
- Găsiți și atingeți „Persoane și partajare”.
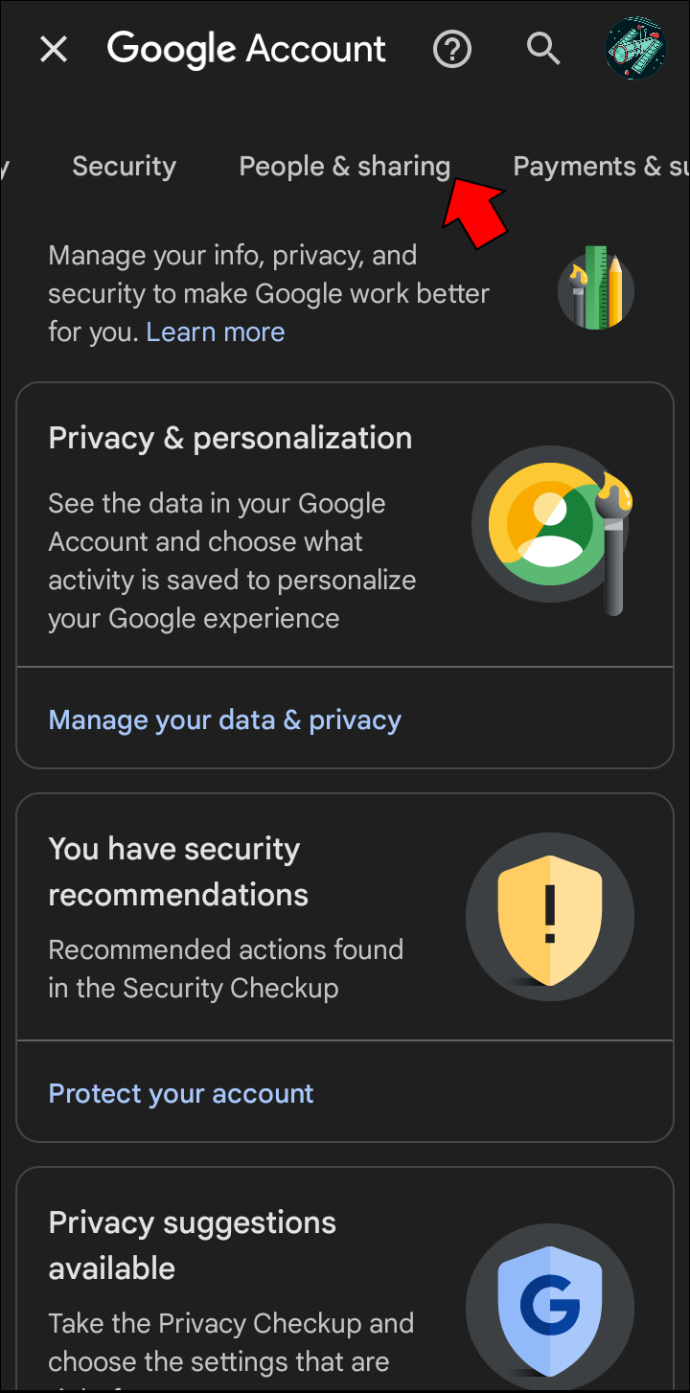
- Sub „Contracte”, dați clic pe „Blocate”.
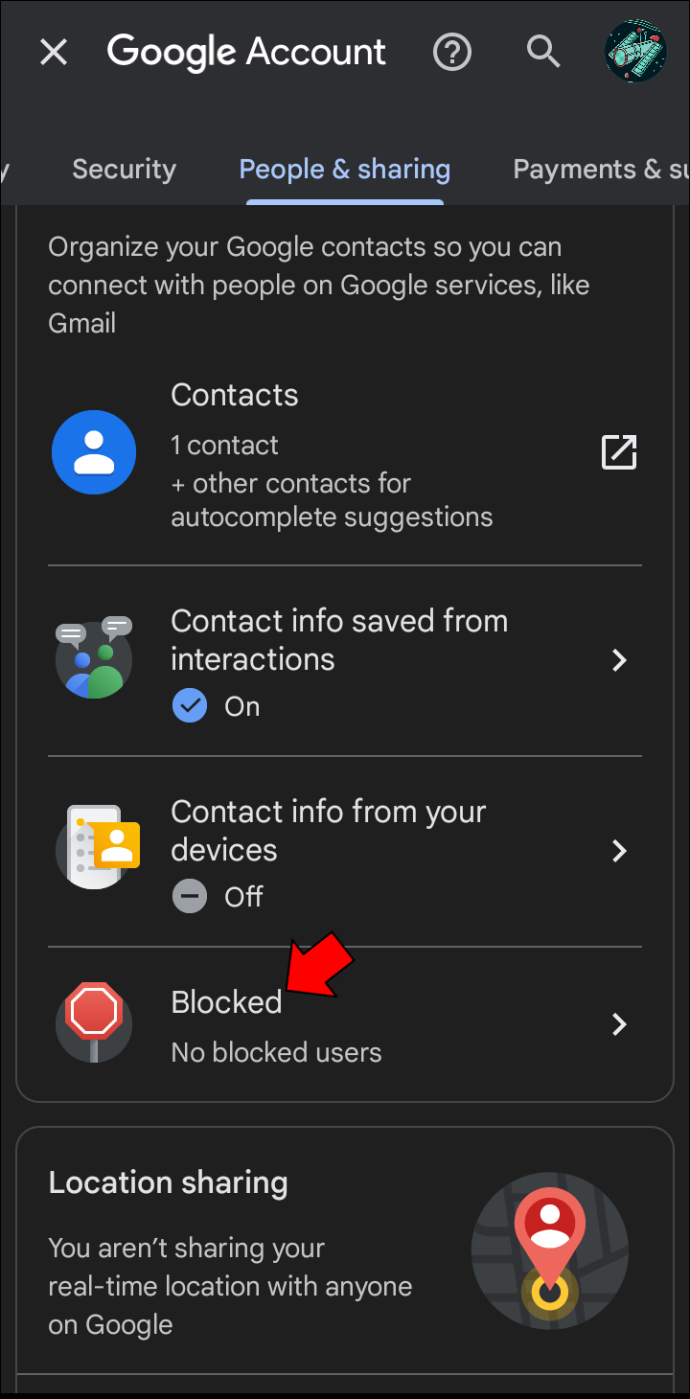
- Aici vor fi toate adresele pe care le-ați blocat.
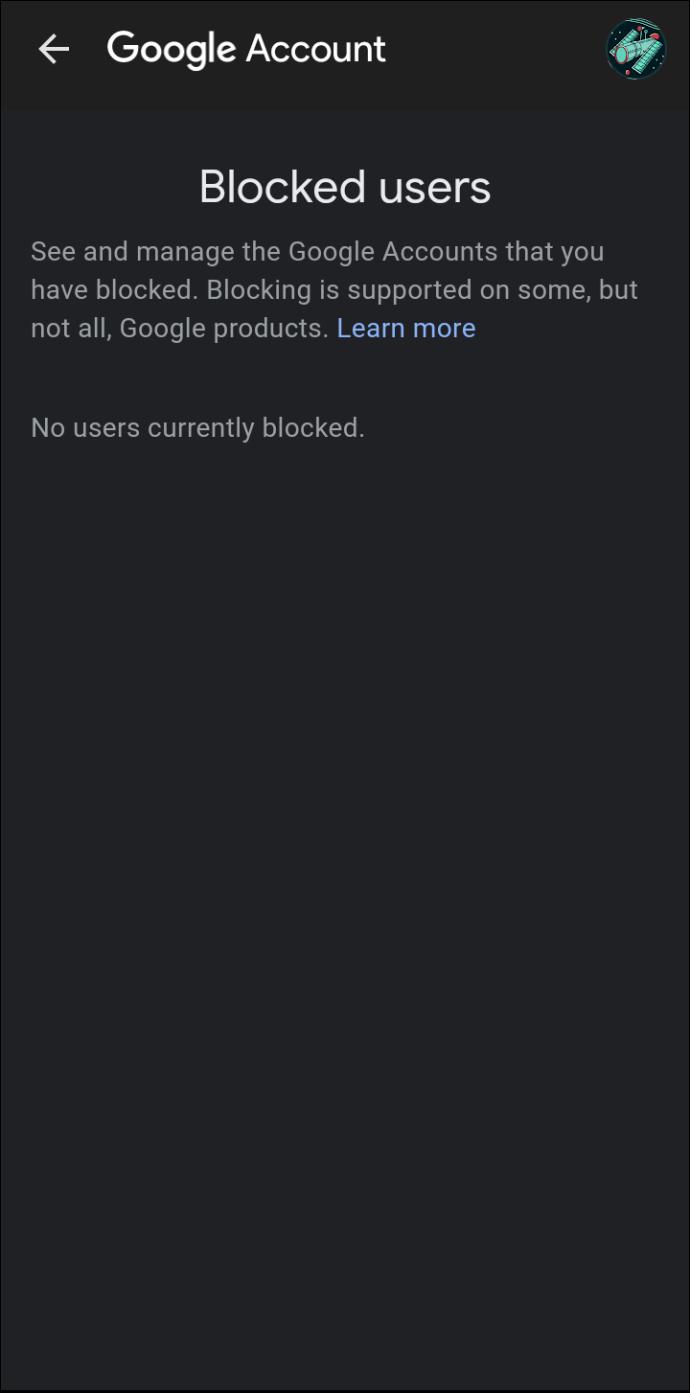
Cum să deblochezi e-mailurile în Gmail pe Mac sau PC
Dacă ați decis că nu mai doriți să filtrați e-mailurile de la o anumită adresă de e-mail, procesul este simplu. Pentru a afla cum să faceți acest lucru, urmați acești pași:
- Deschideți contul dvs. Gmail.

- Atingeți pictograma „Roată” pentru a accesa setările contului.
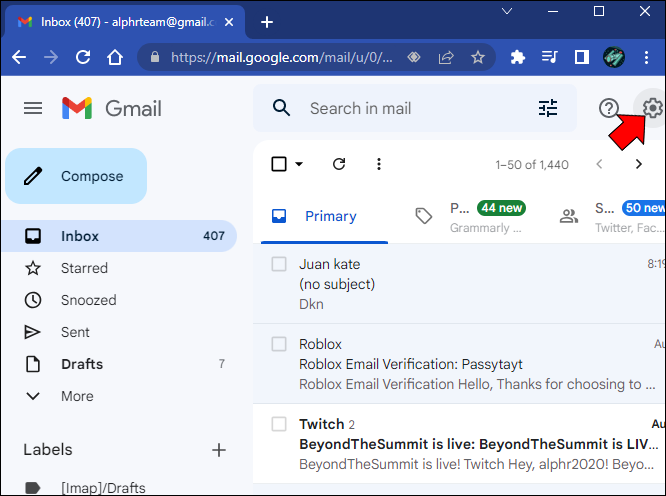
- Găsiți și faceți clic pe „Filtre și adrese blocate”.
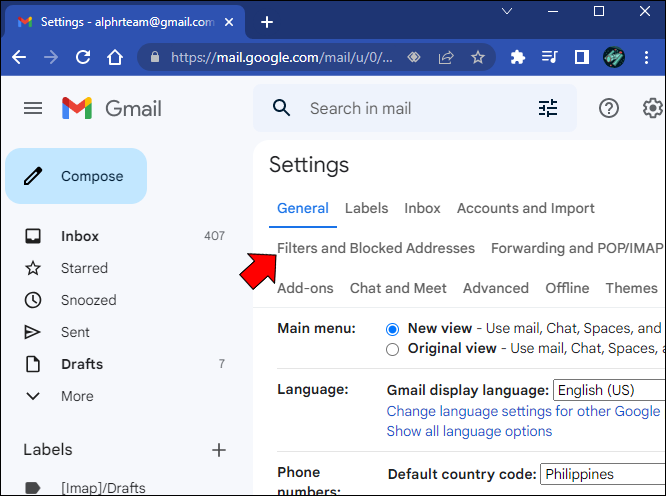
- Aici veți vedea o listă cu toate adresele de e-mail care sunt blocate. Găsiți adresa pe care nu o mai doriți filtrată și apăsați „Deblocați”.
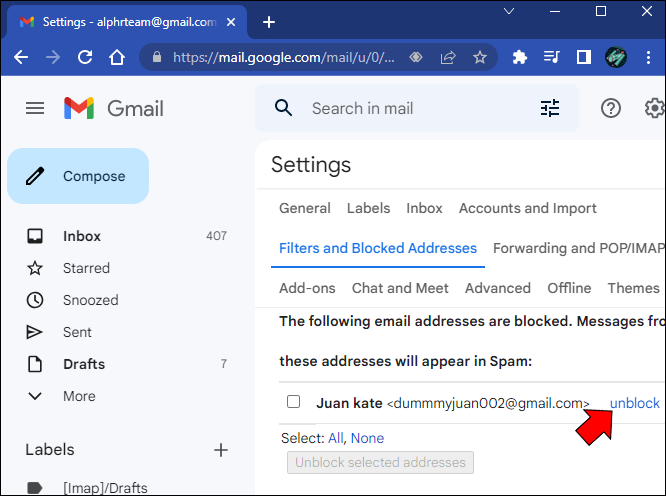
- Faceți clic pe „Deblocați”.
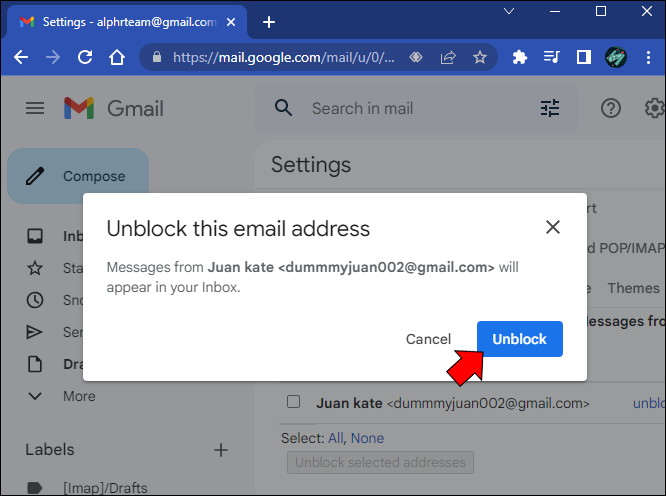
Odată ce ați apăsat butonul respectiv, toate e-mailurile viitoare primite de la acea adresă nu vor mai fi filtrate și vor fi livrate direct în dosarul căsuței primite.
Cum să deblochezi e-mailurile în Gmail pe iPhone sau Android
Dacă nu mai doriți să filtrați o anumită adresă de e-mail pe iPhone sau Android, nu veți putea face modificarea folosind site-ul web Gmail. Puteți, totuși, să faceți acest lucru cu aplicația mobilă Gmail, de pe care o puteți descărca Google Play . Pentru a debloca e-mailurile folosind aplicația mobilă, procedați în felul următor:
- Lansați aplicația Gmail pe iPhone sau Android

- Atingeți folderul pe care l-ați configurat pentru a filtra e-mailurile nedorite sau, dacă se află în dosarul dvs. de spam, verificați acolo.

- Găsiți adresa de e-mail pe care doriți să o deblocați și faceți clic pe „Deblocați expeditorul”.
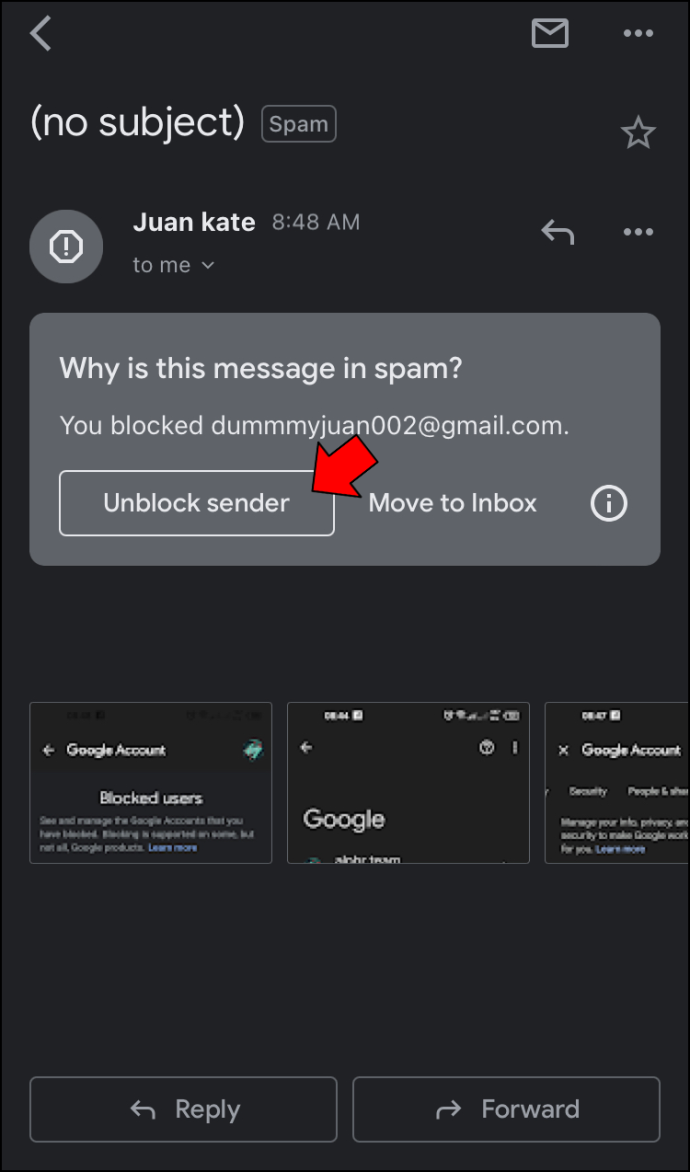
Toate e-mailurile viitoare de la acea adresă nu vor mai fi filtrate și vor fi livrate în dosarul căsuței primite.
FAQ
Dacă blochez pe cineva pe Gmail, va ști ea că l-am blocat?
Raspunsul este nu. Adresele de e-mail blocate nu vor primi niciun fel de notificare că au fost blocate.
Vizualizarea e-mailurilor blocate în Gmail depinde de modul în care le-ați blocat
Gmail nu blochează de fapt e-mailurile, dar le filtrează din căsuța de e-mail. Dacă ați configurat reguli pentru o adresă de e-mail pentru a ocoli căsuța de e-mail și a merge direct la un anumit dosar, le puteți vizualiza oricând. Cu toate acestea, dacă le-ați marcat pur și simplu ca spam, acestea sunt șterse automat după 30 de zile.
Ți-ai dorit vreodată să vezi e-mailurile blocate în Gmail? Ați urmat aceleași metode descrise în acest articol? Anunțați-ne în secțiunea de comentarii de mai jos.