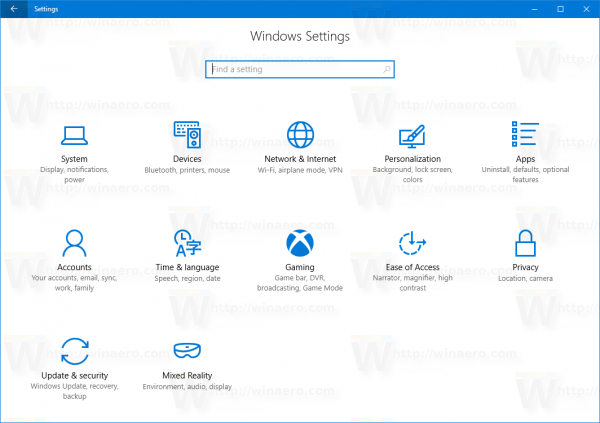Uneori, când navigați pe web, s-ar putea să întâlniți un site web care nu este scris în engleză. S-ar putea să te simți înclinat să închizi fereastra și să mergi mai departe.

Dar dacă utilizați Google Chrome, nu este nevoie de asta. Browserul are caracteristici excelente atunci când vine vorba de traducere. În mod implicit, permite utilizatorilor să traducă pagini, nu în limba maternă a browserului.
În acest articol, vom vorbi despre cum să traduceți pagini cu Google Chrome și despre cum să o configurați pentru a funcționa cel mai bine pentru dvs. De asemenea, vom depana potențialele probleme pe care le-ați putea întâlni.
Cum se traduce o pagină în Google Chrome
De exemplu, dacă v-ați găsit pe un site străin de la care doriți să cumpărați un articol, aceasta poate cauza o problemă, în special în secțiunea de finalizare a achiziției.
Dacă site-ul web nu oferă mai multe limbi din care să aleagă, Google Chrome vine în ajutor. Puteți traduce o pagină folosind computerul, laptopul sau dispozitivul mobil, iar noi vă vom ghida prin toți pașii.
În primul rând, utilizatorii de Windows și Mac care folosesc Chrome vor vedea fereastra „Traduceți” în colțul din dreapta sus al ecranului dacă deschid o pagină web într-o limbă străină.
Puteți alege ca pagina să fie tradusă în limba implicită a Chrome sau să atingeți trei puncte verticale și să selectați „Alegeți o altă limbă”.
Pagina web va fi tradusă imediat în limba pe care ați selectat-o. Și chiar dacă deschideți un alt site web într-o altă limbă, Chrome va oferi noua limbă aleasă.
Cum să traduceți o pagină în Google Chrome pe iPad
Dacă citiți ceva pe iPad și se întâmplă să deschideți o pagină cu o limbă străină pe dvs Aplicația iOS Chrome , în mod implicit, browserul va oferi traducerea paginii.

Puteți vedea această opțiune în partea de jos a ecranului. Va apărea un mic panou și va detecta automat limba străină. Chrome va oferi, de asemenea, o opțiune de a face clic pe limba setată în browser.
Și dacă apeși pe el, va traduce instantaneu pagina. Panoul va dispărea imediat după aceea. Cu toate acestea, dacă doriți să traduceți pagina într-o altă limbă, o puteți modifica urmând acești pași:
- Pentru a schimba limba implicită oferită de Chrome, atingeți pictograma roată de pe panoul din partea de jos a ecranului.

- Selectați „Mai multe limbi”, parcurgeți lista de limbi și selectați-o pe cea dorită.

Google Chrome va comuta automat la limba pe care o alegeți și va traduce întreaga pagină.
Cum se traduce pagina în Google Chrome pe iPhone
Utilizatorii de iPhone pot traduce o pagină în aplicația Google Chrome, cum ar fi utilizatorii de iPad. Browserul aplicației mobile funcționează în același mod atât pe tablete iOS, cât și pe smartphone-uri.
- Deschideți pagina web și atingeți cele trei puncte din colțul din dreapta jos.

- Atingeți Traduceți .

- Apasă pe Setări cog pentru a schimba limbile.

De asemenea, atunci când accesați această funcție pe o aplicație mobilă, alegerea „Mai multe limbi” și trecerea de la o ofertă Chrome la alta este ceva ce puteți face o singură dată, dacă nu schimbați limba implicită în setări.
Cum se traduce o pagină în Google Chrome pe Android
Utilizatorii de Android nu sunt lăsați afară atunci când vine vorba de a avea caracteristica incredibil de utilă de a traduce pagini web. Dacă dețineți o tabletă sau un smartphone Android, tot ce aveți nevoie este aplicația mobilă Chrome pe care o puteți găsi Magazin Play . Asigurați-vă că este versiunea actualizată pentru performanță optimă.

Pașii pentru traducerea unei pagini în Google Chrome pe Android sunt aproape identici cu cei pentru dispozitivele iOS. Singura diferență este că, în loc să atingeți pictograma roată, aveți trei puncte verticale pe panoul din partea de jos.
Cum să forțați traducerea unei pagini în Google Chrome
Când alegeți să traduceți o pagină în Google Chrome urmând pașii de mai sus și nu se întâmplă nimic, primul remediu este să reîmprospătați pagina. Uneori, de atât este nevoie pentru ca Chrome să livreze traducerea.
Dar există momente în care Chrome nu afișează automat bara de traducere atunci când intri într-o pagină într-o limbă străină. Poate că ați renunțat să mai aveți o traducere în limba respectivă, așa că acum Chrome nu o sugerează.
cum să postezi muzică pe Instagram
Din fericire, puteți forța o traducere. Într-un browser web, veți găsi pictograma de traducere în partea dreaptă a barei de adrese. Făcând clic pe el, veți vedea bara de traducere care apare chiar dedesubt. În aplicația Chrome, atât Android, cât și iOS, arată astfel:
- Deschideți aplicația Chrome și atingeți cele trei puncte verticale din colțul din dreapta sus.

- Selectați opțiunea „Traduceți...”.

Va apărea panoul din partea de jos a ecranului și puteți continua să selectați limba.
Cum să utilizați o extensie pentru a traduce o pagină în Google Chrome
Unul dintre cele mai populare produse Google este aplicația Google Translate. Este disponibil ca versiune web și ca aplicație mobilă. Dar există și extensia Google Translate pentru Chrome.
Puteți instala această extensie numai pe browserul dvs. web de pe desktop. Nu este disponibil pentru aplicația mobilă Chrome. Îl poți găsi Aici și ai-o printre celelalte extensii Chrome în cel mai scurt timp. Există două moduri în care puteți folosi această extensie Chrome.
Prima modalitate este să selectați anumite secțiuni de text pe o pagină web, să faceți clic pe extensie și să oferiți traducerea în limba implicită a Chrome. Extensia va detecta limba automat.
A doua modalitate de a utiliza extensia este traducerea întregii pagini web, chiar dacă este în limba implicită a Chrome. Pe orice pagină, faceți clic pe extensia Google Translate. Un mic panou va apărea în partea de sus a ecranului și puteți selecta o limbă dintr-un meniu derulant.
Cum să remediați Imposibil de traducere a unei pagini în Chrome
Ori de câte ori funcția de traducere din Chrome nu funcționează corect, prima acțiune ar trebui să fie întotdeauna reîmprospătarea paginii. Adesea, asta este tot ce este nevoie, dar există cazuri în care este necesară depanarea suplimentară.
Dacă primiți mesajul „Această pagină nu a putut fi tradusă” sau Chrome pur și simplu refuză să finalizeze traducerea paginii, este posibil să aveți de-a face cu situația învechită de cache web Chrome. Va trebui să ștergeți memoria cache și datele Chrome pentru a o remedia. Iată cum:
- Deschideți Google Chrome pe computer și atingeți cele trei puncte din colțul din dreapta sus.

- Selectați „Mai multe instrumente” și apoi „Ștergeți datele de navigare”.

- Comutați la fila „Avansat” și verificați „Imagini și fișiere stocate în cache” și „Cookie-uri și alte date ale site-ului”.

- Selectați „Ștergeți datele”.

Cam despre asta e. Nu vă faceți griji; aceasta nu vă va deconecta de la contul dvs. Google și toate datele și parolele de conectare vor fi salvate.
Pentru aplicația mobilă Chrome, accesați Setări pe telefon și, în Aplicații, listați găsirea Chrome și ștergeți manual memoria cache și datele.
Cum să schimbați setările implicite de traducere în Chrome
În Chrome pentru desktop, ori de câte ori alegeți o altă limbă pentru a traduce o pagină web, acea limbă rămâne până când o schimbați.
Pe de altă parte, în Chrome pentru dispozitive mobile, trebuie să faceți acest lucru manual. În caz contrar, va trece la limba setată anterior. Iată cum puteți schimba traducerea implicită în Chrome pentru dispozitivele Android și iOS:
- Când deschideți o pagină într-o limbă străină, Chrome va solicita panoul de traducere din partea de jos a ecranului.

- Selectați trei puncte pe un dispozitiv Android sau pictograma roată pe un dispozitiv iOS.

- Atingeți „Traduceți întotdeauna paginile în [limbă]”.

Poate fi necesar să reîmprospătați pagina pentru a lansa noi setări.
Cum să activați sau să dezactivați traducerea în Chrome
Dacă nu aveți nevoie de serviciul Chrome de traducere a paginilor în diferite limbi, le puteți dezactiva cu ușurință. Tot ce trebuie să faceți este să atingeți un comutator de comutare din setările avansate ale Chrome. Iată cum să-l găsești:
- Deschide Chrome pe desktop și selectează cele trei puncte din colțul din dreapta sus.

- Selectați „Setări” și apoi „Avansat”.

- În secțiunea „Limbi”, faceți clic pe „Limbă”.

- Debifați „Oferă traducerea paginilor care nu sunt într-o limbă pe care o citești”.

Nu veți primi solicitări de la Chrome pentru a traduce pagini decât dacă activați din nou această funcție. De asemenea, pașii pentru a activa sau dezactiva traducerea în aplicația mobilă Chrome sunt aproape identici. Nu veți avea opțiunea „Avansat” de selectat.
Întrebări frecvente suplimentare
Această secțiune include mai multe răspunsuri la întrebările dvs. despre traducerea paginilor în Chrome.
1. Cum se caută text pe o pagină în Chrome?
Dacă utilizați un computer Windows sau Mac, căutarea textului în orice este simplă apăsând CTRL + F sau Command + F de pe tastatură. Aceasta include orice pagină pe care o deschideți cu Chrome.
Cu toate acestea, există o altă modalitate de a face acest lucru pe computer folosind Chrome. Accesați meniul principal (trei puncte) și selectați „Găsiți...”, apoi introduceți cuvintele pe care le căutați și apăsați Enter.
Pe dispozitivul mobil, nu veți avea opțiunea de a utiliza comanda rapidă de la tastatură, dar veți putea găsi aceeași, cu excepția faptului că va spune „Găsiți în pagină”. Introduceți cuvântul sau expresia pe care o căutați și atingeți săgeata.
2. Cum se dezactivează traducerea site-ului web în Chrome?
Pentru a dezactiva complet funcția de traducere în Chrome, va trebui să navigați în setările avansate de limbă ale browserului și să dezactivați funcția. Dacă aveți o extensie Google Translate, poate doriți să o eliminați și pe aceasta.
3. Cum pot traduce o pagină web în engleză în Chrome?
Dacă interfața de utilizare a Chrome este deja setată la engleză, îți va oferi automat limba engleză atunci când te afli pe o pagină web scrisă într-o altă limbă. Dacă nu este, atunci va trebui să modificați setările implicite.
După cum s-a menționat în versiunea pentru desktop Chrome, această modificare va fi permanentă odată ce treceți la o altă limbă. În aplicația mobilă, va trebui să modificați setările manual în engleză.
4. De ce lipsește pagina Translate în Chrome?
Ar putea exista mai multe motive pentru care funcția de traducere a paginii nu este disponibilă în Chrome. Este posibil să fie dezactivat, ceea ce înseamnă că va trebui să îl activați manual. O altă opțiune este că browserul dvs. nu funcționează optim și trebuie să ștergeți cookie-urile și memoria cache pentru a o remedia.
Dar s-ar putea și să aveți nevoie să vă actualizați browserul Google Chrome. Așadar, asigurați-vă că verificați ce versiune a browserului utilizați și, dacă nu este cea mai recentă, actualizați-o.
5. Care este pluginul pentru traducerea unei pagini în Chrome?
Cel mai bun plugin pentru traducere în Chrome este Google Translate. Îl puteți găsi cu ușurință în magazinul web Chrome și îl puteți instala gratuit. Vă va oferi opțiunea de a traduce întreaga pagină web sau numai paragrafele, frazele sau cuvintele selectate.
6. Care este comanda rapidă pentru traducerea unei pagini în Google Chrome?
Pentru a accesa rapid funcția de traducere a paginii în Chrome, puteți face clic dreapta pe orice pagină cu limba pe care nu o citiți și, din meniu, puteți selecta „Traduceți în [limbă]”.
7. De ce funcția de traducere a paginii Google Chrome nu funcționează?
Ar putea exista o serie de motive. Browserul dvs. are nevoie de o actualizare. Poate fi necesar să ștergeți memoria cache și datele. Funcția ar putea fi, de asemenea, dezactivată.
De asemenea, este posibil să fi selectat anterior opțiunea pentru Chrome de a nu traduce o anumită limbă în viitor din panoul pop-up, iar acum nu o mai vedeți.
De exemplu, este posibil să fi selectat „Nu traduce niciodată franceză”. Tot ce trebuie să faceți este să deselectați această opțiune, iar Chrome vă va oferi să traducă limba franceză data viitoare când accesați o pagină care o conține.
Profitați la maximum de funcția de pagină Google Translate
Mulți utilizatori aleg Chrome ca browser implicit, deoarece este cel mai compatibil cu alte produse Google. De aceea, extensia Google Translate este atât de ușor integrată în browserul desktop.
Funcția de traducere a paginii din Chrome este perfectă și eficientă, deși nu perfectă, și traduce pagini în diferite limbi.
Deși există unele diferențe notabile, atât browserul desktop, cât și versiunea mobilă oferă o multitudine de opțiuni și setări. Sperăm că acum vă simțiți confortabil să îl utilizați în timp ce navigați, citiți sau faceți cumpărături.
Cât de des utilizați funcțiile de traducere de la Google? Anunțați-ne în secțiunea de comentarii de mai jos.