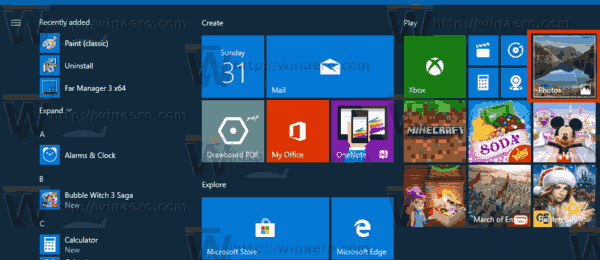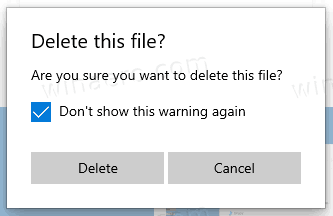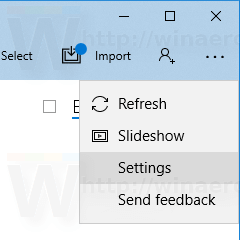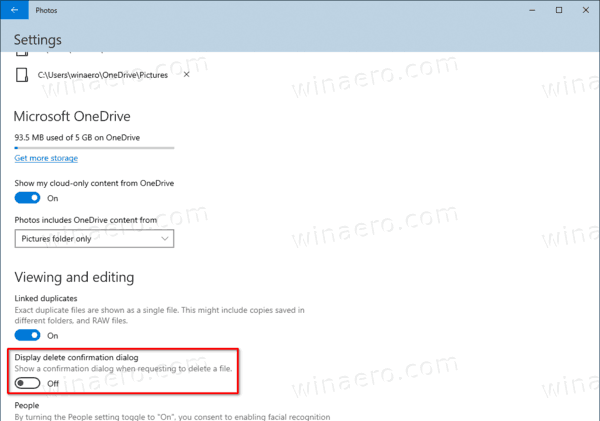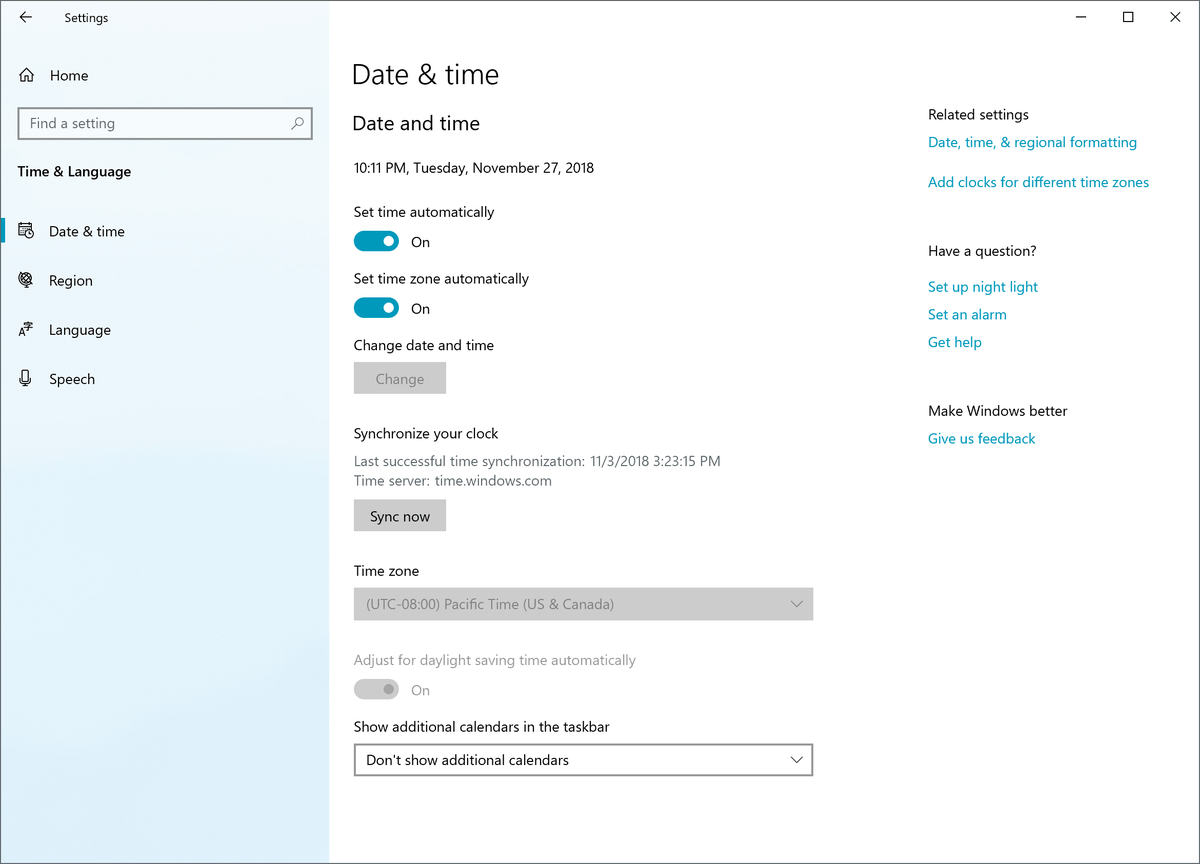Cum se dezactivează sau se activează Ștergerea confirmării pentru aplicația Fotografii în Windows 10.
Windows 10 este livrat cu o aplicație Photos care a înlocuit Windows Photo Viewer și Photo Gallery. Tigla sa este fixată în meniul Start. Vine cu o integrare strânsă cu soluția cloud proprie Microsoft, OneDrive. Aplicația Windows 10 Photos vă permite să dezactivați sau să activați un dialog de confirmare a ștergerii care apare atunci când ștergeți un fișier în timp ce navigați în colecțiile de fotografii. Iată cum.
Reclama
Aplicația Poze încorporată permite vizualizarea imaginilor și efectuarea editării de bază. Tigla sa este fixată în meniul Start. De asemenea, aplicația este asociată cu majoritatea formatelor de fișiere de imagini scoase din cutie. Fotografiile oferă funcționalități de bază pentru a vizualiza imagini de pe unitatea locală a utilizatorului sau din spațiul de stocare în cloud OneDrive.
Notă: Utilizatorii interesați pot restaurați aplicația clasică pentru desktop, Windows Photo Viewer .
Aplicația Poze este inclusă în mod implicit cu Windows 10. Primește actualizări automat. Daca ai l-a eliminat sau doriți să îl actualizați manual, navigați la această pagină pe Microsoft Store.

Aplicația Fotografii vine cu un set de efecte 3D. Funcția ar trebui să permită utilizatorilor să adauge obiecte 3D și să utilizeze efecte avansate asupra acestora. Vedea
Adăugați efecte 3D la imagini cu fotografii în Windows 10
Când salvați o imagine cu efecte 3D, aplicația Fotografii vă scrie lucrarea într-un fișier video. Folosește placa video (GPU) pentru codificare video accelerată hardware.
Dacă ștergeți un fișier în aplicația Fotografii, aplicația afișează un dialog de confirmare a ștergerii (activat în mod implicit) înainte de fișier și toate acestea duplicate exacte sunt mutate la Cos de gunoi în Windows 10.

Pentru a șterge mai repede imaginile și a vă economisi timp, puteți să le dezactivați.
Pentru a dezactiva aplicația Ștergere confirmare pentru fotografii din Windows 10,
- Deschideți fotografii. Dala sa este fixată în mod implicit în meniul Start.
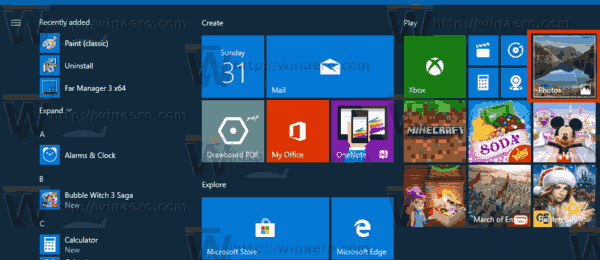
- Dacă trebuie să ștergeți un fișier, apăsați Ștergeți de pe tastatură sau selectațiȘtergedin meniul cu clic dreapta al imaginii.
- PornițiNu mai afișa din nou acest avertismentdin dialogul de confirmare a ștergerii, apoi faceți clic peȘterge.
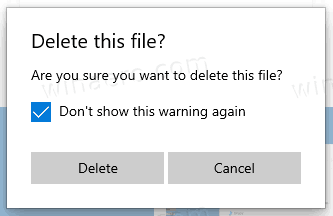
Alternativ, puteți utiliza o opțiune în setările aplicației. Poate fi, de asemenea, utilizat pentru a reactiva dialogul de confirmare a ștergerii.
Esti gata.
Pentru a dezactiva sau a activa aplicația Ștergere confirmare pentru fotografii în Windows 10,
- Deschideți fotografii. Dala sa este fixată în mod implicit în meniul Start.
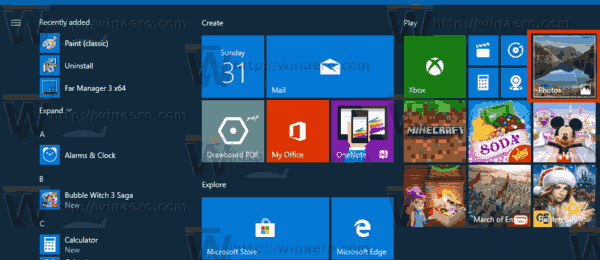
- Faceți clic pe butonul meniului cu trei puncte din colțul din dreapta sus.
- SelecteazăSetăricomandă din meniu.
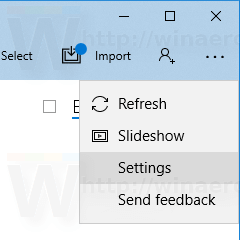
- SubVizualizare și editare,aprinde(aceasta este în mod implicit) sauopritAfișați dialogul de confirmare a ștergeriiopțiune pentru ceea ce doriți.
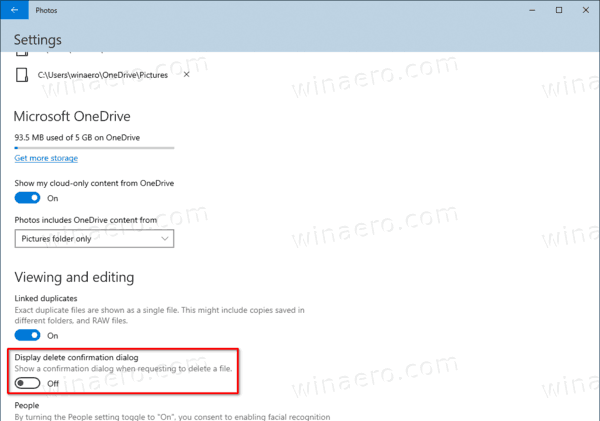
Esti gata.
cum să înregistrez pe google meet
Articole de interes.
- Dezactivați duplicatele legate în aplicația Windows 10 Photos
- Dezactivați accelerarea hardware în aplicația Windows 10 Photos
- Decupați imagini cu fotografii în Windows 10
- Adăugați Favorite în Fotografii în Windows 10
- Schimbați aplicația Fotografii Aspectul faianței live în Windows 10
- Activați Zoom cu roata mouse-ului în Fotografii în Windows 10
- Opțiuni de backup și restaurare a aplicațiilor Fotografii în Windows 10
- Cum să etichetați aplicația People in Photos în Windows 10
- Activați tema întunecată în fotografii în Windows 10
- Excludeți imagini OneDrive din fotografii în Windows 10
- Setați fotografiile ca economizor de ecran în Windows 10
- Dezactivați detectarea feței și recunoașterea în fotografii în Windows 10
- Conectați-vă sau deconectați-vă din aplicația Windows 10 Photos