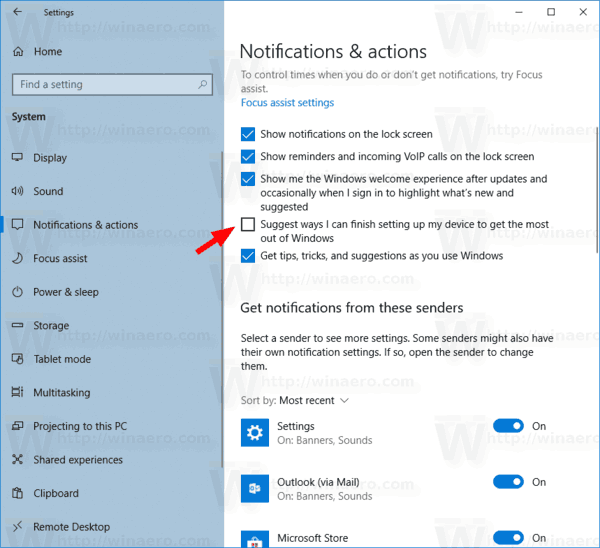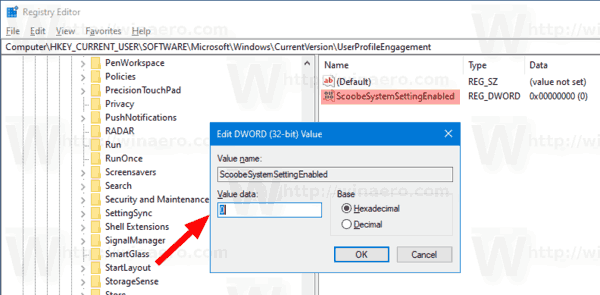Cum să dezactivați ecranul „Dezactivați și mai mult din Windows” în Windows 10
Versiunile recente de Windows 10 afișează ocazional un ecran principal „Obțineți și mai mult din Windows” atunci când vă conectați la contul dvs. de utilizator. Dacă vi se pare deranjant, iată două metode pe care le puteți folosi pentru a scăpa de acest ecran.
Reclama
cum să vă resetați rangul de vitejie
Ecranul „Obțineți și mai mult din Windows” este destinat să ajute un nou utilizator să configureze caracteristici avansate ale sistemului de operare. Ecranul afișează o serie de link-uri pentru a configura rapid servicii oferite de contul Microsoft.

Linkurile includ
- Protejați-vă fișierele cu OneDrive
- Pregătește Office 365
- Configurați Windows Hello
- Conectați-vă telefonul și computerul
- Faceți mai multe pe toate dispozitivele
Unii utilizatori consideră că acest ecran este enervant. După ce a primit feedback-ul utilizatorului, Microsoft a implementat o nouă opțiune în Setări pentru a dezactiva caracteristica. Începând din Windows 10 build 18945 și mai sus, ecranul poate fi dezactivat din pagina Notificări și acțiuni din Setări. De asemenea, puteți aplica o modificare de registru.
Pentru a dezactiva, scoateți și mai mult din ecranul Windows în Windows 10,
- Deschide Aplicație Setări .
- Navigați la Sistem> Notificări și acțiuni.
- În dreapta, dezactivați (debifați) opțiuneaSugerați modalități prin care pot finaliza configurarea dispozitivului pentru a profita la maximum de Windows.
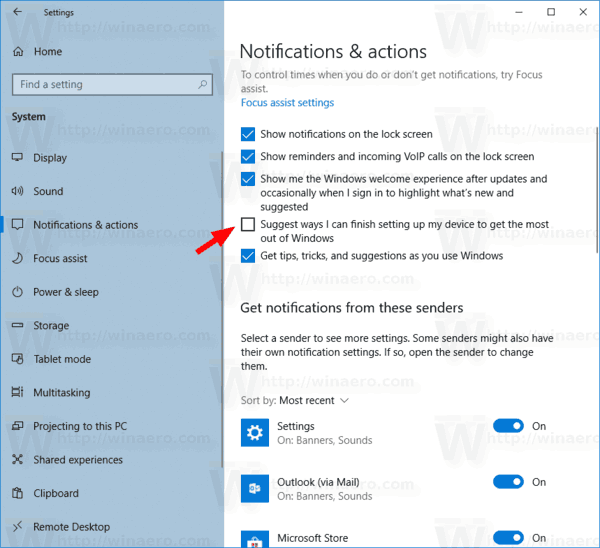
- Acum puteți închide aplicația Setări.
Esti gata. Opțiunea poate fi reactivată în orice moment mai târziu.
Alternativ, puteți aplica o modificare a Registrului pentru a activa sau dezactiva această caracteristică. Iată cum se poate face.
Dezactivați „Obțineți și mai mult din ecranul Windows” cu Reglarea modificărilor
- Deschide Aplicația Registry Editor .
- Accesați cheia de registru
HKEY_CURRENT_USER SOFTWARE Microsoft Windows CurrentVersion UserProfileEngagement.
Vedeți cum să accesați o cheie de registru cu un singur clic . - În dreapta, modificați sau creați o nouă valoare DWORD pe 32 de bițiScoobeSystemSettingEnabled.
Notă: Chiar dacă ești care rulează Windows pe 64 de biți trebuie să creați în continuare o valoare DWORD pe 32 de biți.
Setați datele valorii sale la 0 pentru a dezactiva ecranul.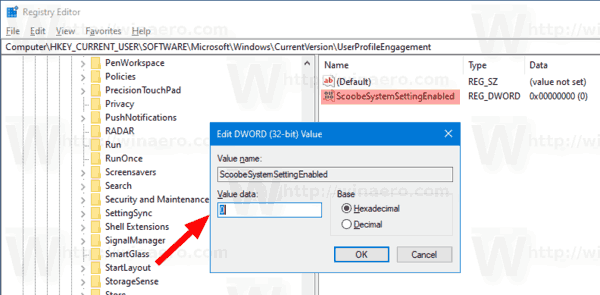
- O valoare de date 1 va activa funcția.
- Pentru ca modificările făcute de modificările de registru să intre în vigoare, trebuie să faceți acest lucru Sign out și conectați-vă la contul dvs. de utilizator.
Pentru a vă economisi timpul și a evita editarea manuală a registrului, puteți descărca următoarele fișiere de registry.
Descărcați fișiere de registry
Asta e!
îți poți schimba numele de utilizator tiktok