Cu Windows 10 Anniversary Update, Microsoft a adăugat o nouă funcție la Universal Apps - acum aplicațiile pot avea ecusoane pe butoanele din bara de activități. Această caracteristică este o modalitate suplimentară de a notifica utilizatorul despre ceva nou care necesită atenția acestuia. Funcția funcționează similar cu aplicațiile clasice Destkop: la fel cum Skype pentru desktop trage o insignă pentru a arăta numărul de evenimente necitite, aplicația Universal, „Mail” la pachet cu Windows 10 vă poate arăta numărul de mesaje noi nevăzute. Dacă doriți să dezactivați insignele din bara de activități pentru aplicațiile Windows 10, iată cum se poate face.
 Insignele din bara de activități adaugă o metodă alternativă pentru a afișa notificările în Windows 10. Împreună cu insignele din bara de activități, aplicațiile Windows 10 pot utiliza Live Tiles și Notificări din Centrul de acțiune pentru a informa utilizatorul despre modificări. Cei care sunt mulțumiți de Live Tiles și pâine prăjită de la Centrul de acțiune pot face cu ușurință dezactivați insignele barei de activități în Windows 10 .
Insignele din bara de activități adaugă o metodă alternativă pentru a afișa notificările în Windows 10. Împreună cu insignele din bara de activități, aplicațiile Windows 10 pot utiliza Live Tiles și Notificări din Centrul de acțiune pentru a informa utilizatorul despre modificări. Cei care sunt mulțumiți de Live Tiles și pâine prăjită de la Centrul de acțiune pot face cu ușurință dezactivați insignele barei de activități în Windows 10 .
YouTube cum să te uiți la comentariile tale
Cum se dezactivează insignele din bara de activități pentru aplicațiile din Windows 10
Pentru a dezactiva insignele barei de activități în Windows 10, trebuie să dezactivați opțiunea corespunzătoare din aplicația Setări. Iată cum.
- Deschide setările .
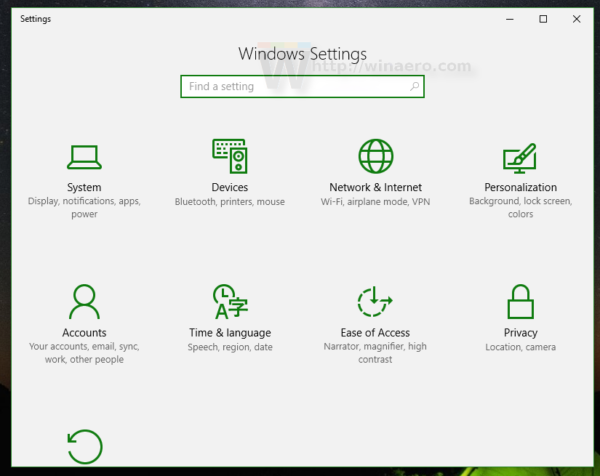
- Accesați următoarea pagină Setări:
Personalizare Bara de activități
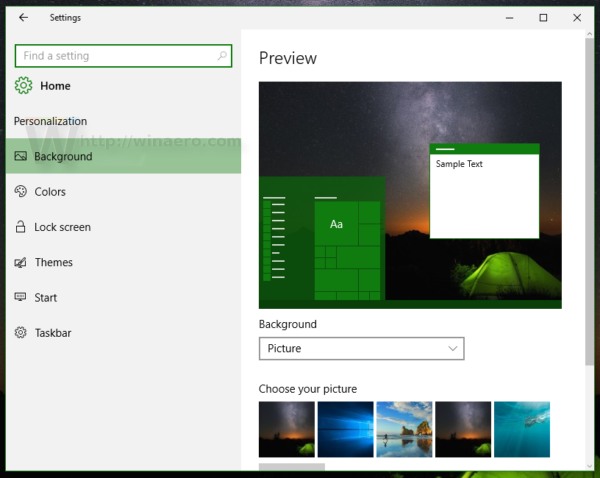
- În dreapta, găsiți opțiunea numită Afișați ecusoane pe butoanele din bara de activități . Pentru a dezactiva insignele din bara de activități pentru aplicații, trebuie să dezactivați această setare.
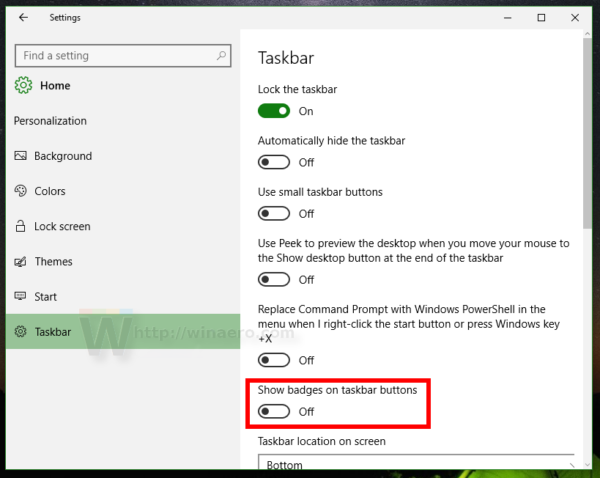 Odată ce acest lucru este făcut, ecusoanele vor dispărea.
Odată ce acest lucru este făcut, ecusoanele vor dispărea.
Asta e! Dacă vă răzgândiți, insignele pot fi reactivate folosind aceeași opțiune.

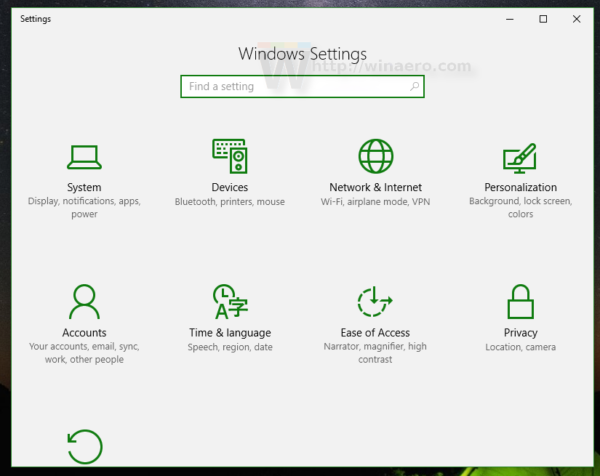
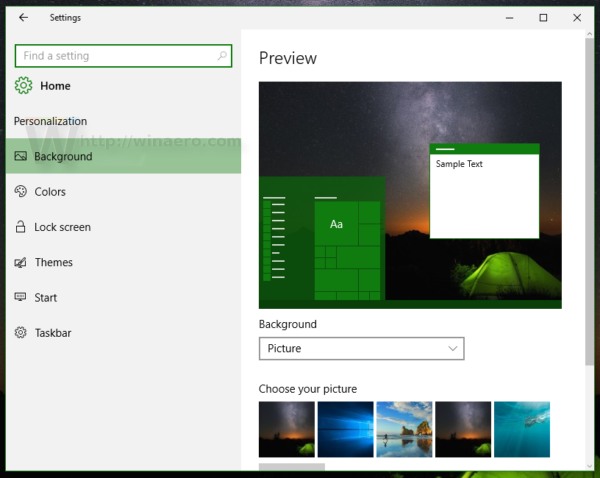
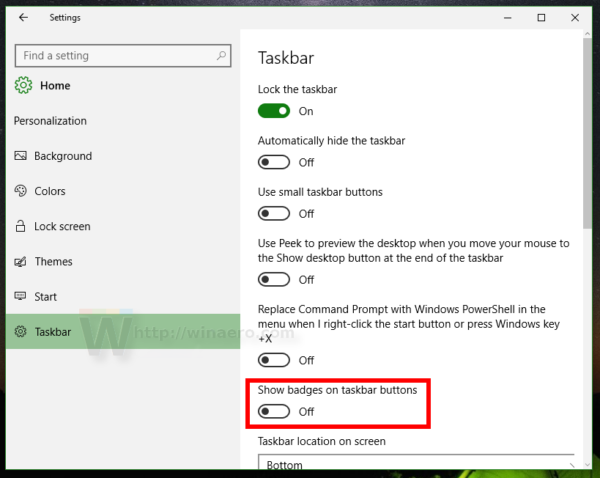 Odată ce acest lucru este făcut, ecusoanele vor dispărea.
Odată ce acest lucru este făcut, ecusoanele vor dispărea.







