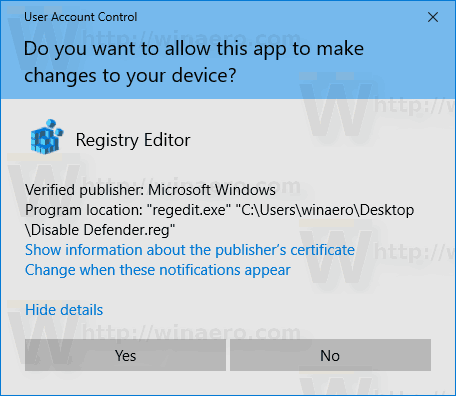Windows Defender este aplicația antivirus implicită livrată cu Windows 10. Versiunile anterioare de Windows, cum ar fi Windows 8.1, Windows 8, Windows 7 și Vista, de asemenea, o aveau, dar anterior a fost mai puțin eficientă, deoarece scanează doar spyware și adware. În Windows 8 și Windows 10, Defender se bazează pe aplicația Microsoft Security Essentials, care oferă o protecție mai bună prin adăugarea unei protecții complete împotriva tuturor tipurilor de malware. Cu toate acestea, dacă preferați să utilizați o soluție alternativă pentru a vă proteja computerul, vă recomandăm să dezactivați Windows Defender. Iată cum îl puteți dezactiva în Windows 10 Fall Creators Update.

Notă: Aceasta nu va elimina pictograma Windows Defender din bara de sistem:
Reclama
fereastră lingvistică 10

Pentru a ascunde pictograma, consultați următorul articol:
Dezactivați pictograma tăvii Windows Defender Security Center
Versiunea recentă a Windows 10 vine cu este o nouă aplicație numită Windows Defender Security Center. Aplicația, cunoscută anterior ca „Windows Defender Dashboard”, a fost creată pentru a ajuta utilizatorul să-și controleze setările de securitate și confidențialitate într-un mod clar și util. Include toate setările legate de Windows Defender. Vezi următorul articol: Centrul de securitate Windows Defender în Windows 10 Creators Update .
Este posibil să utilizați Centrul de securitate Windows Defender pentru a dezactiva temporar Windows Defender în Windows 10 Fall Creators Update. După o anumită perioadă de timp, va fi reactivat automat. Pentru unii utilizatori, această soluție este potrivită. Iată cum se poate face.
Pentru a dezactiva Windows Defender în Windows 10 Fall Creators Update , urmează următoarele instrucțiuni.
- Deschideți Centrul de securitate Windows Defender. Puteți lansa Windows Defender Security Center din meniul Start sau cu o scurtătură specială .
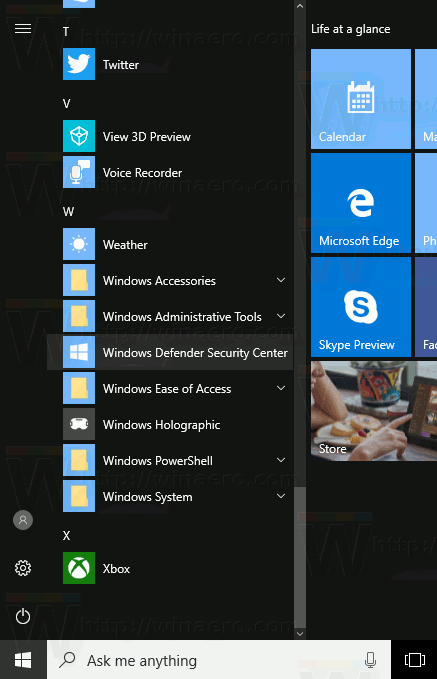
- În interfața de utilizare a aplicației, faceți clic pe pictograma Protecție împotriva virușilor și amenințărilor.
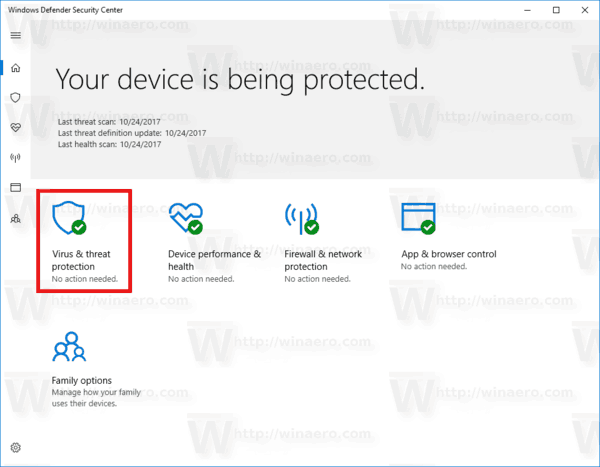
- În pagina următoare, faceți clic pe linkSetări de protecție împotriva virușilor și amenințărilor.
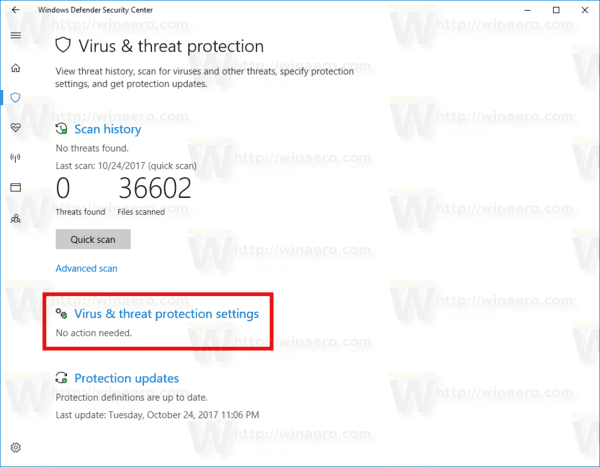
- În pagina următoare, comutațiProtectie in timp realopțiune pentruDezactivat. Aceasta va dezactiva temporar Windows Defender în Windows 10.
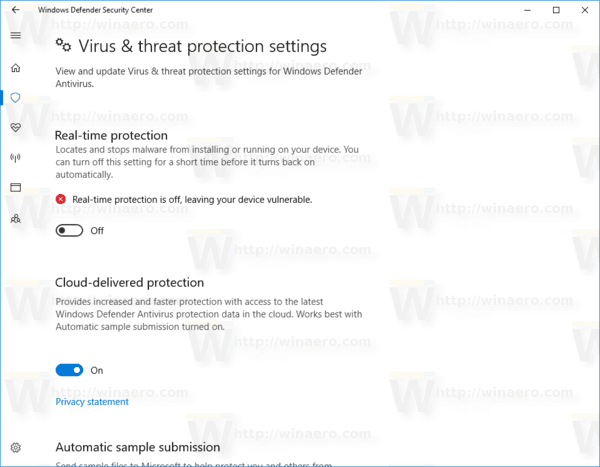
Din păcate, nu este posibil să utilizați metoda descrisă mai sus dacă trebuie să dezactivați permanent Windows Defender. În schimb, trebuie să aplicați o modificare a Registrului.
Dezactivați permanent Windows Defender în Windows 10 Fall Creators Update
Pentru a dezactiva permanent Windows Defender în Windows 10 , urmează următoarele instrucțiuni.
- Deschideți Notepad și lipiți următorul text într-un document text nou:
Windows Registry Editor Versiunea 5.00 [HKEY_LOCAL_MACHINE SOFTWARE Policies Microsoft Windows Defender] 'DisableAntiSpyware' = dword: 00000001 [HKEY_LOCAL_MACHINE SOFTWARE Policies Microsoft Windows Defender Real-Time Protection] 'DisableBehaviorMonitoring1' Disword: Disword: '= dword: 00000001' DisableScanOnRealtimeEnable '= dword: 00000001
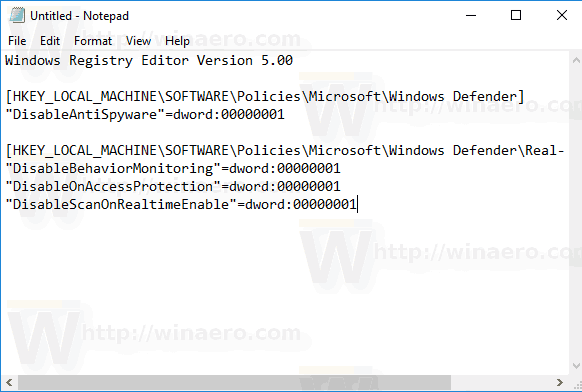
- În Notepad, apăsați Ctrl + S sau executați elementul Fișier - Salvare din meniu. Aceasta va deschide dialogul Salvare. Acolo, tastați sau copiați-lipiți următorul nume „Disable Defender.reg”, inclusiv ghilimele. Ghilimelele duble sunt importante pentru a vă asigura că fișierul va primi extensia „* .reg” și nu * .reg.txt.
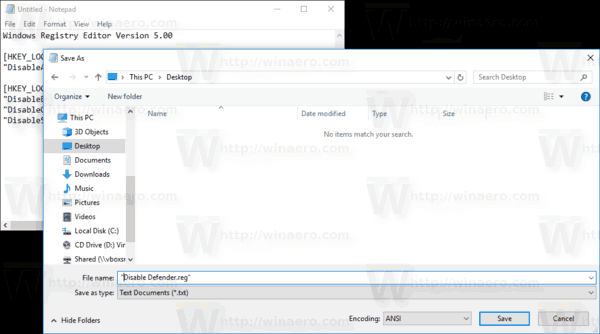 Puteți salva fișierul în orice locație dorită, de exemplu, îl puteți pune în folderul Desktop.
Puteți salva fișierul în orice locație dorită, de exemplu, îl puteți pune în folderul Desktop. - Faceți dublu clic pe fișierul * .reg. pe care ai creat-o. Confirmați solicitarea UAC și faceți clic pe Da pentru a o îmbina în registru.
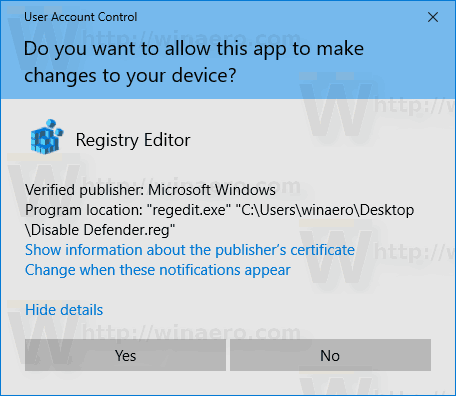
- Reporniți Windows 10 .
Vă puteți economisi timpul și puteți descărca următoarele fișiere de registru gata de utilizare.
Descărcați fișierele de registry „Dezactivați Windows Defender”
Modificarea de anulare este inclusă.
Alternativ, puteți utiliza Winaero Tweaker pentru a dezactiva Windows Defender:

O puteți descărca de aici:
Descărcați Winaero Tweaker
Folosind Winaero Tweaker, puteți păstra Defender dezactivat până când faceți clic pe opțiunea „Activați Windows Defender”. Vă recomand să îl dezactivați în acest fel, este sigur și fiabil.
Asta e.

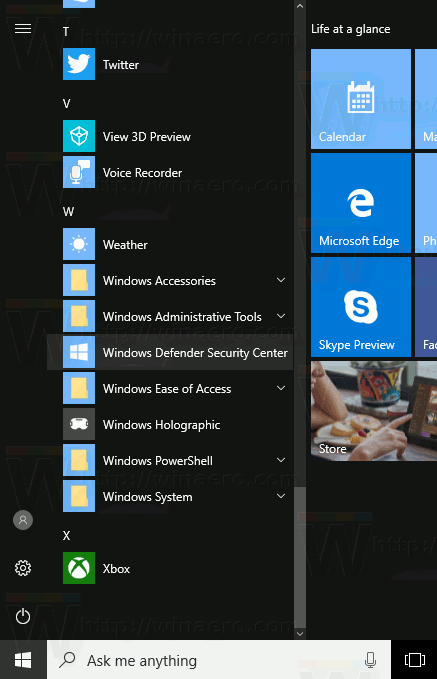
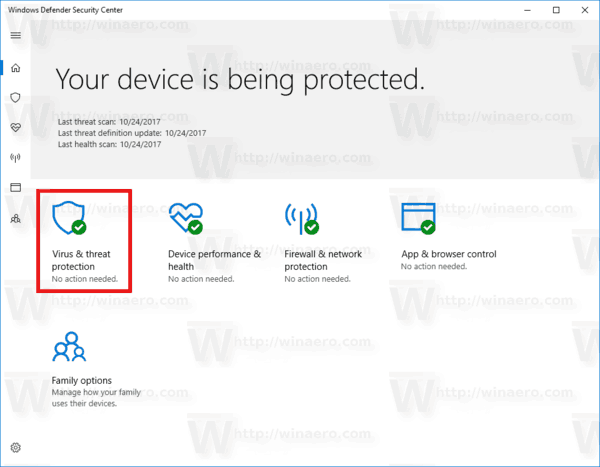
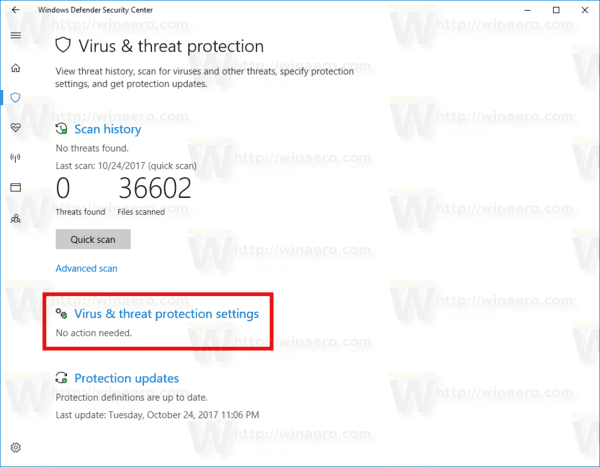
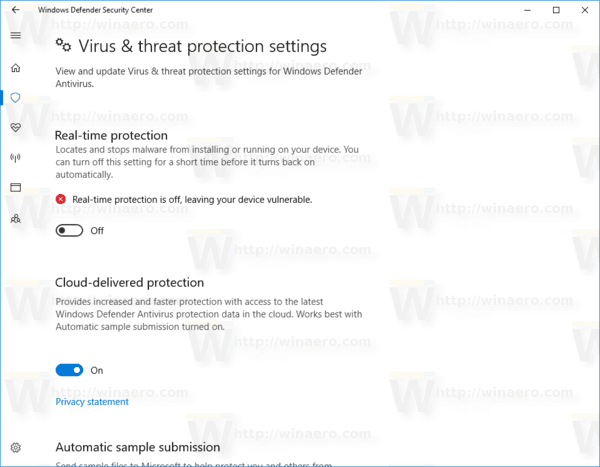
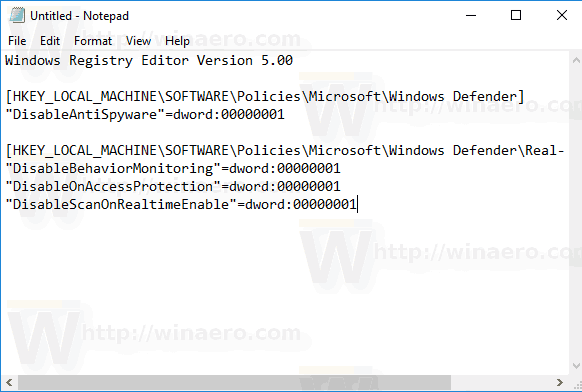
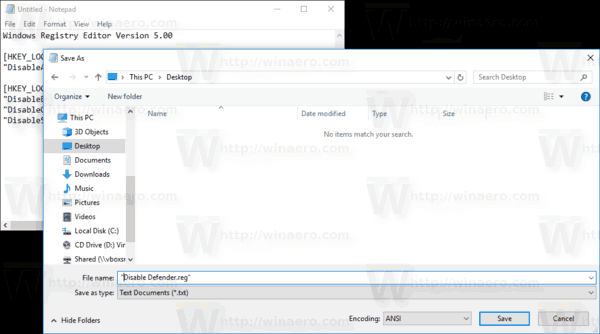 Puteți salva fișierul în orice locație dorită, de exemplu, îl puteți pune în folderul Desktop.
Puteți salva fișierul în orice locație dorită, de exemplu, îl puteți pune în folderul Desktop.