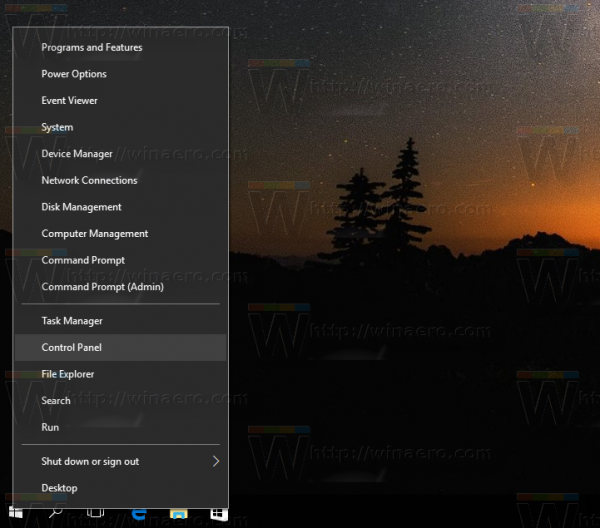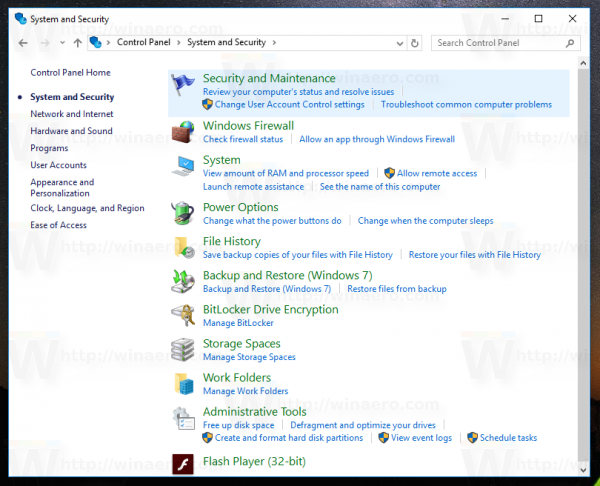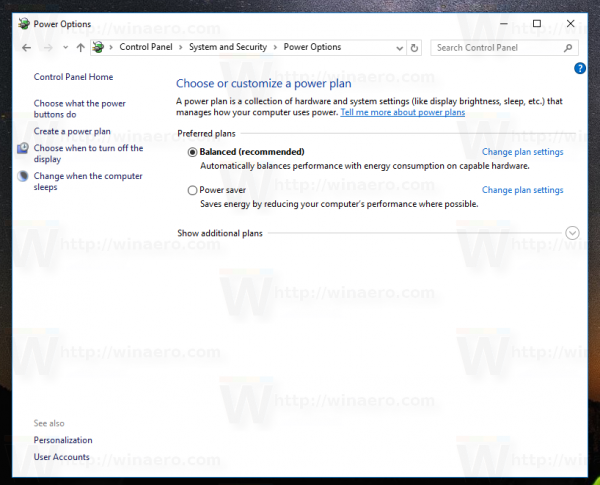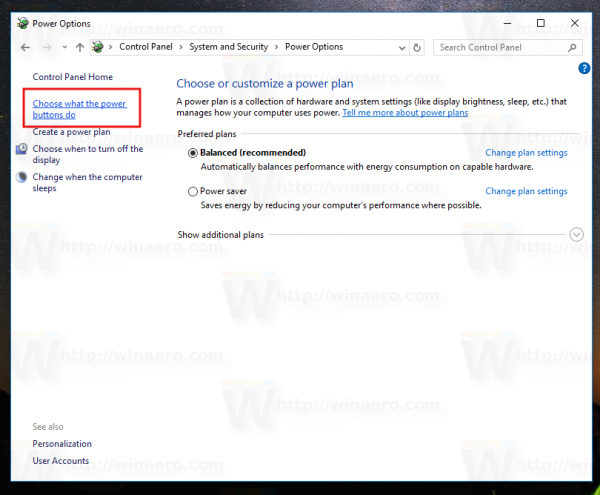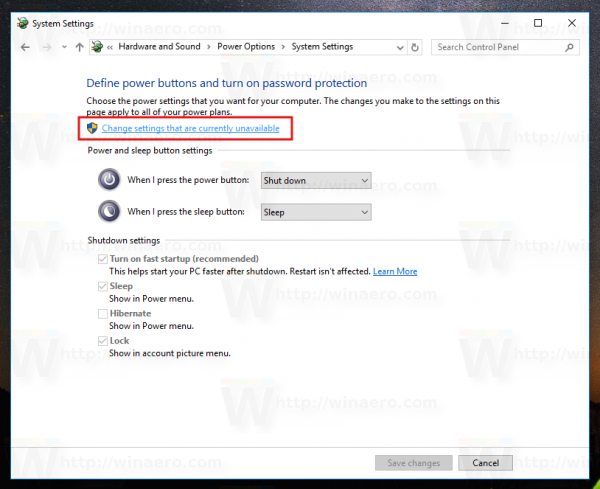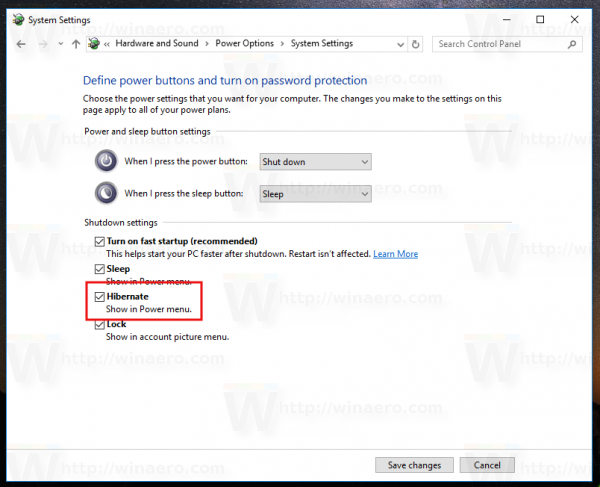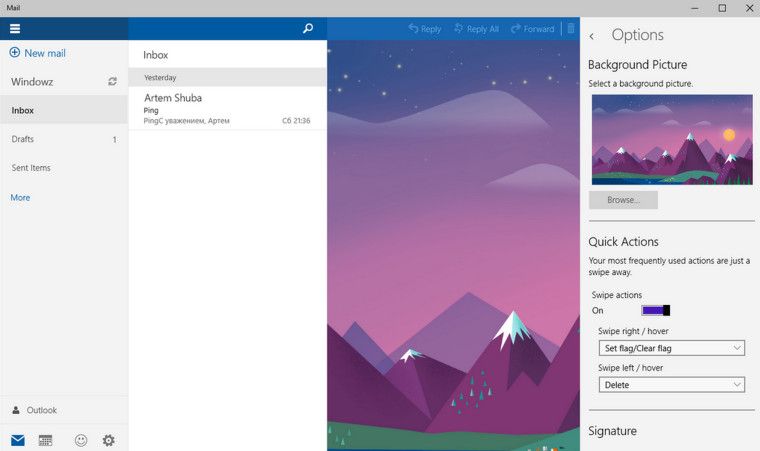Windows 10 vine cu funcția de pornire rapidă care efectuează o oprire hibridă a computerului dvs., deconectându-vă din contul dvs. de utilizator și apoi hibernând computerul când faceți clic pe Închidere. Deoarece pornirea rapidă este în esență deconectare + hibernare, opțiunea obișnuită de hibernare care a oprit PC-ul fără deconectare este ascunsă și dezactivată în mod implicit. În acest articol, vom arunca o privire asupra modului în care puteți activa opțiunea Hibernare, astfel încât să puteți hibera fără să vă deconectați și să nu trebuie să utilizați opțiunea Oprire în Windows 10.
Pentru a activa opțiunea Hibernare în Windows 10 , urmați aceste instrucțiuni simple:
cum să vă creați propriul server neturnat
- Deschideți Panoul de control .
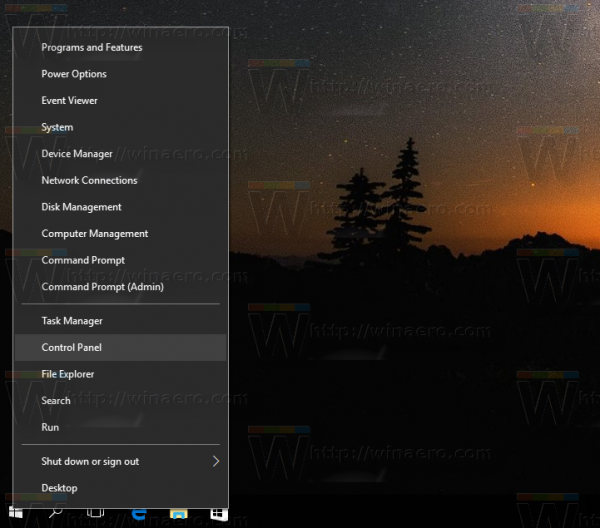
- Accesați Sistem și securitate Opțiuni de alimentare
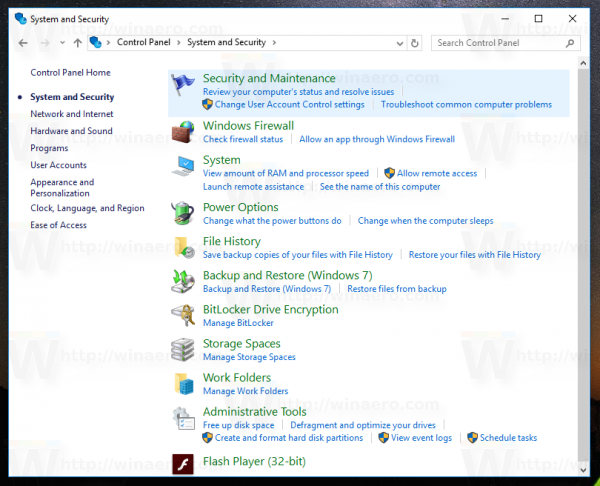
- Următoarea fereastră va apărea pe ecran:
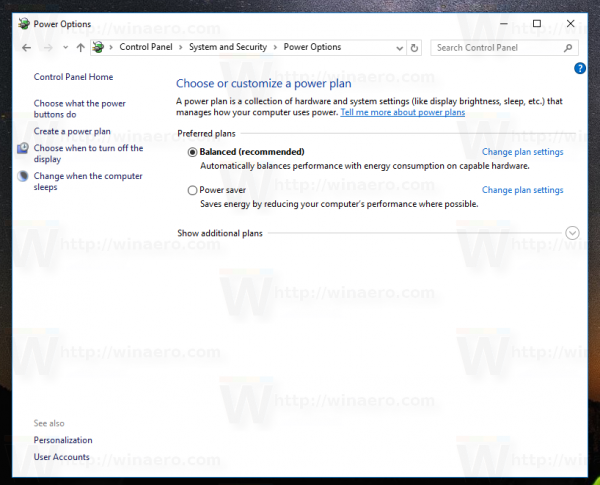
- Faceți clic pe linkul „Alegeți ce fac butoanele de pornire” din stânga.
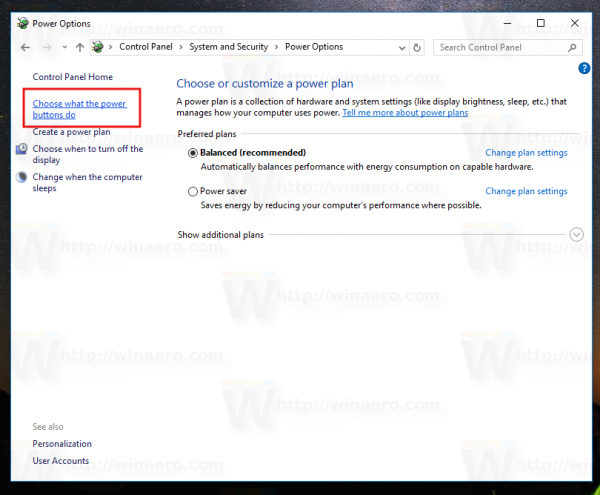
- Acum faceți clic pe linkul „Modificați setările care sunt indisponibile în prezent” pentru a face disponibile opțiunile de închidere gri.
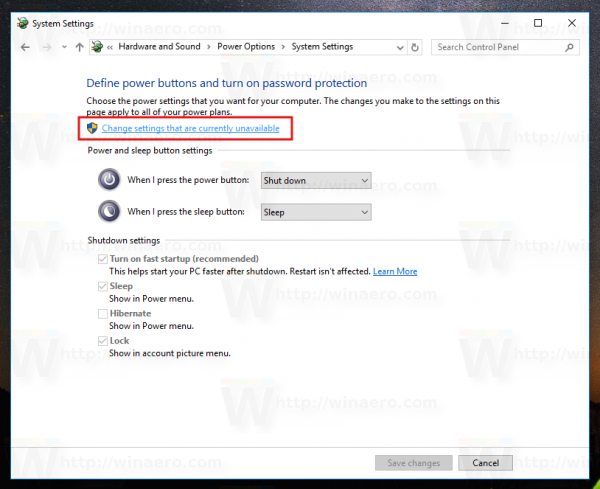
- Verifică Hibernează opțiune:
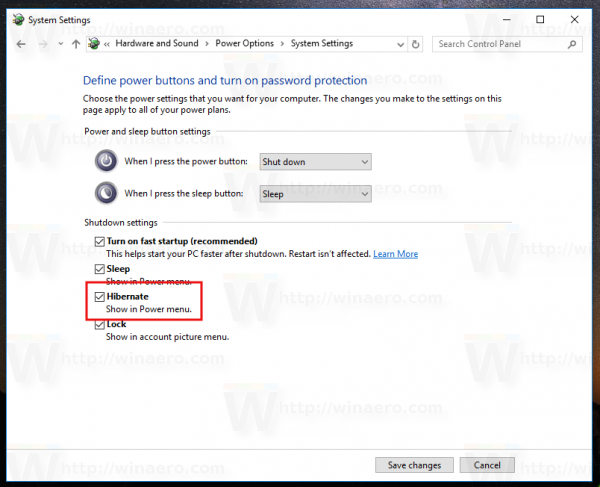
Asta e. Acum, când deschideți meniul Shutdown din meniul Start sau din Meniu Win + X , veți vedea opțiunea „Hibernare” acolo.

Pentru a dezactiva opțiunea Mod hibernare , debifați Hibernează opțiune pe care ați activat-o mai devreme.
cum să faci note de subsol diferite pe fiecare pagină Google Docs
De asemenea, puteți dezactiva modul de hibernare al computerului utilizând linia de comandă încorporată powercfg instrument. Când hibernarea este dezactivată, opțiunea „Hibernare” va fi eliminată automat din meniul Oprire (Aceasta dezactivează Funcție de pornire rapidă de asemenea).
- Deschideți un prompt de comandă ridicat.
- Pentru a dezactiva hibernarea, introduceți următoarea comandă:
powercfg hibernează
- Pentru a activa hibernarea, introduceți următoarea comandă:
powercfg hibernează pe
La fel se poate face și în Windows 8 și Windows 8.1 .