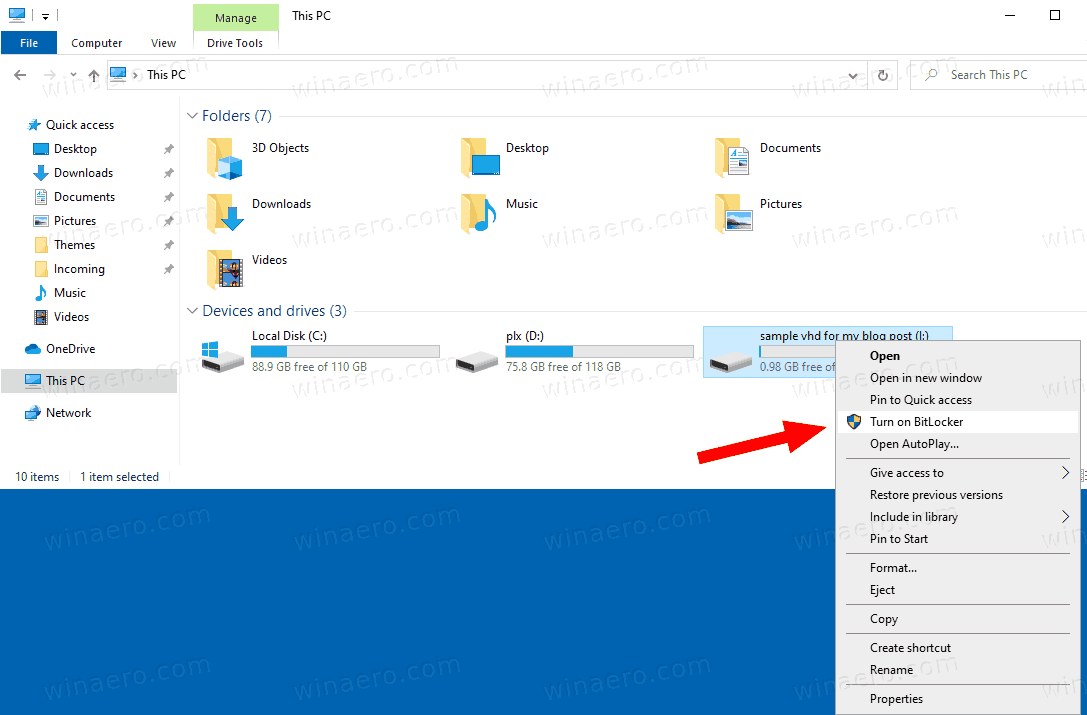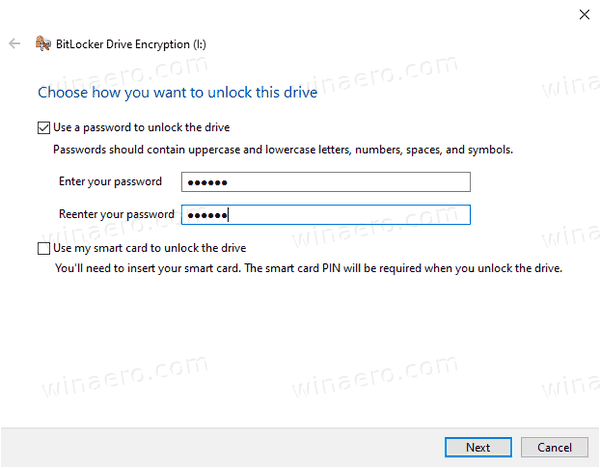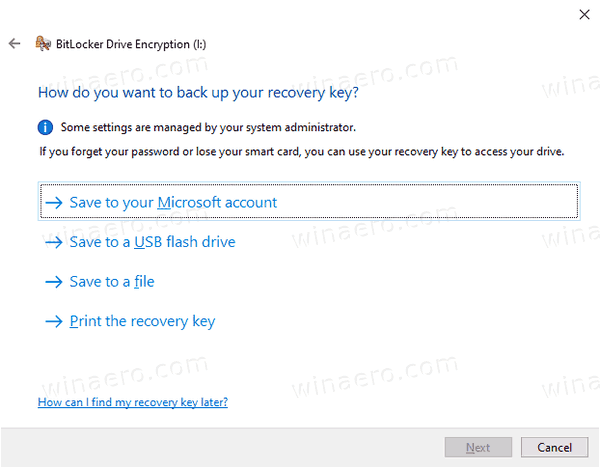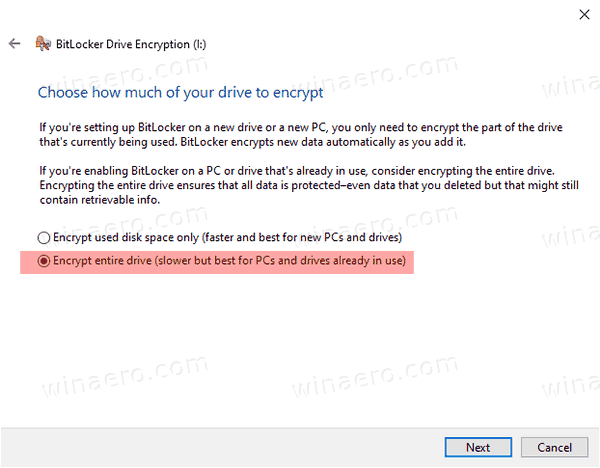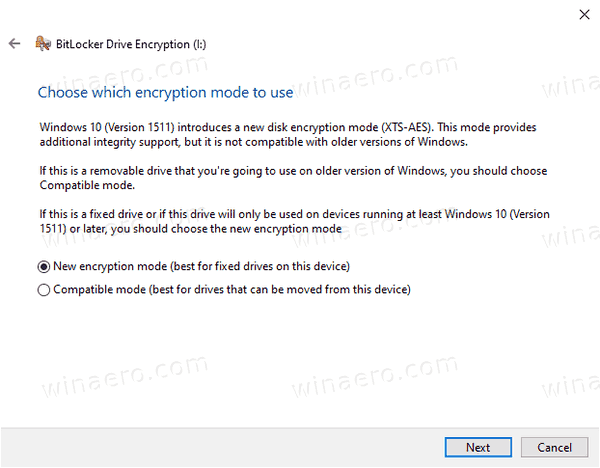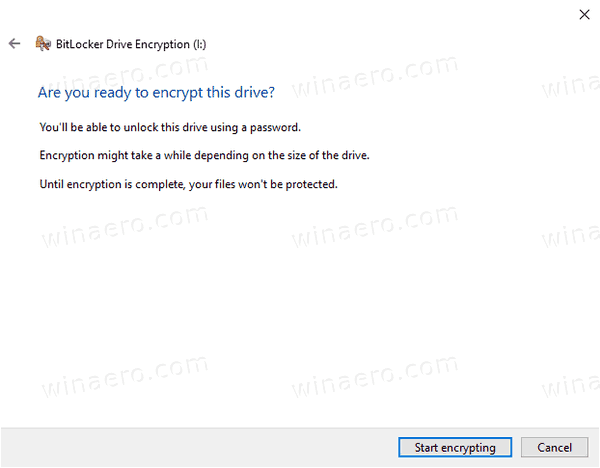Cum se criptează un fișier VHD sau VHDX cu BitLocker în Windows 10
Windows 10 vă permite să creați un fișier VHD și să îl criptați cu BitLocker, astfel încât datele dvs. din acel fișier VHD să fie protejate în siguranță. Vi se va solicita să-l deblocați cu o parolă. Va cripta automat fișierele noi atunci când le copiați pe VHD. Iată cum puteți configura această caracteristică utilă.
Reclama
penalizare de supraveghere pentru că a lăsat jocul rapid
BitLocker a fost introdus pentru prima dată în Windows Vista și există încă în Windows 10. A fost implementat exclusiv pentru Windows și nu are suport oficial în sistemele de operare alternative. BitLocker poate utiliza Trusted Platform Module (TPM) pentru computer pentru a stoca secretele cheii sale de criptare. În versiunile moderne de Windows, cum ar fi Windows 8.1 și Windows 10, BitLocker acceptă criptarea accelerată hardware dacă sunt îndeplinite anumite cerințe (unitatea trebuie să o accepte, Secure Boot trebuie să fie activat și multe alte cerințe). Fără criptare hardware, BitLocker trece la criptarea bazată pe software, astfel încât să existe o scădere în performanța unității dvs.

cum să ss fără ca ei să știe
Notă: În Windows 10, criptarea unității BitLocker este disponibilă numai în Pro, Enterprise și Educație ediții .
Criptare fișier VHD cu BitLocker
Pe lângă partițiile de unitate fizică, puteți utiliza BitLocker pentru a cripta un fișier VHD montat . După aceea, îl puteți folosi ca un container portabil de fișiere criptate. Va fi posibil să-l deschideți pe orice computer Windows 10 după furnizarea parolei unității.
Dacă criptați un VHD cu BitLocker, toate fișierele pe care le copiați pe partiția sa vor fi criptate automat. Cu toate acestea, rețineți că atunci când copiați un fișier în afara unității, acesta va fi decriptat și va apărea necriptat pe partiția de destinație.
Să vedem cum să criptăm un fișier VHD în Windows 10. Trebuie conectați-vă ca administrator înainte de a începe.
Pentru a cripta un fișier VHD sau VHDX cu BitLocker în Windows 10,
- Creați un fișier VHD nou dacă nu aveți unul.
- Montează-l la sistem.
- Deschis Acest computer din File Explorer .
- Faceți clic dreapta pe partiția de fișier VHD montată.
- SelectațiPorniți BitLockerdin meniul contextual .
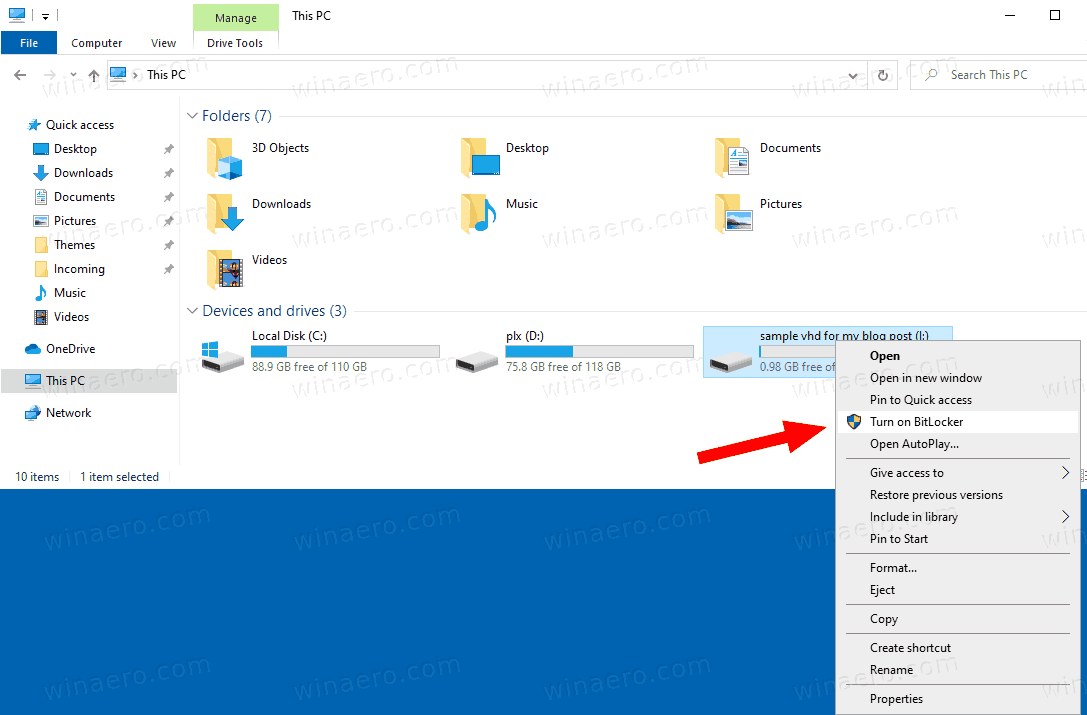
- În dialogul următor,selectați Utilizați o parolă pentru a debloca unitatea, și specificați parola dorită.
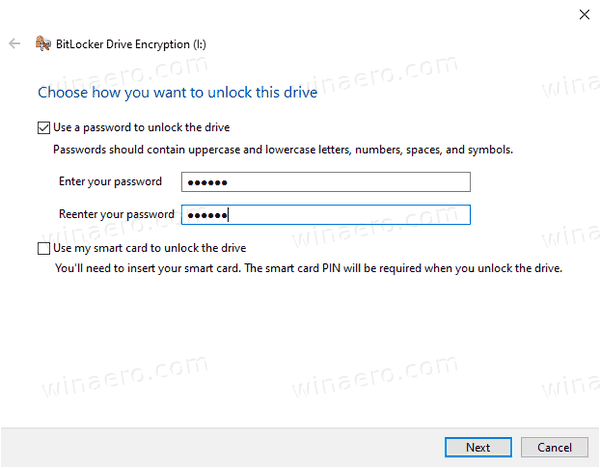
- În pagina următoare, alegeți cum să stocați o cheie de recuperare BitLocker, de ex. stocați-l pe o unitate USB.
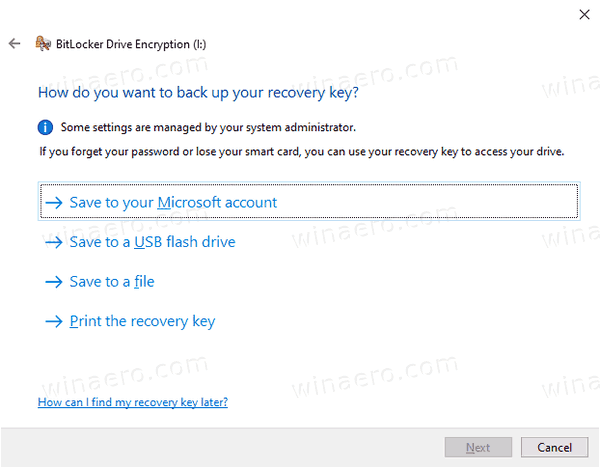
- Pe pagina următoare, selectațiCriptează întreaga unitate.
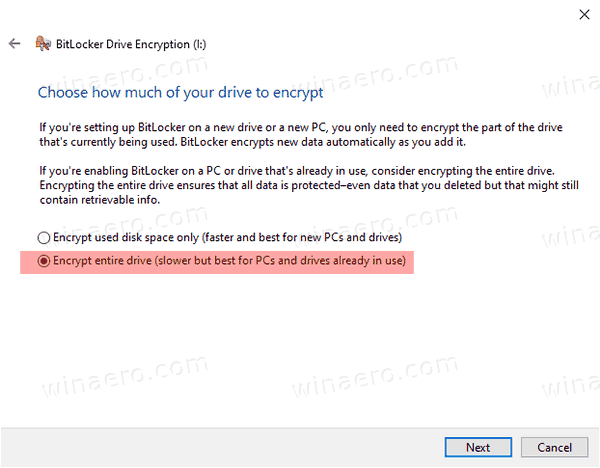
- Pe pagina următoare, selectațiMod de criptare nousauMod compatibil. Al doilea folosește criptarea AES-CBC pe 128 de biți și poate fi utilizat în Windows 7 și Windows 8. Criptarea nouă utilizează XTS-AES pe 128 de biți și necesită Windows 10.
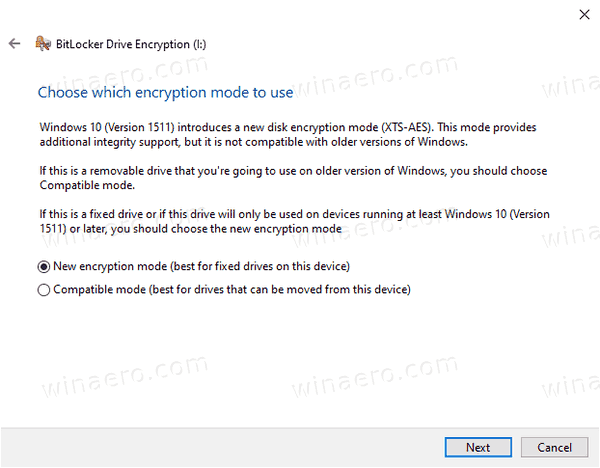
- Pe ultima pagină, faceți clic peÎncepeți criptarea.
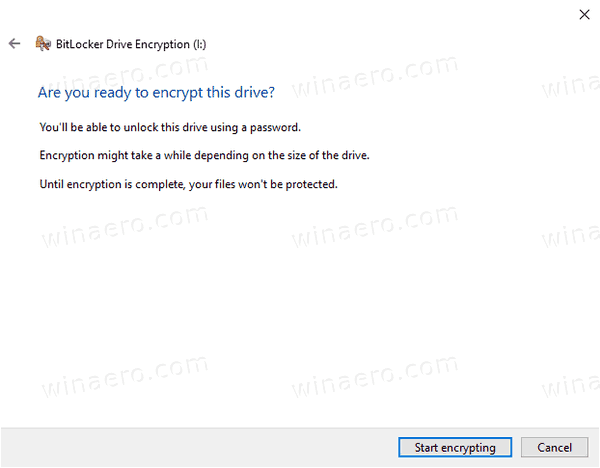
Esti gata!
cum să inserați numerele de pagină pe Google Docs
Data viitoare când montați fișierul VHD, vi se va solicita să introduceți parola. Acest lucru funcționează chiar și cu rutina de montare automată VHD !



Asta e.