Windows 10 vine cu o caracteristică frumoasă care vă permite să aveți o imagine aleatorie afișată pe ecranul de blocare de fiecare dată când o vedeți. Descarcă imagini frumoase de pe Internet și le arată pe ecranul de blocare. Deci, de fiecare dată când porniți sau blocați Windows 10, veți vedea o nouă imagine minunată. Dacă doriți să găsiți fișierul de imagine Lock Screen afișat în prezent pe unitatea de disc, iată cum se poate face.
Reclama
Calea către imaginea utilizată ca fundal curent al ecranului de blocare este stocată în registru. Dacă vă îndreptați editorul de registru către următoarea cale:
HKEY_CURRENT_USER SOFTWARE Microsoft Windows CurrentVersion Lock Screen Creative
O veți găsi sub valoarea șirului LandscapeAssetPath. Această valoare stochează calea completă către imagine pentru orientarea ecranului peisaj. Valoarea numită PortraitAssetPath stochează calea imaginii care va fi afișată în orientarea ecranului portret. Folosind această valoare, puteți găsi fișierul dorit. O puteți face după cum urmează.
- Deschis Editor de registru .
- Accesați cheia menționată:
HKEY_CURRENT_USER SOFTWARE Microsoft Windows CurrentVersion Lock Screen Creative
Sfat: vezi Cum să treceți la cheia de registry dorită cu un singur clic
cum să-ți ștergi contul twitch
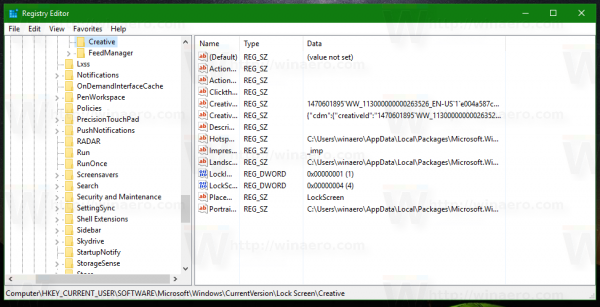
- Faceți dublu clic pe LandscapeAssetPath valoare pentru a copia datele sale de valoare în clipboard:
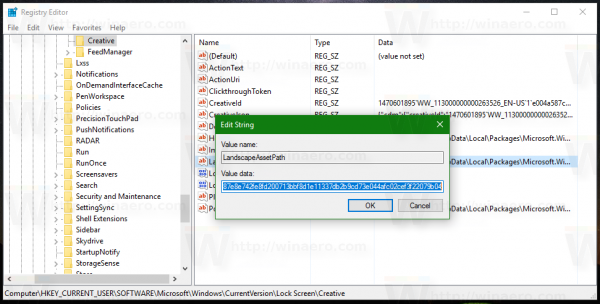
- Acum, apăsați tasta Win + R împreună pe tastatură pentru a deschide dialogul Run și lipiți următoarele în caseta Run:
explorator / selectare, [cale_copiată]
Argumentul special / select al aplicației Explorer va deschide folderul direct cu fișierul necesar selectat. Consultați articolul Argumente pentru linia de comandă File Explorer în Windows 10 pentru a afla mai multe despre argumentele din linia de comandă File Explorer. Vedeți următoarea captură de ecran:
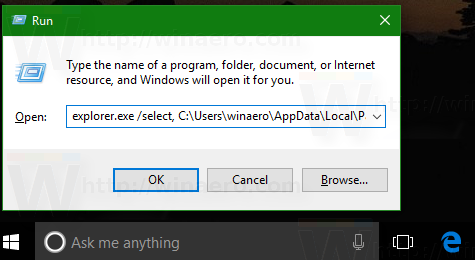 Odată ce File Explorer este deschis cu fișierul necesar selectat în lista de fișiere, copiați-l în alt loc, de ex. în folderul Poze și adăugați extensia * .jpg la numele fișierului. Acum poate fi deschis cu orice vizualizator de imagini:
Odată ce File Explorer este deschis cu fișierul necesar selectat în lista de fișiere, copiați-l în alt loc, de ex. în folderul Poze și adăugați extensia * .jpg la numele fișierului. Acum poate fi deschis cu orice vizualizator de imagini: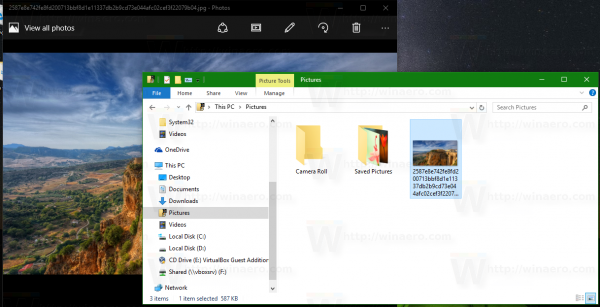
Pentru a vă economisi timpul, am creat un fișier batch simplu care face acest lucru automat pentru dvs.:
@echo off setlocal set filename = for / f 'tokens = 2 *' %% a in ('reg query' HKCU SOFTWARE Microsoft Windows CurrentVersion Lock Screen Creative '/ v LandscapeAssetPath') setează 'LandscapeAssetPath = %% b 'pentru %% i în ('% LandscapeAssetPath% ') faceți (set filename = %% ~ ni) copiați / Y'% LandscapeAssetPath% ''% userprofile% Pictures \% filename% .jpg 'explorer.exe /select,'%userprofile%Pictures\%filename%.jpg 'start' ''% userprofile% Pictures \% filename% .jpg 'Descărcați-l de aici:
Descărcați fișierul lot
Rulați fișierul lot descărcat. Fundalul curent al imaginii ecranului de blocare va fi plasat în folderul Imagini și deschis automat în vizualizatorul de imagini implicit. Vezi următorul videoclip:
Sfat: vă puteți abona la canalul nostru YoutTube AICI .
Asta e.

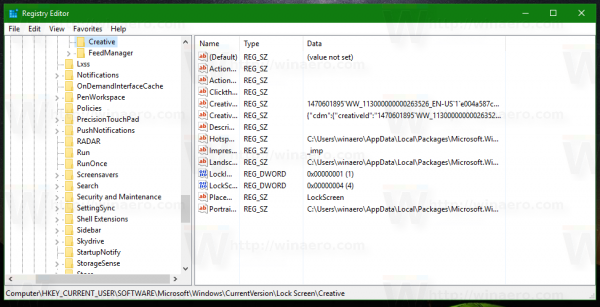
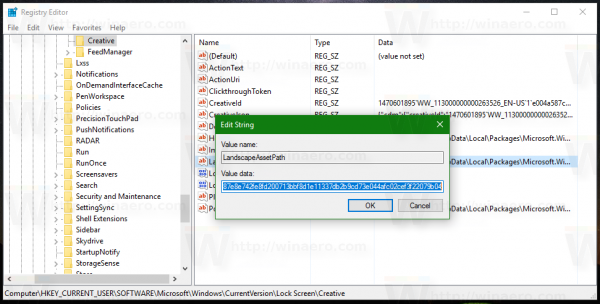
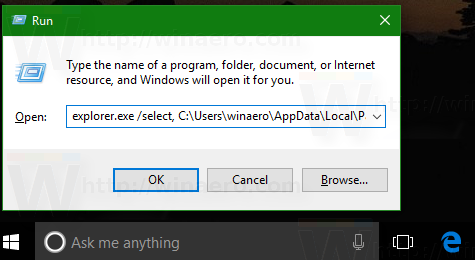 Odată ce File Explorer este deschis cu fișierul necesar selectat în lista de fișiere, copiați-l în alt loc, de ex. în folderul Poze și adăugați extensia * .jpg la numele fișierului. Acum poate fi deschis cu orice vizualizator de imagini:
Odată ce File Explorer este deschis cu fișierul necesar selectat în lista de fișiere, copiați-l în alt loc, de ex. în folderul Poze și adăugați extensia * .jpg la numele fișierului. Acum poate fi deschis cu orice vizualizator de imagini: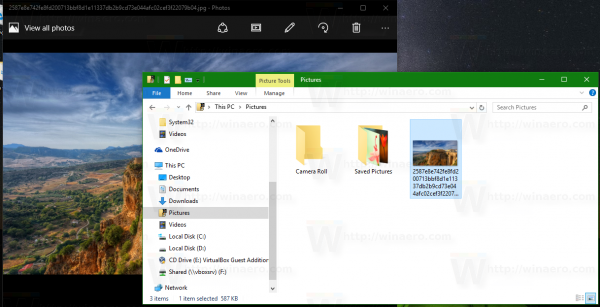


![De ce iPhone este blocat de la utilizarea rețelei [explicat și remediat]](https://www.macspots.com/img/blogs/40/why-is-iphone-blocked-from-network-use.jpg)





