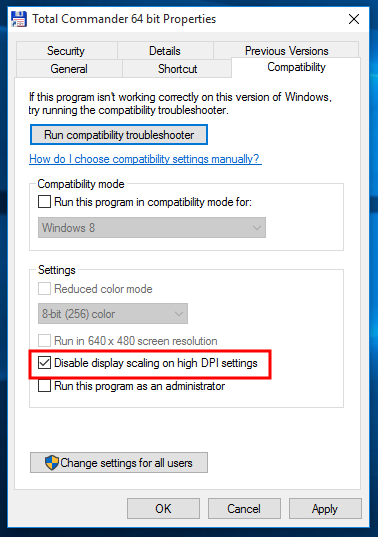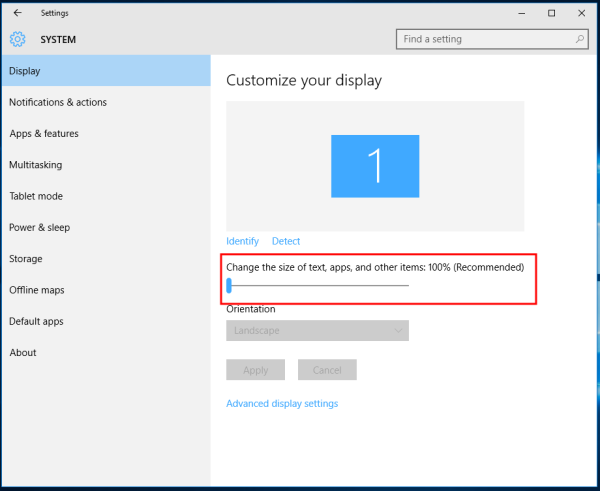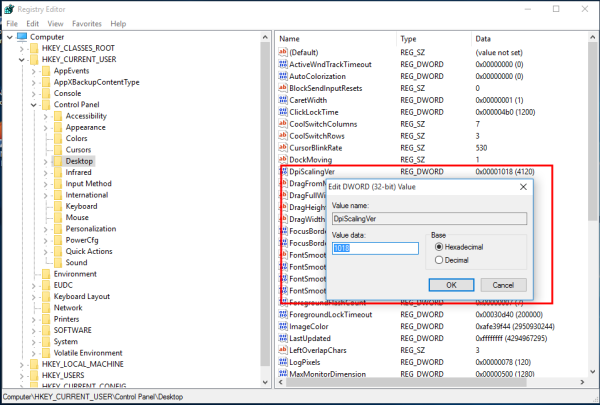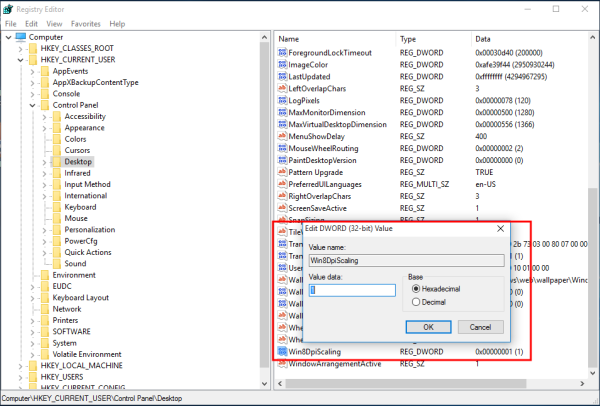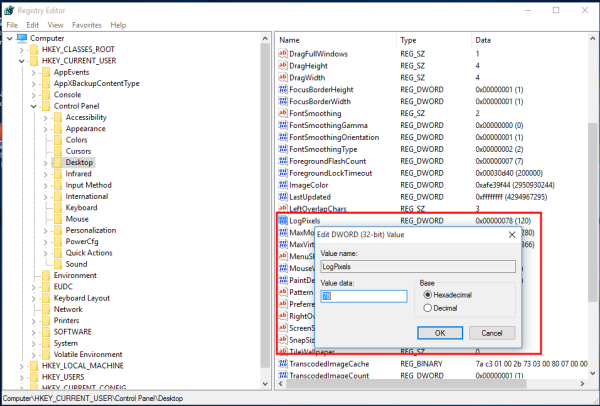Dacă vă confruntați cu problema fonturilor neclare în Windows 10, poate fi foarte enervant și este posibil să nu fiți conștienți de modificările pe care Microsoft le-a făcut sistemului de operare pentru a înțelege de ce vedeți fonturi neclare. De la Windows 8.1, Microsoft a schimbat comportamentul scalării DPI. Dacă nu sunteți mulțumit de rezultatul scalării DPI curente în Windows 10, ar trebui să încercați soluțiile menționate în articol.
Reclama
În Windows 8.1, opțiunea globală „Utilizați scalarea stilului XP” a fost eliminată. Scalarea în stil XP poate fi încă utilizată, dar trebuie să o activați pe bază de aplicație. În schimb, când DPI este mărit, acum, noua metodă de virtualizare DPI introdusă în Vista este activată în mod implicit pentru toate aplicațiile! Cu toate acestea, pentru aplicațiile care nu se scalează corect, fonturile devin neclare.
Remediați fonturile neclare în Windows 10 pe bază de aplicație
Dacă vă confruntați cu probleme de text neclar într-o singură aplicație sau doar în câteva aplicații, urmați acești pași:
- Faceți clic dreapta pe comanda rapidă a acelor aplicații în care vedeți fonturi neclare și faceți clic pe Proprietăți.
- Accesați fila Compatibilitate.
- Bifați opțiunea „Dezactivează scalarea afișajului pentru setări DPI ridicate”
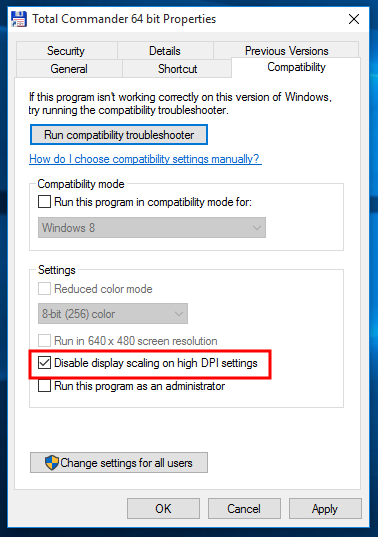
- Faceți clic pe OK și acum încercați să rulați aplicația pentru a vedea dacă problema textului neclar a dispărut.
Cum se repară fonturile neclare în Windows 10
Un alt lucru pe care îl puteți încerca este să reduceți setările DPI la 100%. Iată cum:
- Deschideți aplicația Setări.
- Accesați Sistem - Afișare.
- Setați bara de urmărire pentru „Modificați dimensiunea textului, a aplicațiilor și a altor elemente:” în poziția din stânga. Valoarea trebuie să fie „100%”, după cum se arată mai jos:
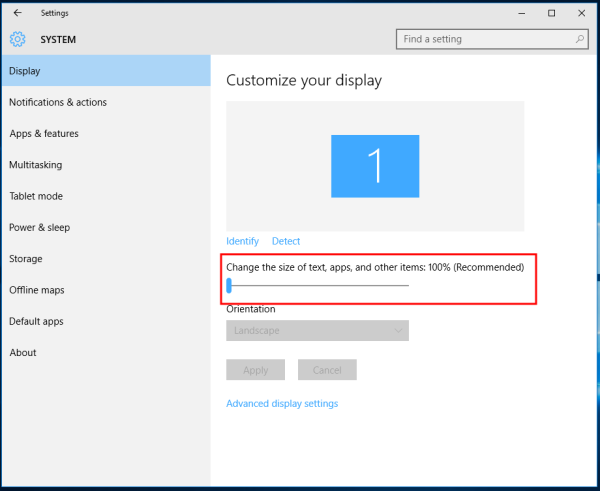
- Deconectați-vă de la sesiunea dvs. Windows și conectați-vă înapoi.
Dacă rezultatul nu este tot ceea ce v-ați dorit, încercați următoarea soluție.
Remediați fonturile neclare în Windows 10 schimbând metoda de scalare.
Este posibil să reveniți la metoda de scalare utilizată de Windows 10 la una mai veche, utilizată în Windows 8 RTM și în Windows 7. Pentru mulți utilizatori, oferă rezultate mult mai bune decât cea implicită.
Pentru a activa vechea metodă de scalare, efectuați următoarele:
cum să obțineți magazinul Google Play pe firestick
- Deschideți Editorul registrului .
- Accesați următoarea cheie de registru:
HKEY_CURRENT_USER Control Panel Desktop
Sfat: Puteți accesați orice cheie de registry dorită cu un singur clic .
- Setați parametrul DpiScalingVer la 0x00001018 așa cum se arată mai jos:
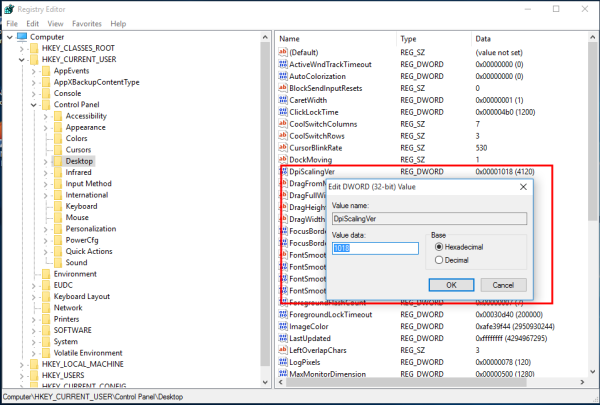
- Setați parametrul Win8DpiScaling la 1:
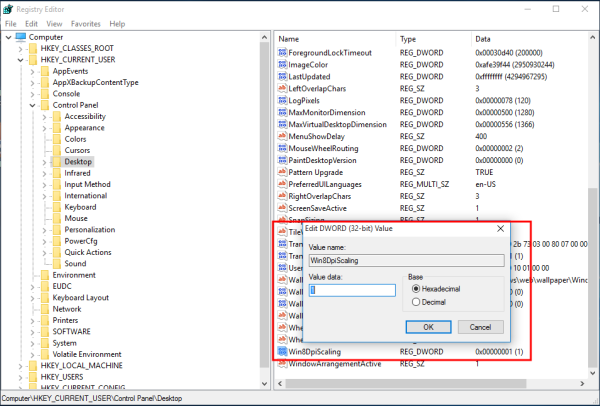
- Creați o nouă valoare DWORD pe 32 de biți numită LogPixels și setați-o la 0x00000078:
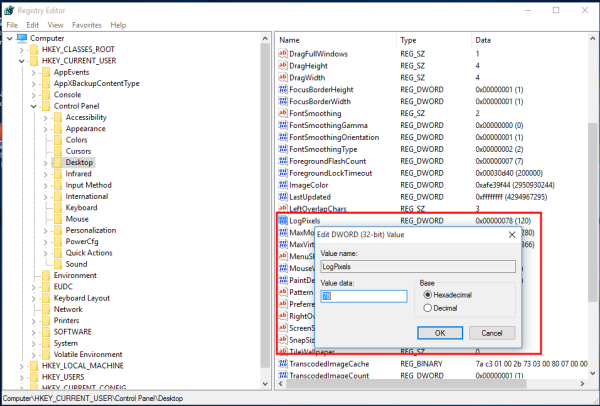
- Acum, reporniți Windows 10 .
După repornire, nu ar trebui să mai fiți afectat de fonturile neclare.
Am pregătit fișiere de reglare gata de utilizat, astfel încât să puteți comuta între metodele de scalare cu un singur clic.
Descărcați fișiere de registru
Îmbinați fișierul „Windows 8 DPI method.reg” făcând dublu clic pe acesta pentru a activa scalarea moștenită. Pentru a anula modificările, faceți clic pe fișierul Metoda DPI implicită.reg. Nu uitați să reporniți computerul.