De la Windows 8, Windows are o funcție de captură de ecran frumoasă. Dacă apăsați tastele Win + Print Screen împreună pe tastatură în Windows 10, ecranul dvs. va fi estompat timp de o jumătate de secundă și o nouă captură de ecran va fi capturată în folderul This PC Pictures Screenshots. Acesta este un indiciu vizual frumos că captura de ecran a fost făcută. Cu toate acestea, dacă oprirea ecranului se oprește, nu vă lasă nicio indicație că captura de ecran a fost capturată. Iată cum o puteți remedia.
Reclama
cum se face o legătură permanentă de discordie
Dacă ecranul nu se estompează atunci când faceți o captură de ecran în Windows 10 , aceasta înseamnă că ceva nu este în regulă cu setările de animație Windows. Funcția de estompare a ecranului depinde de setările de animație Windows 10. Dacă dvs. sau un anumit software ați dezactivat opțiunea corespunzătoare, ecranul dvs. nu se va mai estompa. O puteți activa din nou. Pentru a face acest lucru, trebuie să efectuați acești pași simpli.
- Deschideți aplicația Setări.
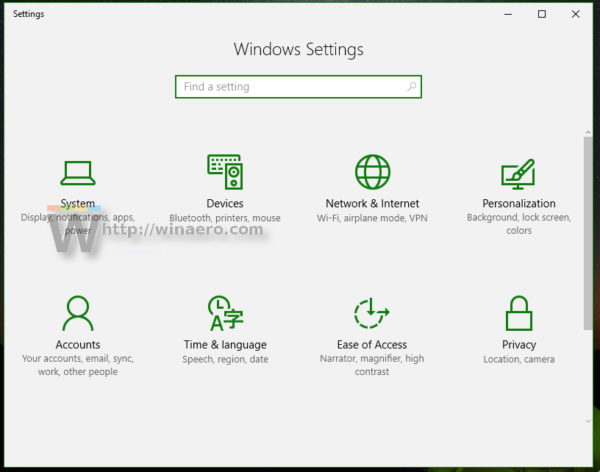
- Accesați Acces ușor - Alte opțiuni:

- Asigurați-vă că aveți opțiunea Redați animații în Windows activat:

Dacă este dezactivat, nu veți obține funcția de estompare a ecranului când apăsați tastele Win + Print Screen.
Urmăriți următorul videoclip:
Vă puteți abona la canalul nostru YouTube aici: Youtube .
Există o modalitate alternativă pe care o puteți folosi pentru a realiza același lucru. Puteți activa animațiile de ferestre în Advanced System Properties. Faceți-o după cum urmează.
- Apăsați simultan tastele Win + R de pe tastatură. Pe ecran va apărea caseta de dialog Executare.
Sfat: vezi lista finală a tuturor comenzilor rapide de la tastatură Windows cu taste Win . - Tastați următoarele în caseta Run:
SystemPropertiesAdvanced
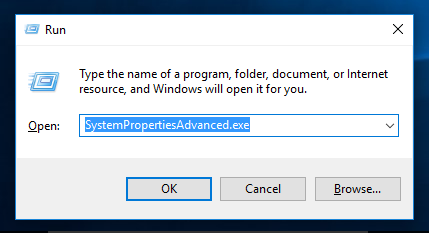 Apasa Enter. Aceasta va deschide direct fereastra Advanced System Properties.
Apasa Enter. Aceasta va deschide direct fereastra Advanced System Properties.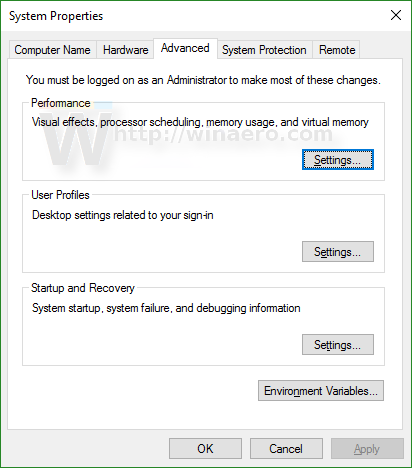
- Apasă peSetăributonul de subPerformanţăsecțiune. Se va deschide fereastra de dialog Opțiuni de performanță.
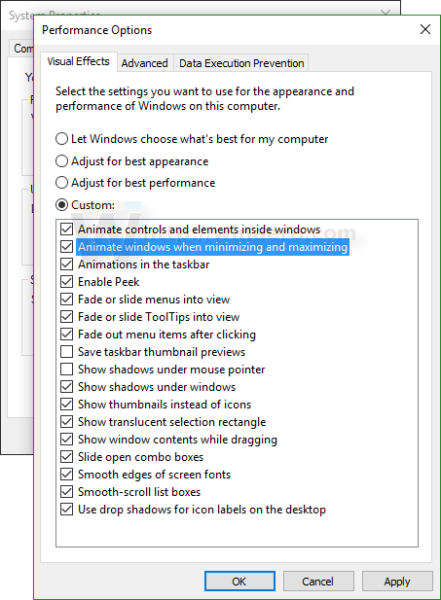
- Asigura-te ca Animați ferestrele atunci când minimizați și maximizați opțiunea este activată așa cum se arată mai sus. Dacă este dezactivat, nu veți primi funcția de estompare a ecranului.
Evitați o eroare în Windows 10
În Windows 10, cel puțin în versiunea 14352, am văzut următoarea eroare.
- Setați desktopul pe o culoare solidă. Al meu este negru:
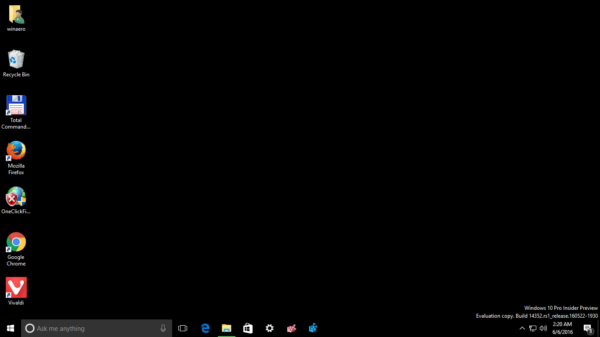
- Accesați Setări -> Acces ușor -> Alte setări și dezactivați animațiile ferestrei:
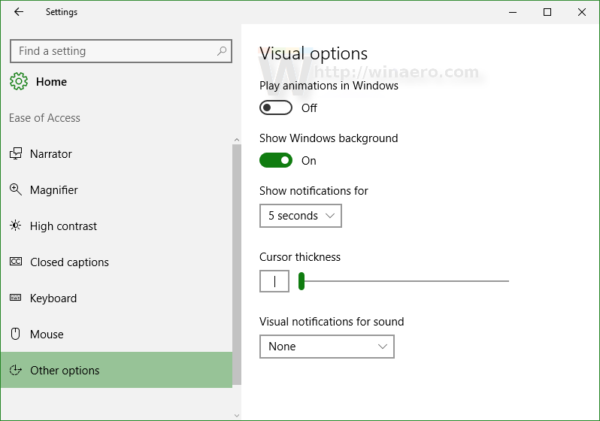 Așa cum era de așteptat, acest lucru va dezactiva și funcția de estompare a ecranului.
Așa cum era de așteptat, acest lucru va dezactiva și funcția de estompare a ecranului. - Acum, activați din nou opțiunea:
 Acest nu va activa din nou funcția de estompare a ecranului .
Acest nu va activa din nou funcția de estompare a ecranului .
Pentru a remedia problema, trebuie mai întâi să setați fundalul desktopului pentru o anumită imagine, apoi să accesați Setări, să dezactivați animațiile ferestrei și apoi să le activați din nou.
Windows 8 și Windows 8.1 De asemenea, trebuie să activați animația ferestrei pentru a avea funcția de estompare a ecranului.

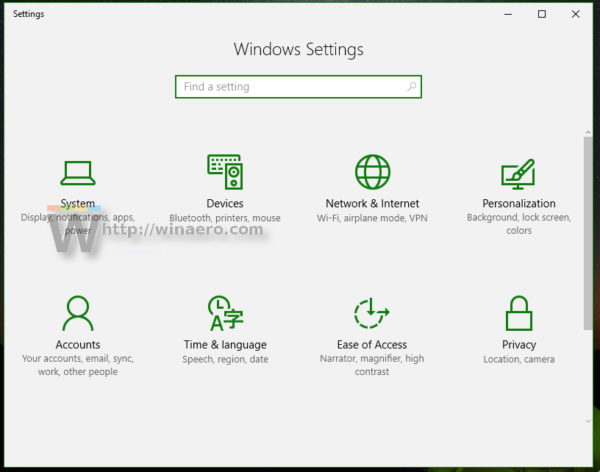


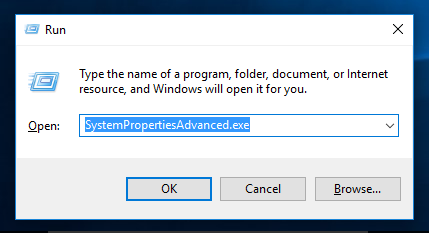 Apasa Enter. Aceasta va deschide direct fereastra Advanced System Properties.
Apasa Enter. Aceasta va deschide direct fereastra Advanced System Properties.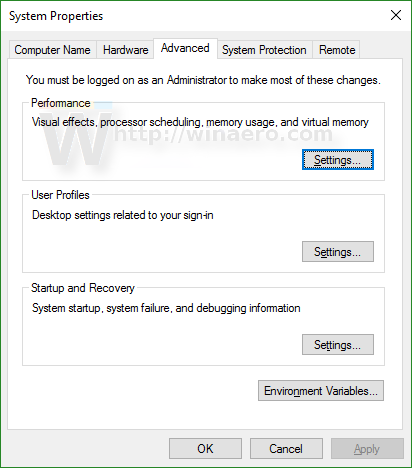
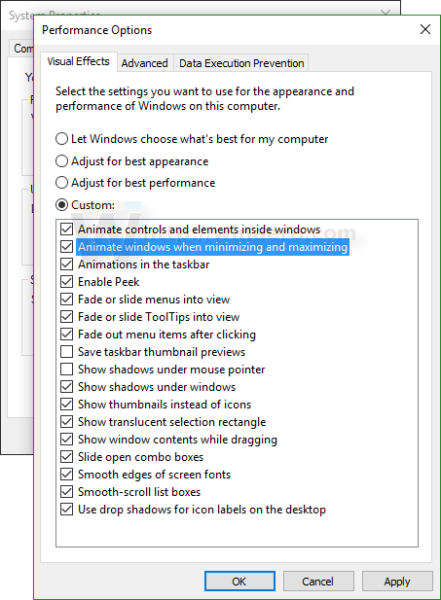
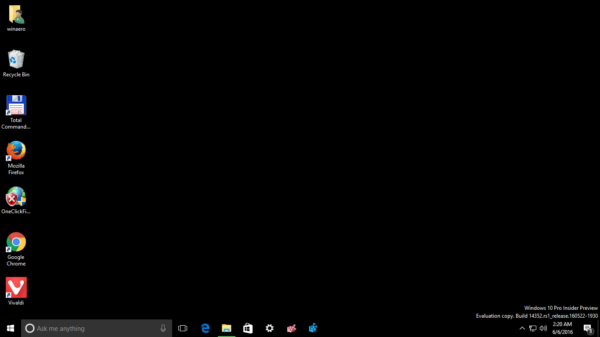
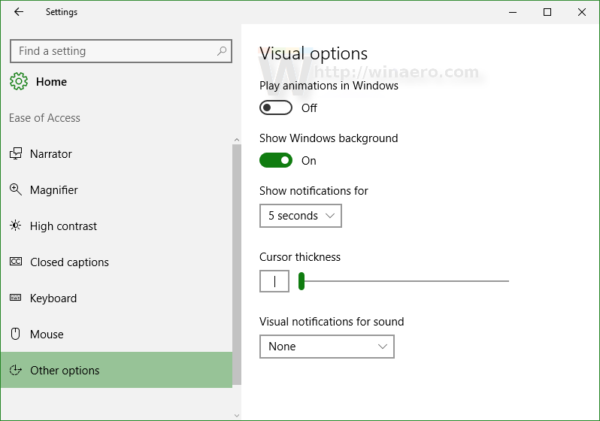 Așa cum era de așteptat, acest lucru va dezactiva și funcția de estompare a ecranului.
Așa cum era de așteptat, acest lucru va dezactiva și funcția de estompare a ecranului.







