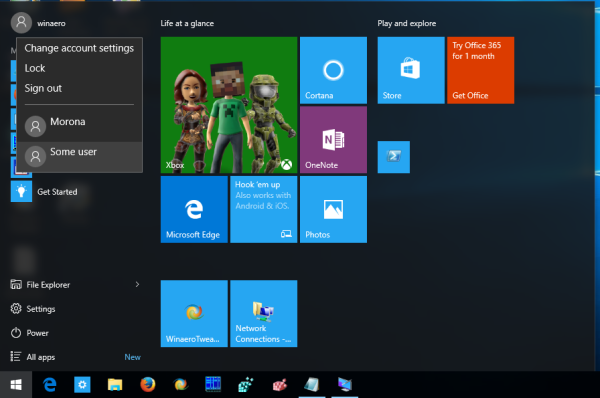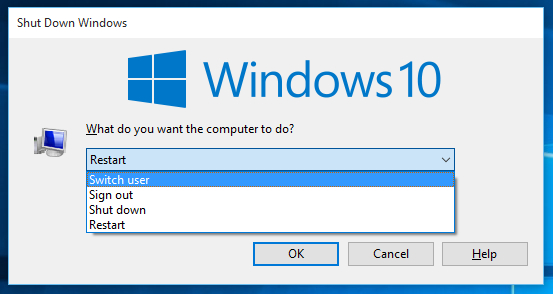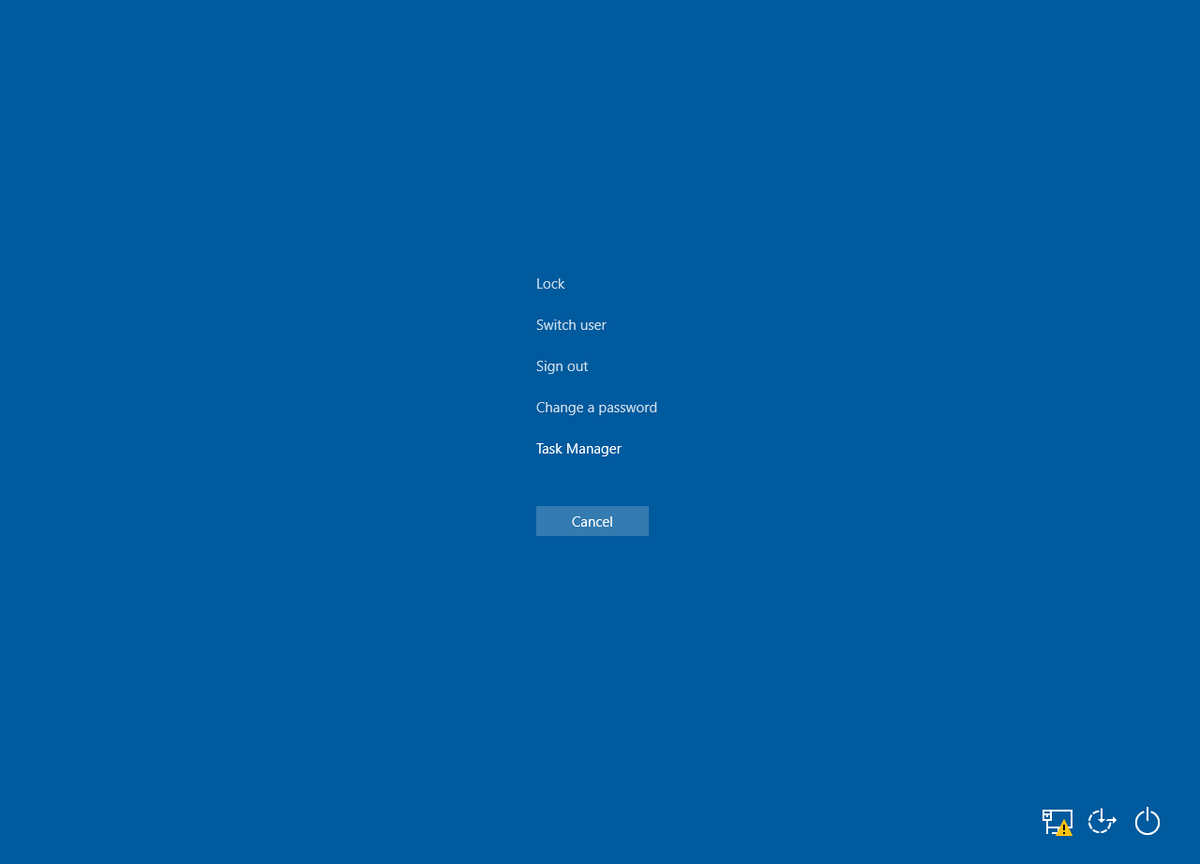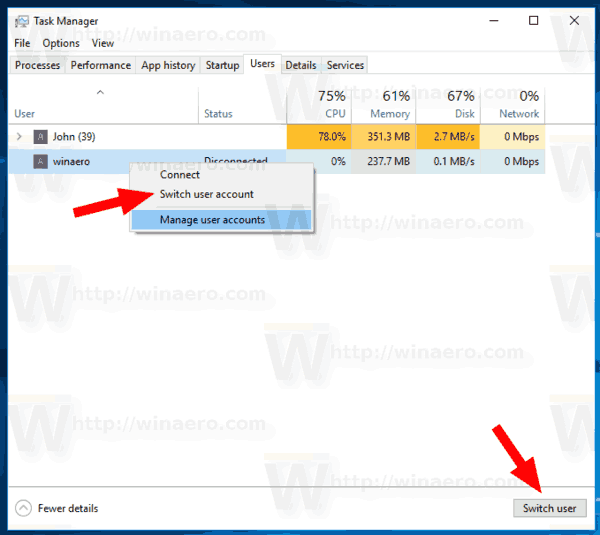Deși conceptul de mai mulți utilizatori care partajează un dispozitiv sau un PC devine din ce în ce mai rar în fiecare zi, există încă cazuri în care trebuie să partajați computerele și să schimbați rapid utilizatorii. În versiunile anterioare ale Windows înainte de Windows 10, am avut o comandă Switch Users în meniul Shutdown din meniul Start pentru a schimba rapid utilizatorii. În Windows 10, avem mai multe modalități de a comuta între utilizatori.
Reclama
Înainte de a continua, rețineți următoarele. În unele situații, Windows dezactivează funcția Comutare rapidă a utilizatorului. Dacă sunteți conectat la un computer prin Desktop la distanță , nu veți putea comuta rapid între utilizatori. Dacă partajați computerul cu o altă persoană și utilizați Comutarea rapidă a utilizatorului, asigurați-vă că ați salvat toate documentele deschise, deoarece celălalt utilizator poate închide sau reporni computerul din greșeală.
Pentru a comuta utilizator în Windows 10 , urmează următoarele instrucțiuni.
- Deschideți meniul Start.
- Faceți clic pe numele / pictograma dvs. de utilizator din colțul din stânga jos.
- Acum, faceți clic pe numele contului de utilizator la care doriți să treceți.
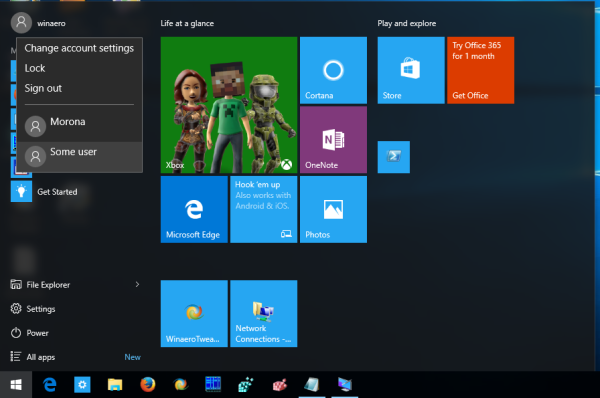
Windows 10 va deschide direct ecranul de conectare.
Comutați utilizatorul din fereastra de închidere clasică Windows (Alt + F4)
- Apăsați Win + D sau faceți clic pe spațiul gol de pe desktop.
- Apăsați Alt + F4 pe tastatură.
- În caseta de dialog Închidere Windows, selectațiSchimba utilizatordin lista derulantă.
- Windows 10 va deschide ecranul de conectare.
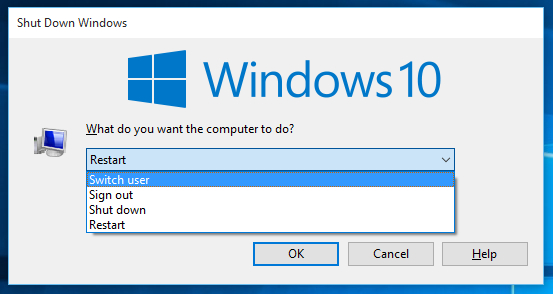
Folosind ecranul de securitate CTRL + ALT + DEL
- Apăsați tastele Ctrl + Alt + Del de pe tastatură.
- SelecteazăSchimba utilizatorarticol.
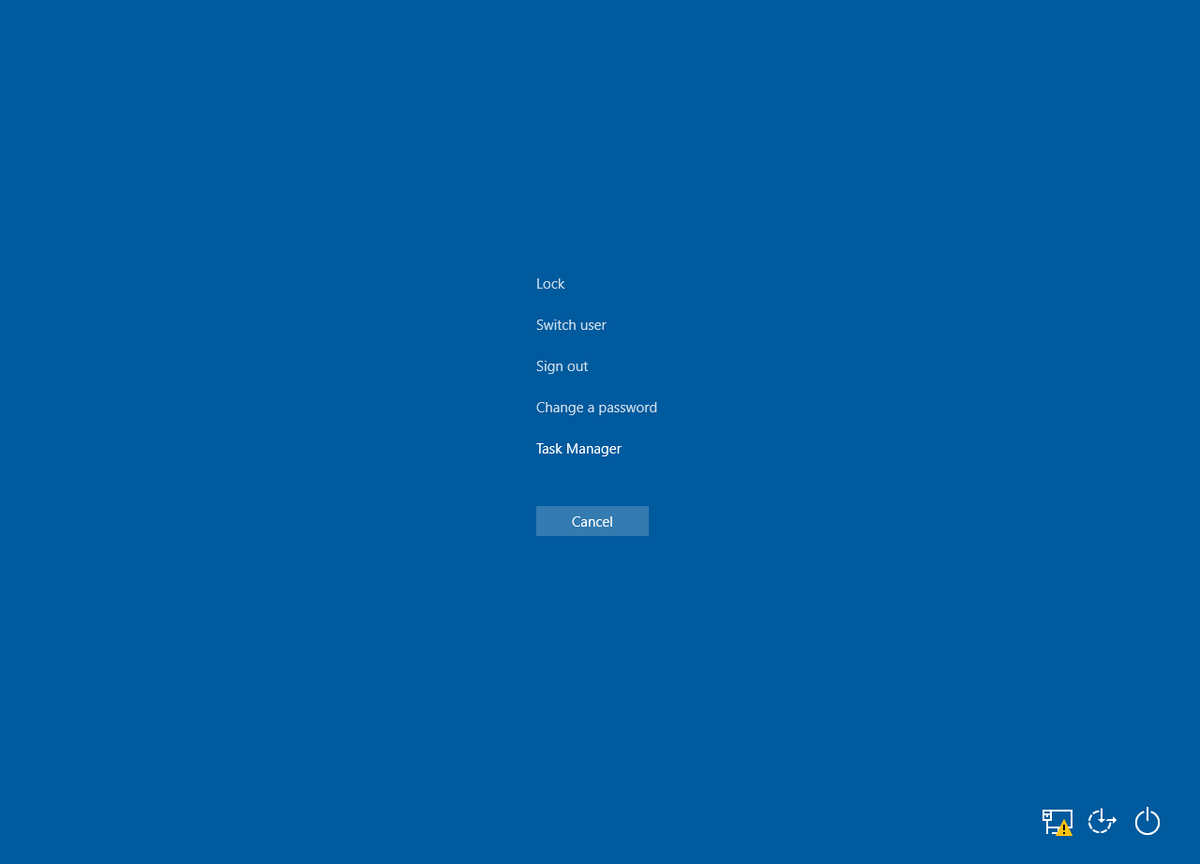
- Windows 10 va deschide ecranul de conectare, unde puteți alege contul de utilizator dorit pentru a vă conecta.
Comutați utilizatorii din Managerul de activități
- Deschide Gestionar de sarcini .
- Du-te laUtilizatorifilă.
- Faceți clic pe linia cu utilizatorul deja conectat.
- Faceți clic peSchimba utilizatorbuton.
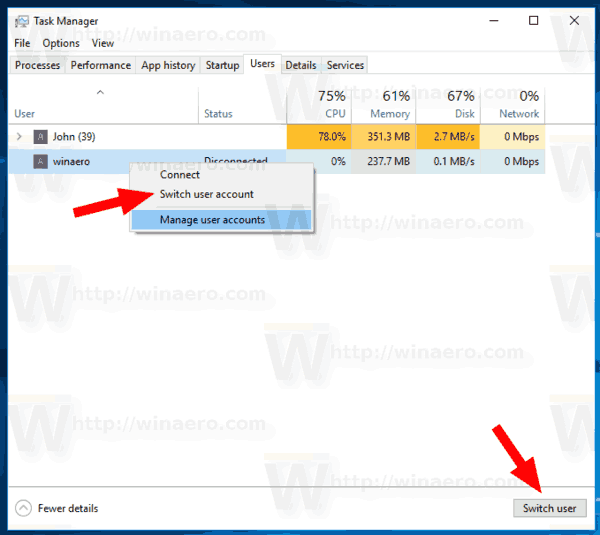
- Aceeași comandă este disponibilă din meniul contextual.
Folosind tsdiscon.exe
Notă: Este posibil ca această opțiune să nu fie acceptată în Ediția Windows 10 . De exemplu, Windows 10 Home Edition nu are aplicația tsdiscon.exe. O puteți descărca de aici:
Descărcați tsdiscon.exe într-o arhivă ZIP
cum să vorbim prin chat în fortnite
Există un utilitar special „tsdiscon.exe” în Windows, care este disponibil începând cu Windows XP. Nu deconectează utilizatorul conectat anterior, ci pur și simplu îi blochează contul, vă readuce la ecranul de conectare și vă permite să vă conectați cu un alt cont de utilizator.
Apăsați tastele Win + R de pe tastatură și tastațitsdisconîn caseta Run. Apăsați tasta Enter pentru a accesa direct ecranul de conectare.

Alternativ, puteți tasta această comandă într-un prompt de comandă fereastră sau în PowerShell .
Asta e.
Articole similare:
- Creați o comandă rapidă pentru utilizator în Windows 10
- Dezactivați comutarea rapidă de utilizator în Windows 10