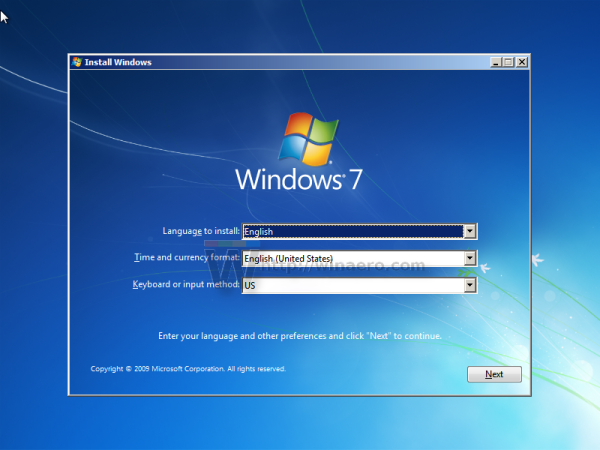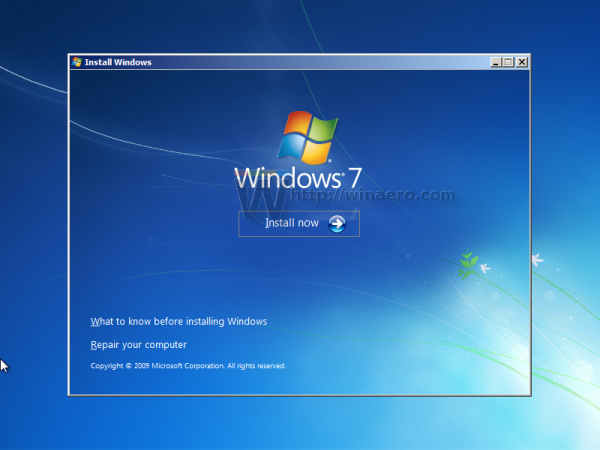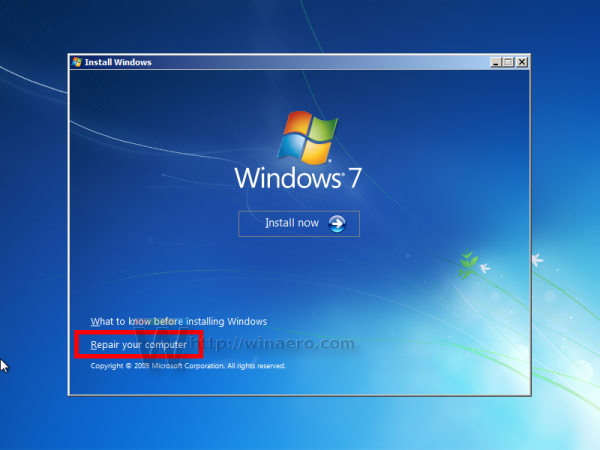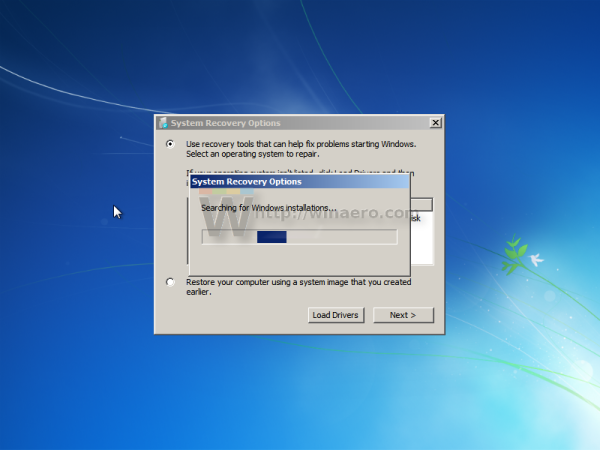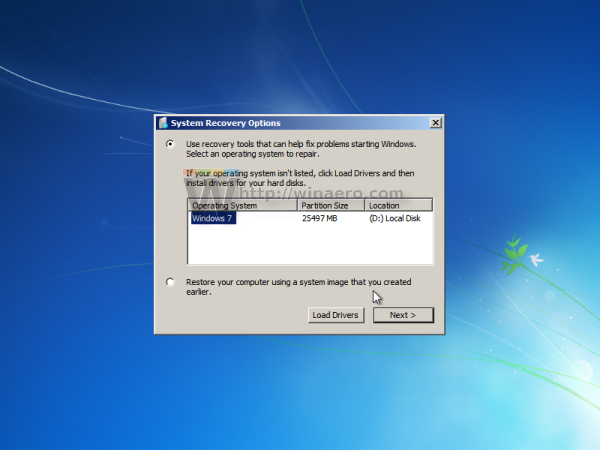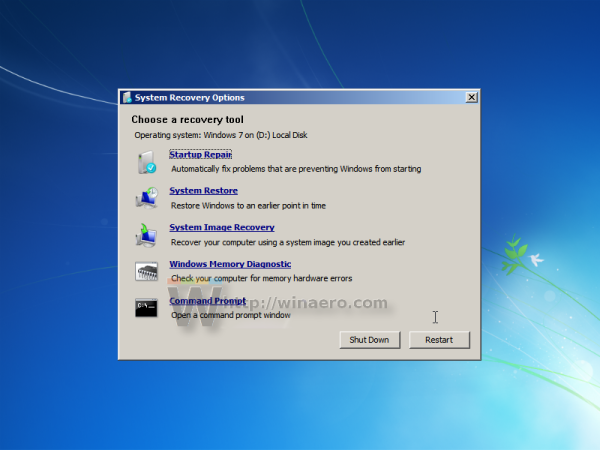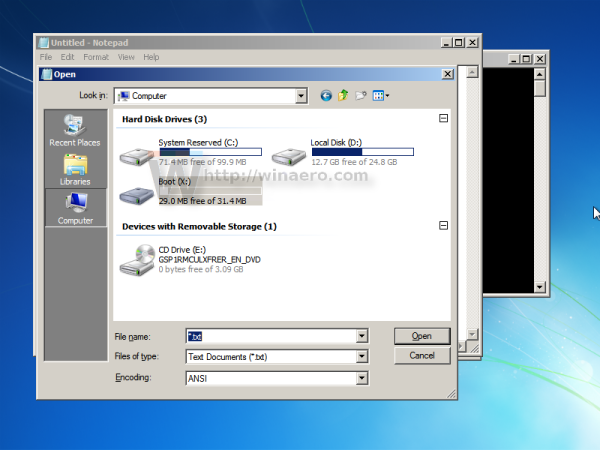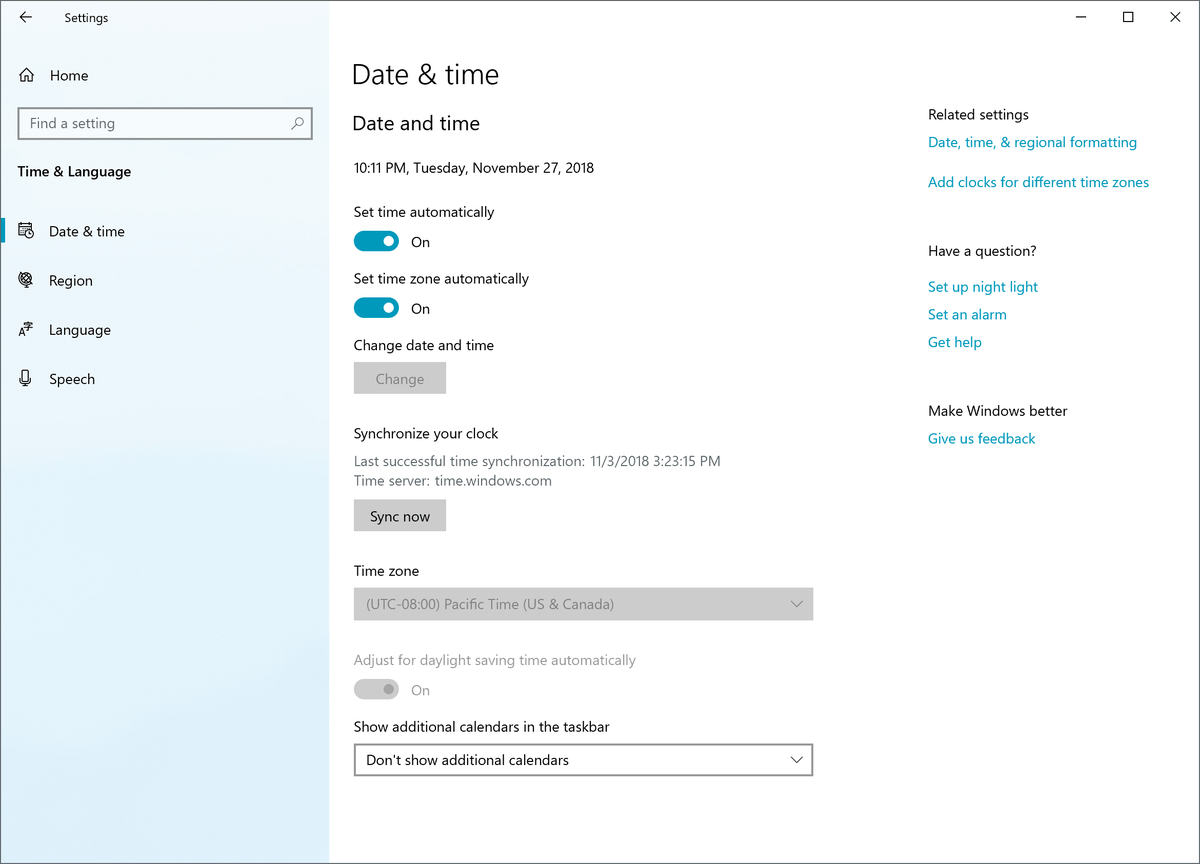Dacă vă confruntați cu această problemă problematică în Windows 7, în care sistemul de operare nu pornește în modul normal, ci începe în mod sigur și se plânge de operațiunile de reparații în așteptare, acest articol vă poate ajuta. Când încercați să rulați SFC / scannow, acesta raportează că o reparație a sistemului este în așteptare și nu continuă. Iată cum să reveniți la repararea sistemului în așteptare și să continuați modul de pornire normal.
Reclama
Pentru a remedia problema și a scăpa de mesajul „reparare sistem în așteptare”, trebuie să faceți următoarele:
Trebuie să utilizați discul de configurare Windows cu arhitectura adecvată - 32 de biți sau 64 de biți, în funcție de versiunea de Windows pe care ați instalat-o. Pentru a crea un disc USB bootabil, consultați acest articol: Cum se creează un stick USB bootabil pentru a instala Windows în Windows 8 sau Windows 7
- Dacă aveți Windows 7 x86, utilizați discul de configurare Windows 7 x86.
- Dacă aveți Windows 7 x64, utilizați discul de configurare Windows 7 x64.
Dacă nu puteți porni de pe DVD, adică dacă computerul dvs. nu are o unitate optică, atunci puteți crea o unitate flash bootabilă.
- Porniți de pe discul de instalare Windows / stick USB cu configurarea Windows.
- Așteptați ecranul „Configurare Windows”:
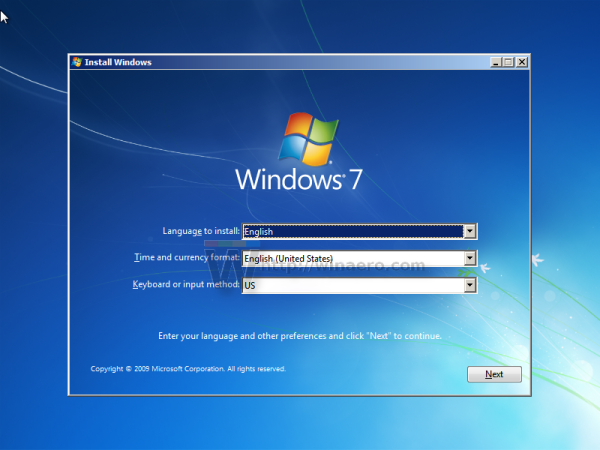
- Faceți clic pe următorul pentru a vedea următorul ecran:
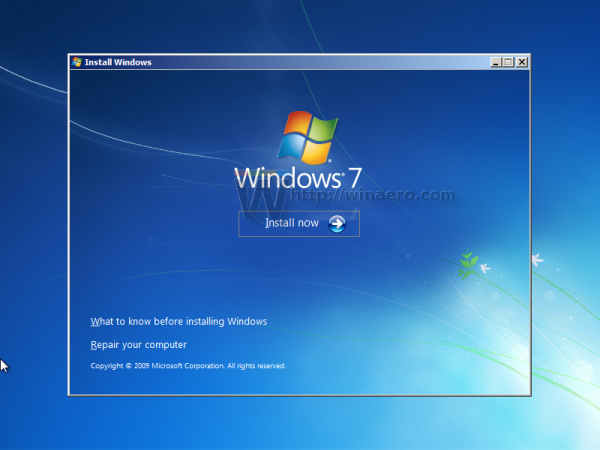
- Faceți clic pe linkul Reparați computerul:
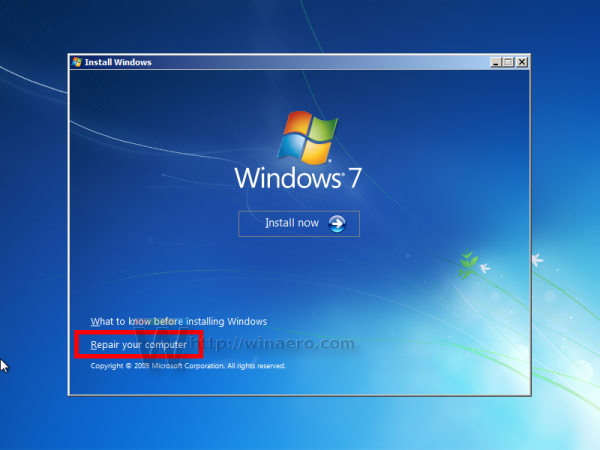
- Windows va căuta sistemul de operare instalat. Selectați sistemul de operare din listă și apăsați următorul:
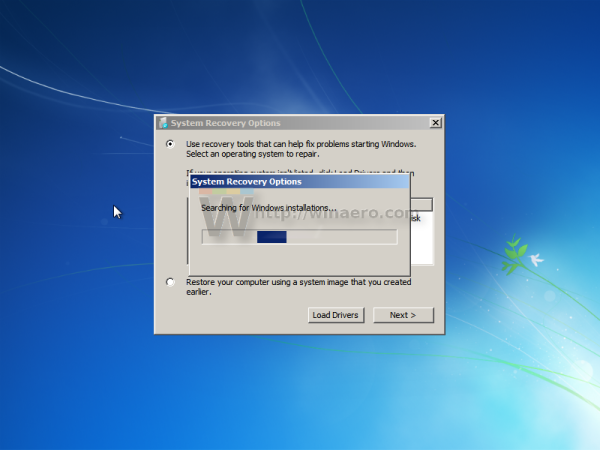
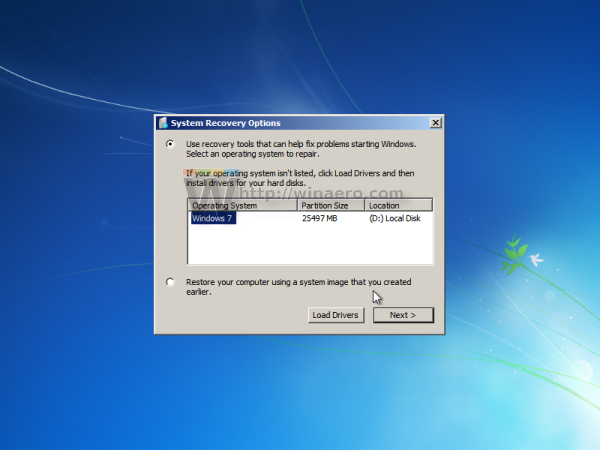
- În Opțiuni de recuperare, faceți clic pe Prompt de comandă:
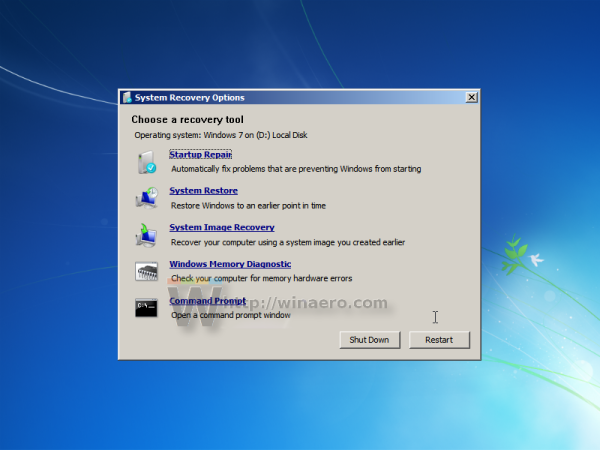
- La promptul de comandă, tastați următoarea comandă
DISM / imagine: C: / cleanup-image / revertpendingactions
Dacă comanda de mai sus eșuează, poate fi necesar să înlocuiți litera unității de disc de la C: la D :. Puteți rula aplicația Notepad din promptul de comandă și din meniul Fișier -> Deschideți fișierul de dialog, găsiți litera de disc corespunzătoare unde este instalat sistemul de operare Windows:
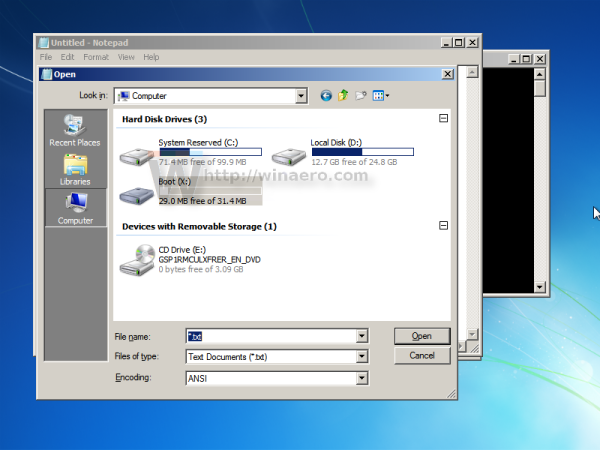
Așteptați până când comanda își termină activitatea. După ce ați terminat, reporniți computerul. Acum PC-ul dvs. va porni în modul normal. Asta e.