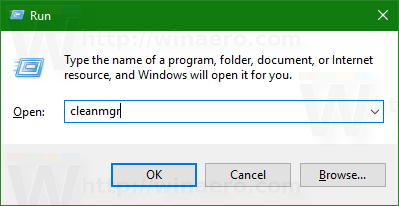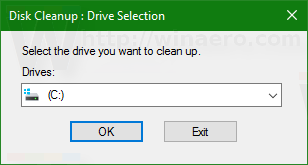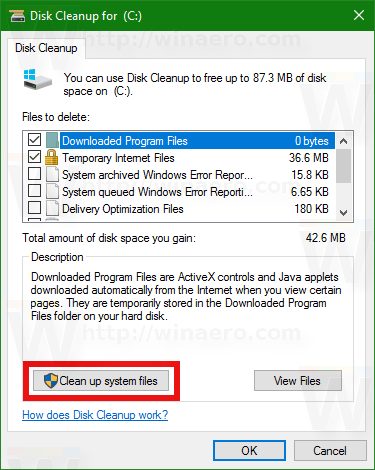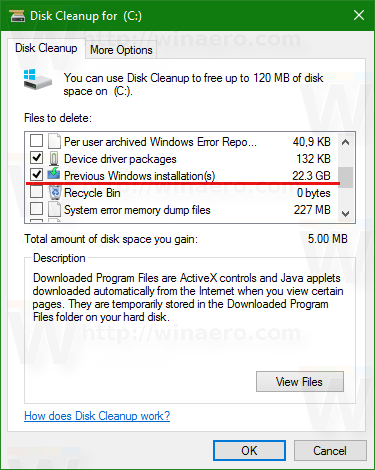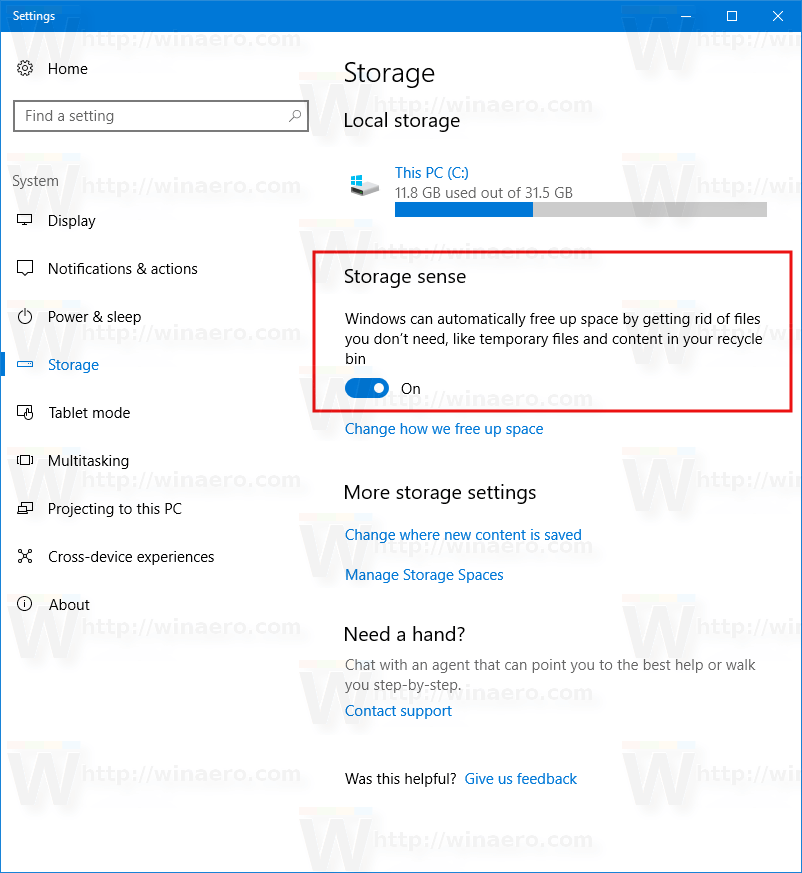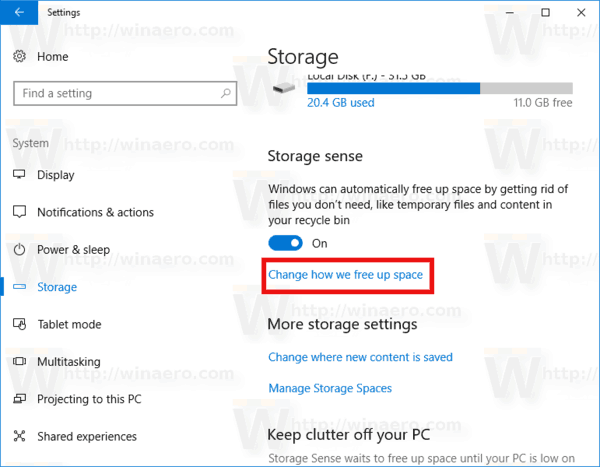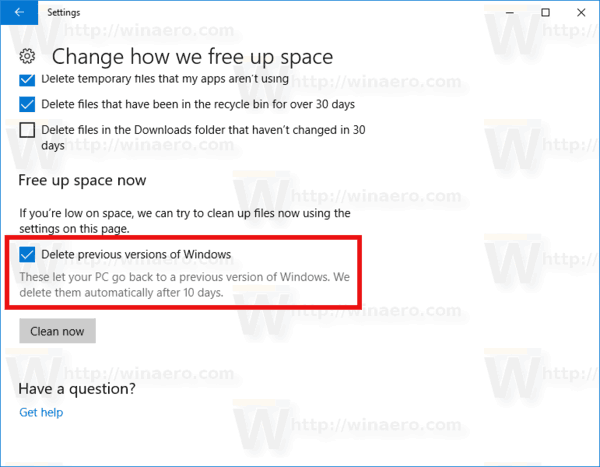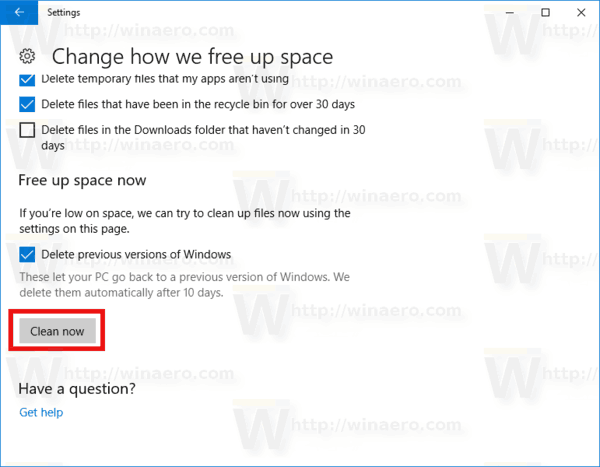Dacă ați instalat Windows 10 versiunea 1709 „Fall Creators Update” peste o versiune anterioară de Windows, este posibil să fi observat că spațiul liber pe unitatea de disc a fost considerabil redus. Puteți obține înapoi până la 40 Gigabytes.
Reclama
Când efectuați o actualizare la fața locului dintr-o versiune anterioară de Windows, Windows 10 salvează o mulțime de fișiere din sistemul de operare instalat anterior în timpul actualizării și vă umple hard diskul cu fișiere de care s-ar putea să nu mai aveți nevoie niciodată dacă actualizarea dvs. are succes. Motivul pentru care instalarea salvează aceste fișiere este că, dacă ceva nu merge bine în timpul instalării, poate reveni în siguranță la versiunea anterioară a Windows. Cu toate acestea, dacă upgrade-ul dvs. a avut succes și aveți totul funcționând perfect, atunci nu este nevoie să păstrați aceste fișiere. Puteți recupera tot spațiul de disc irosit urmând aceste instrucțiuni simple.Înainte de a continua: rețineți că ștergerea acestor fișiere va elimina posibilitatea de a dezinstalați Windows 10 Fall Creators Update . Nu veți putea reveni la versiunea anterioară a Windows.
Pentru a elibera spațiu după ce ați făcut upgrade la Windows 10 Fall Creators Update , urmează următoarele instrucțiuni:
- Apăsați simultan tastele de comandă Win + R de pe tastatură pentru a deschide dialogul Run.
Sfat: Consultați lista finală a tuturor comenzilor rapide de la tastatură Windows cu taste Win . - Tastați următoarele în caseta Run:
cleanmgr
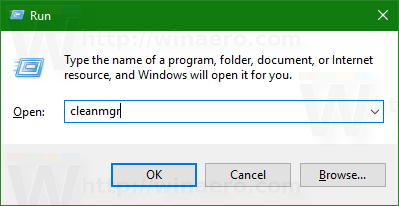
- Selectați unitatea de sistem:
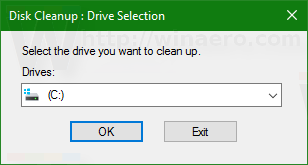
- Apasă pe Curățați fișierele de sistem pentru a comuta instrumentul Curățare disc în modul extins.
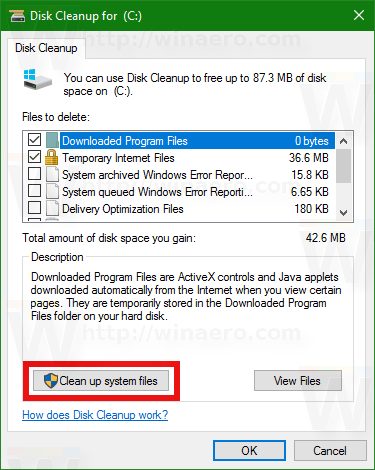
- Găsiți și verificați Instalări Windows anterioare articol.
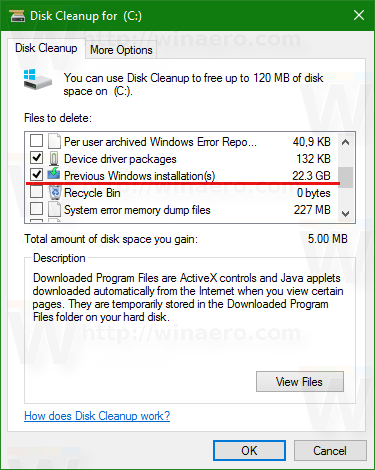
- Faceți clic pe OK și ați terminat.
Sfat: s-ar putea să fiți interesat să aflați mai multe despre caracteristicile și opțiunile aplicației cleanmgr. Consultați următoarele articole:
- Porniți Curățarea discului cu toate elementele verificate
- Ștergeți directorul temporar la pornire cu Curățarea discului
- Adăugați meniul contextual Cleanup Drive în Windows 10
- Curățarea discului Argumente pentru linia de comandă Cleanmgr în Windows 10
- Creați o presetare pentru Cleanmgr (Curățarea discului)
Alternativ, puteți utiliza fișierul Funcția Storage Sense pentru a elimina fișierele din sistemul de operare instalat anterior. Iată cum se poate face.
Eliberați spațiu după ce ați făcut upgrade la Windows 10 Fall Creators Update folosind Storage Sense
- Deschide setările .
- Accesați Sistem -> Stocare.
- Acolo veți găsi opțiunea numită „Storage Sense”. Activați-l.
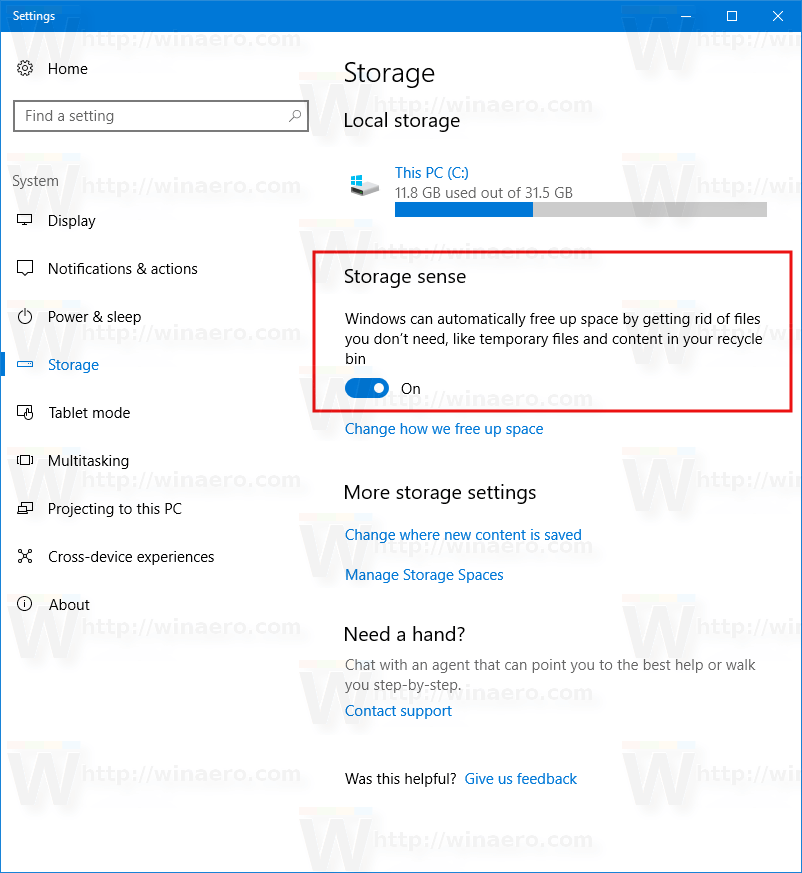
- Acum, faceți clic pe linkSchimbați modul în care eliberăm spațiu.
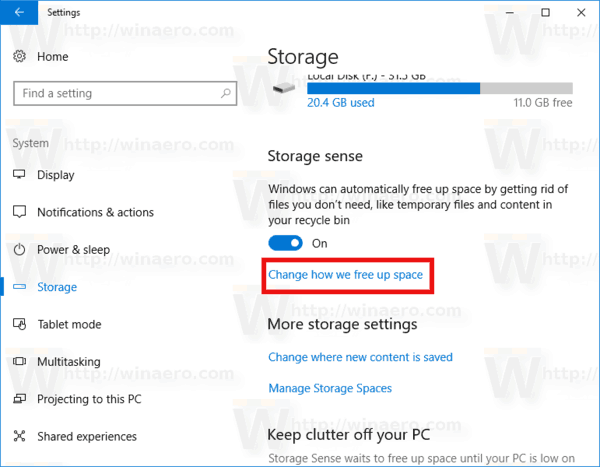
- Va apărea pagina Modificare a modului în care eliberăm spațiu. SubEliberați spațiu acum, activați (bifați) opțiuneaȘtergeți versiunile anterioare de Windows. Vedeți următoarea captură de ecran.
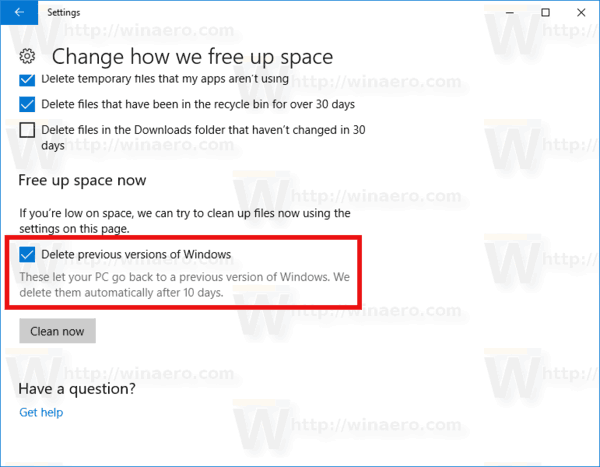
- Acum, faceți clic pe butonCurățați acum. Aceasta va elimina instantaneu fișierele din sistemul de operare instalat anterior.
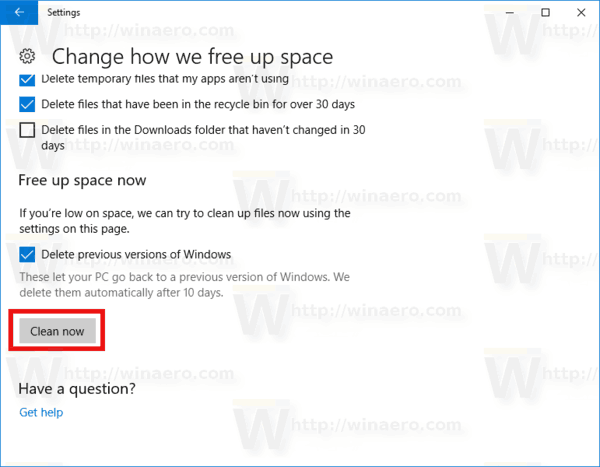
Asta e. Puteți vedea cât de ușor este să recuperați spațiul pe disc care a fost consumat inutil după actualizarea la Windows 10 Fall Creators Update.
cum să te deconectezi de la netflix pe roku