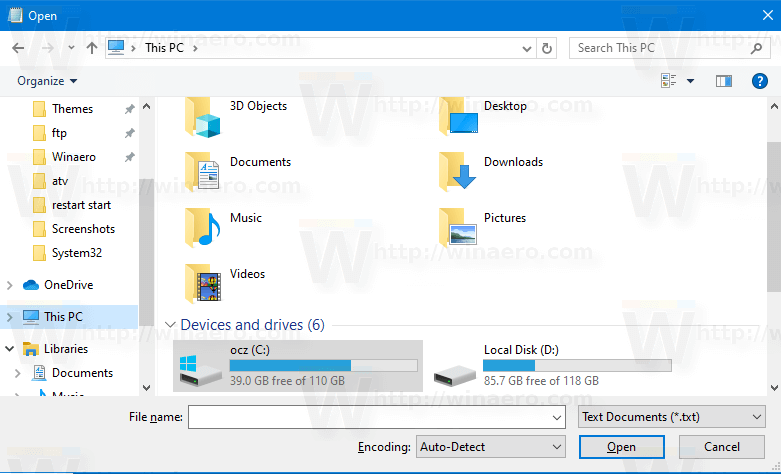Mac-urile sunt computere destul de solide care oferă servicii de încredere în aproape orice situație. Sunt de obicei niște cai de muncă, care merg mai departe în situații care ar avea un ecran albastru al morții pe un PC cu Windows. Cu toate acestea, deși sunt rare, problemele pot apărea și se vor întâmpla; este inevitabil în ceea ce privește tehnologia.
Aceste probleme sunt cu atât mai frustrante din cauza rarității lor și ar putea avea nevoie de puțină muncă pentru a-și da seama. Una dintre cele mai frustrante probleme pe care le puteți întâlni este un hard disk extern care nu apare pe un Mac. Chiar și atunci când ați completat toate sfaturile de bază de depanare, este posibil să nu apară. În acest articol, vom explica cum să apară hard diskul extern.
Cum să vă conectați hard diskul extern la un Mac
Să ne asigurăm mai întâi că ați conectat corect unitatea de disc externă și să parcurgem câțiva pași de bază de configurare. Pașii pot varia în funcție de versiunea software-ului dvs., așa că dacă am ratat un pas, verificați Articolul Apple aici . Folosim Catalina și Sierra, dar toate instrucțiunile sunt destul de asemănătoare.
Unitățile externe sunt o modalitate ieftină de a extinde spațiul de stocare fără a fi nevoie să înlocuiți hard diskul intern. Iată cum să conectați unul.
- Tot ce trebuie să faceți este să conectați hard diskul extern la Mac sau MacBook. Puteți utiliza portul Thunderbolt, USB sau chiar portul USB-C, în funcție de modelul pe care îl utilizați.

- De aici, Finder ar trebui să se deschidă, arătând unitatea dvs. externă. Dacă nu apare în Finder , cu toate acestea, va apărea cu siguranță în Utilitatea discului în Utilități .
- Acesta este un subdosar din folderul Aplicații, cu o șurubelniță încrucișată și o cheie pe pictograma folderului, în timp ce Utilitarul de disc arată ca un hard disk examinat cu un stetoscop. Ambele vor fi referite mult.


- Dacă aveți probleme în a-l găsi, deschideți pur și simplu Finder (pictograma care arată ca o față albastră și gri) și faceți clic pe Aplicații pe partea stanga. Apoi, utilizați Bara de căutare în colțul din dreapta sus și căutați Utilitatea discului .

De acolo, puteți depana problema și, de obicei, o puteți remedia.
Dacă unitatea dvs. externă încă nu apare, avem câteva sfaturi simple de depanare pentru a remedia un hard disk extern care nu apare pe Mac. În primul rând, vom verifica elementele de bază și, de acolo, ne asigurăm că macOS este configurat pentru a afișa unități externe, poate monta unitatea și că unitatea nu are erori nici pe disc, nici pe structura sa de fișiere.
Depanarea unei unități externe cu un Mac
Să verificăm mai întâi toate elementele de bază. Obișnuiește-te să faci asta cu orice problemă de computer, deoarece poate economisi timp, bani și bătăi de cap pe termen lung. La urma urmei, nimeni nu vrea să piardă o jumătate de zi pentru că nu și-a dat seama că ceva pur și simplu nu a fost conectat corect.
cum să ștergeți copiile de rezervă vechi pe mașina de timp
- Verificați dacă cablul de la hard disk la Mac este conectat corect.
- Verificați dacă hard diskul extern are putere dacă are nevoie.
- Verificați starea cablului și schimbați-l dacă aveți o rezervă.
- Schimbați cablul de alimentare al hard diskului dacă aveți unul de rezervă.
- Încercați o altă priză de perete dacă există una în apropiere.
- Reporniți Mac-ul pentru a vedea dacă a fost un program deschis sau o aplicație care a oprit detectarea unității.
- Asigurați-vă că unitatea a fost formatată. Unele unități importate sunt complet goale și, deși macOS ar trebui să le detecteze și să ofere formatare, nu funcționează întotdeauna.
- Încercați să atașați unitatea externă la un alt computer pentru a vedea dacă funcționează pe acesta pentru a exclude deteriorarea unității în sine.
- Asigurați-vă că unitatea dvs. nu are sau folosește o funcție de economisire a energiei sau de repaus. Opriți-l dacă o face.
- Verificați dacă unitatea primește suficientă putere. Un cablu USB transportă 5V, iar dacă aceasta este singura sursă de alimentare pentru unitate, este posibil să nu fie suficientă. Utilizați un cablu de alimentare USB dacă bănuiți că aceasta este problema.
În funcție de ceea ce găsiți aici, puteți depana fie unitatea, fie Mac-ul dvs.
În primul rând, asigurați-vă că Finder va afișa pictogramele unității. În mod implicit, nu afișează prea multe, iar setarea de a nu afișa discuri externe poate fi activată.
- Deschide a Finder fereastră. În partea stângă sus a ecranului, selectați Finder > Preferințe… > General , și asigurați-vă că caseta de lângă Discuri externe este bifat.

Dacă caseta este bifată, treceți la remedierea hard diskului extern care nu apare pe Mac.
Montați unitatea externă în Finder
Dacă credeți că unitatea funcționează bine, permiteți-ne să vedem dacă o putem atașa manual la macOS. Pentru asta, trebuie să-l montam. Acest lucru ar trebui făcut automat când macOS detectează unitatea, dar nu funcționează întotdeauna.
- Atașați unitatea dacă nu este deja conectată.
- Apoi, deschide Utilities > Disk Utility și asigurați-vă că discul este listat în fereastra din stânga. Ar trebui etichetat Disc extern .

- Verificați un volum dacă discul este prezent. Dacă un volum este prezent, dar nu este montat, acesta ar trebui să fie gri aici.
- Evidențiați volumul și selectați montură . Volumul ar trebui să treacă de la gri la normal pentru a semnifica că a fost montat.
- Deschis Finder și navigați la drive-in Dispozitive .
Dacă acest lucru nu funcționează, poate fi necesar să utilizați Verificați discul utilitate pentru a vă asigura că totul funcționează așa cum ar trebui.
- Deschis Utilități și Utilitatea discului , evidențiați volumul cu gri și selectați Prim ajutor în centrul de sus.

- Selectați Alerga pentru a efectua diagnosticarea discului și a remedia orice probleme.

Rularea Primului Ajutor pe un disc extern este o modalitate utilă de a vă asigura că formatul sau structura fișierului nu conține erori sau probleme. Dacă există, primul ajutor le va repara, iar macOS ar trebui să monteze discul fără alte bătăi de cap.
întrebări frecvente
Mac-urile, pe cât de ușoară pare să fie interfața, pot fi destul de complicate pentru un sistem de operare. De aceea, am inclus câteva informații suplimentare pe care poate trebuie să le cunoașteți aici.
Utilitarul meu de disc spune „Disc corupt”, ce înseamnă asta?
Dacă vedeți unitatea hard disk externă, dar primiți eroarea „Disc corupt”, soluțiile sunt numeroase. Prima dvs. problemă poate fi că hard diskul extern nu este formatat corespunzător pentru a funcționa cu Mac-ul dvs. Puteți reformata unitatea externă folosind Disk Utility.
1. Pur și simplu urmați instrucțiunile de mai sus pentru a accesa unitatea și faceți clic pe Şterge (da, trebuie să ștergeți unitatea pentru a o reformata).
cum să faci roluri într-un server discord
2. Faceți clic pe meniul drop-down pentru format și selectați ExFat , și faceți clic Şterge . Acum, hard diskul extern ar trebui să apară corect.
Nu vreau să-mi șterg hard diskul extern pentru a-l remedia. Există o soluție pentru asta?
După cum am discutat, uneori, trebuie pur și simplu să ștergeți și să reformatați unitatea hard disk pentru a-l face să funcționeze corect. Dacă ați parcurs pașii de mai sus și încă nu ați făcut ca unitatea de disc extern să funcționeze împreună, ar trebui să transferați conținutul acelei unități pe un alt dispozitiv (cum ar fi un PC cu Windows), dacă este posibil.
În acest fel, puteți descărca orice fișiere importante, apoi puteți utiliza Mac-ul pentru a reformata hard disk-ul și a-l face să funcționeze corect.
Unitate externă detectată
De obicei, este ceva simplu care face ca Mac-ul dvs. să nu detecteze unitatea externă care a fost conectată la el. Începeți cu verificarea cablului și a setărilor pentru detectarea unităților externe. Dacă nu funcționează, verificați Utilitatea discului sau încercați să conectați unitatea la alt computer.
Aveți alte modalități de a remedia hard diskul extern care nu apare pe Mac? Povestește-ne mai jos despre asta dacă o faci!