Puteți configura sistemul de operare Windows 10 pentru a afișa un contur al unei ferestre pe care o trageți în locul conținutului ferestrei. Această modificare îmbunătățește puțin performanța sistemului de operare, deoarece sistemul de operare nu ar trebui să redeseneze imaginea completă a ferestrei. Iată două metode pe care le puteți utiliza pentru a schimba comportamentul de tragere.
Reclama
Schimbarea afecteazăatât aplicații desktop, cât și aplicații Store.
În mod implicit, Windows 10 are multe efecte activate pentru bomboane pentru ochi. Puteți vedea animații pe ecranul de pornire, bara de activități, deschiderea și închiderea aplicațiilor, efectele de umbră, casetele combinate care se deschid și așa mai departe, pentru a face ca interfața cu utilizatorul să pară mai fluidă. Dezactivarea acestora va îmbunătăți reacția sistemului de operare. Veți observa că meniul Start va fi deschideți mult mai repede .
Vedeți următoarele capturi de ecran:
Opțiunea Afișați conținutul ferestrei în timp ce trageți esteactivat.
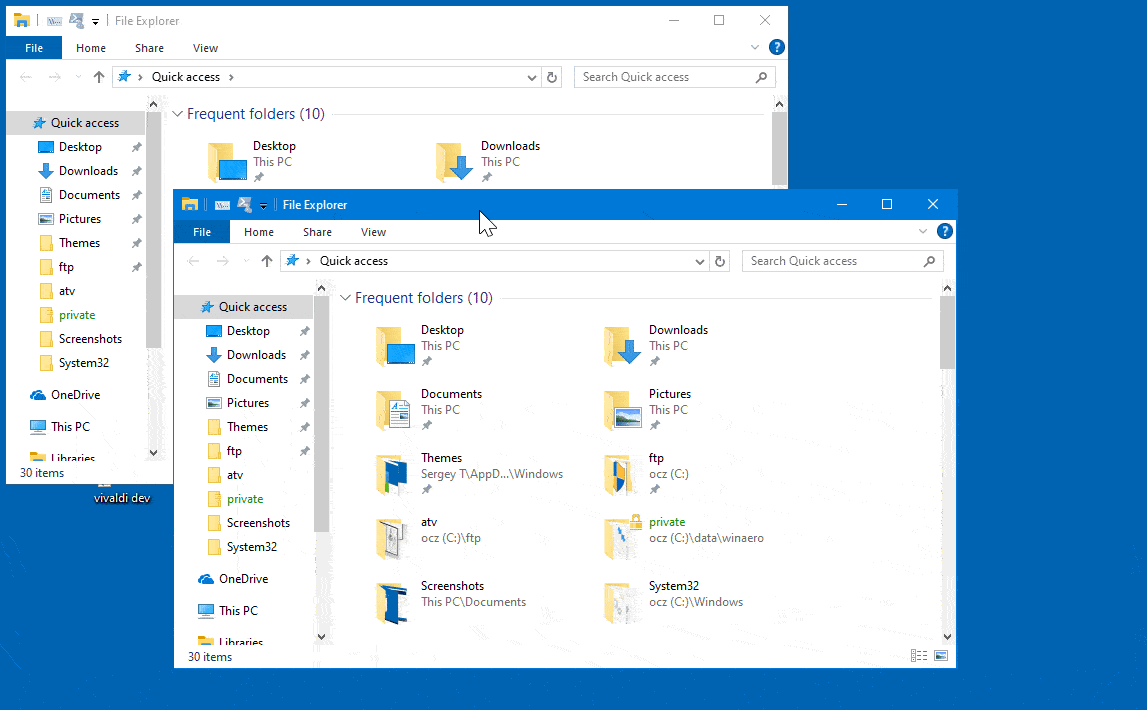
Este afișat conținutul ferestrei în timp ce tragețidezactivat.
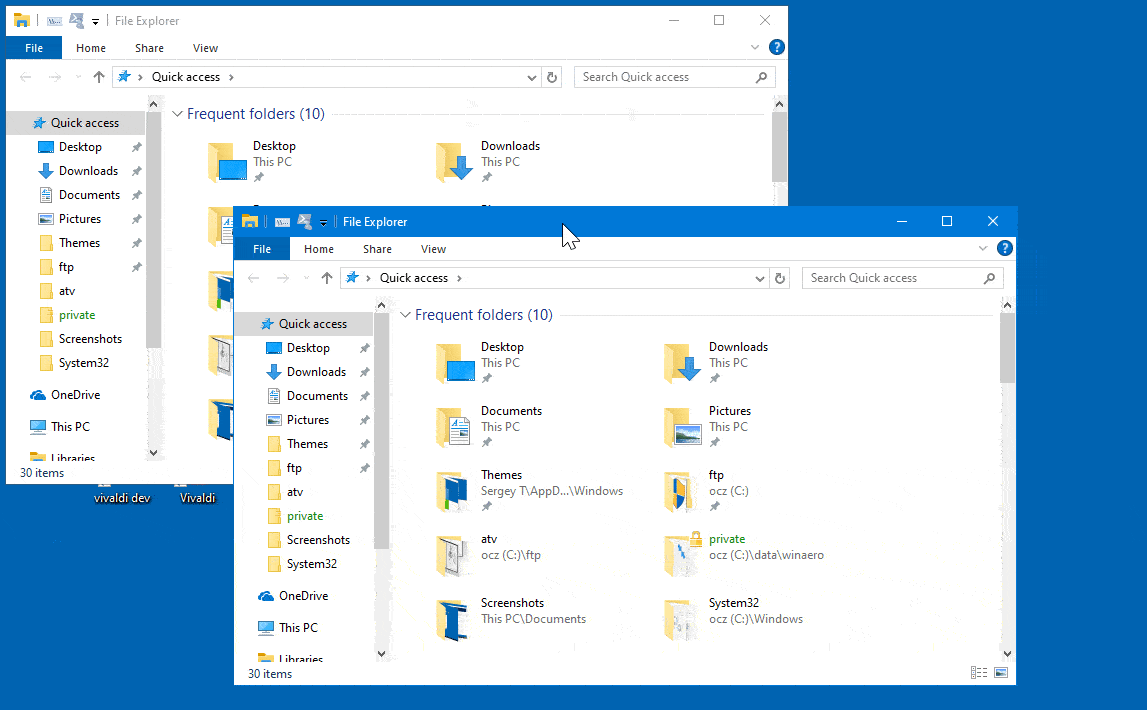
Iată cum să afișați sau să ascundeți conținutul ferestrei în timp ce trageți în Windows 10.
Pentru a afișa sau a ascunde conținutul ferestrei în timp ce trageți în Windows 10 , urmează următoarele instrucțiuni.
- Apăsați tastele rapide Win + R de pe tastatură. Pe ecran va apărea caseta de dialog Executare. Tastați următoarele în caseta de text și apăsați Enter:
SystemPropertiesAdvanced
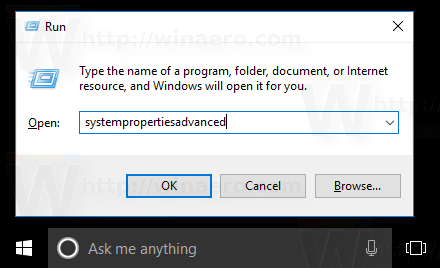
- Proprietățile avansate ale sistemului se vor deschide. apasă peSetăributonul dinPerformanţăsecțiunea de peAvansatfilă.
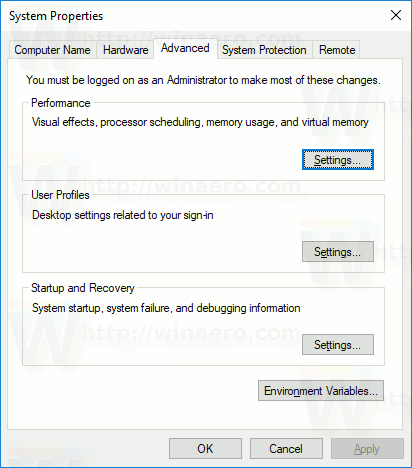
- Se va deschide următorul dialog:
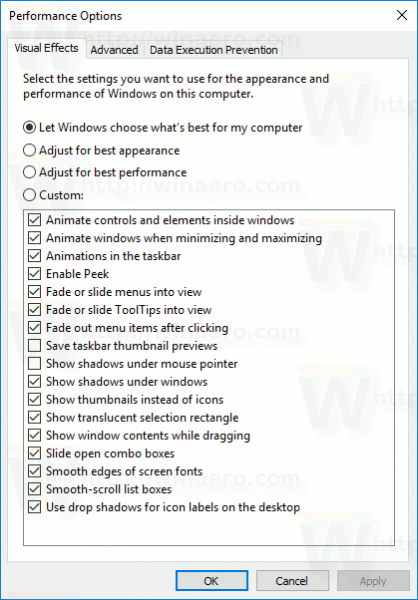 Există o serie de presetări disponibile în partea de sus a ferestrei.
Există o serie de presetări disponibile în partea de sus a ferestrei.- Lăsați Windows să aleagă ce este mai bun pentru computerul meu- sistemul de operare va activa și dezactiva automat unele efecte vizuale pe care le determină că vor funcționa bine pe hardware-ul dvs.
- Reglați pentru cel mai bun aspect- Aceasta va permite toate efectele vizuale disponibile.
- Reglați pentru cea mai bună performanță- Toate efectele vizuale vor fi dezactivate.
- Personalizat- Acest lucru vă va permite să activați sau să dezactivați manual efectele vizuale. După ce modificați casetele de selectare din lista de mai jos, această opțiune va fi selectată în mod implicit.
- Dezactivați (debifați) opțiunea numită Afișați conținutul ferestrei în timp ce trageți .
Pentru a reactiva funcția, deschideți același dialog și activați (verificați)Afișați conținutul ferestrei în timp ce tragețiopțiune.
Sfat: puteți deschide dialogul de performanță al sistemului și mai rapid, introducândSystemPropertiesPerformance.exeîn caseta Run.
Alternativ, puteți aplica o modificare a Registrului.
Afișați sau ascundeți conținutul ferestrei în timp ce trageți cu Reglaj modificări
- Deschide Aplicația Registry Editor .
- Mergeți la următoarea cheie de registru.
HKEY_CURRENT_USER Control Panel Desktop
Vedeți cum să accesați o cheie de registru cu un singur clic .
- În dreapta, modificați sau creați o nouă valoare șir (REG_SZ)DragFullWindows.
Setați valoarea sa la 1 pentru a activa „Afișați conținutul ferestrei”. O valoare de date 0 o va dezactiva. - Pentru ca modificările făcute de modificările de registru să intre în vigoare, trebuie să faceți acest lucru Sign out și conectați-vă la contul dvs. de utilizator. Alternativ, puteți reporniți shell-ul Explorer .
Pentru a vă economisi timp, puteți descărca aceste fișiere de registru gata de utilizat.
Descărcați fișiere de registry
cum să suni pe cineva și să mergi direct la mesageria vocală
Asta e.
Articole similare:
- Dezactivați Shadows Drop pentru etichetele cu pictograme desktop în Windows 10
- Cum se dezactivează animațiile în Windows 10

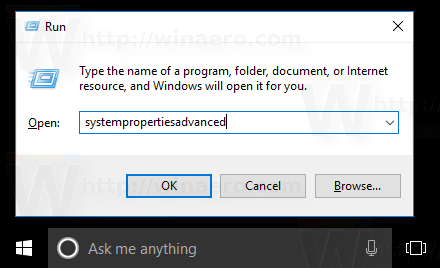
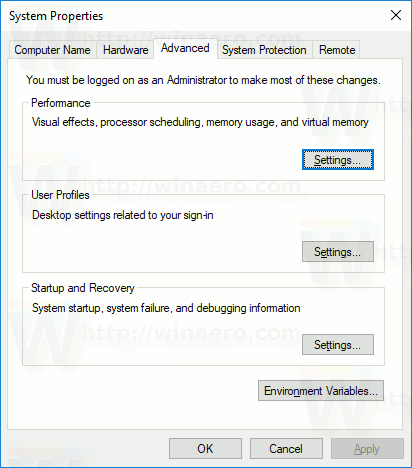
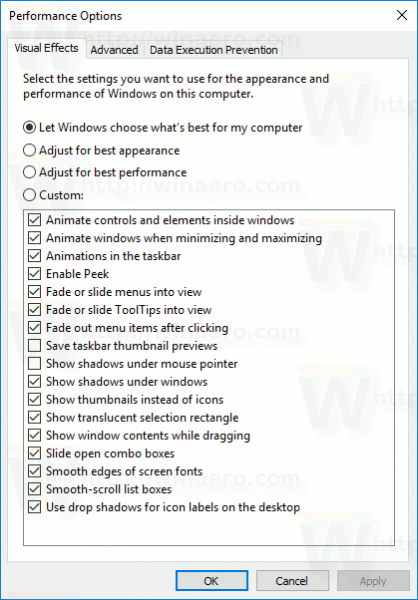 Există o serie de presetări disponibile în partea de sus a ferestrei.
Există o serie de presetări disponibile în partea de sus a ferestrei.


![Cele mai folosite trucuri Pokemon Emerald [inclusiv GameShark]](https://www.macspots.com/img/games/22/most-used-pokemon-emerald-cheats.png)




