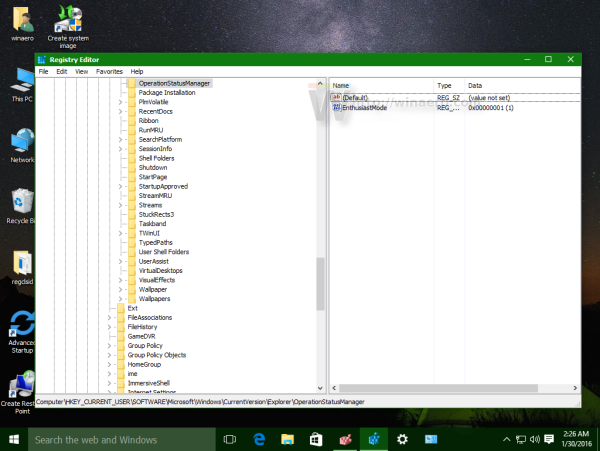Unul dintre cele mai utilizate sisteme de operare de pe planetă, Windows 10 nu este lipsit de defectele sale. Windows 10 a depășit funcțiile în care 8.1 a eșuat, dar la un cost foarte enervant. Consumul de resurse și lățimea de bandă pentru a rula aceste caracteristici poate fi considerabil și chiar dăunător plăcerii dvs. online.
Aceste caracteristici vor rula, în general, silențios în fundal, devorând resurse, reducând viteza internetului într-un ritm lent și lent. Este de la sine înțeles că acest lucru este pur și simplu inacceptabil, dar asta nu înseamnă că nu există o mulțime de modalități de a remedia internetul lent. De obicei, dacă viteza dvs. de internet scade, nu estedoaro problemă cu ISP-ul dvs., dar cu computerul în sine. Accelerarea Windows 10 și accelerarea internetului dvs. merge mână în mână. Deci, cum te descurci pentru a-ți repara viteza de internet?
Dacă te-ai luptat cu viteze de internet lente până la intermitente pentru Windows 10, știi că nu ești singur. Forumurile de ajutor Microsoft sunt inundate de numeroase reclamații și întrebări cu privire la motivele pentru care internetul se mișcă într-un ritm de melc, în special după o actualizare recentă. Înainte de a vă decide să vă pierdeți într-o mare serie de probleme în forumurile menționate mai sus, acest ghid vă va conduce prin câteva sarcini diferite pe care le puteți încerca să vă ajutați să remediați problema și să vă readuceți internetul să funcționeze la fel de bine pe cât ar trebui.
Închideți procesul de actualizare Peer to Peer (P2P)
Mai întâi pe listă, va trebui să deconectați canalul de la care extrageți date pentru aplicații și actualizări de sistem de pe alte PC-uri de pe același server. Windows a considerat potrivit să împartă lățimea de bandă pe internet cu străini total, fără permisiunea dvs.
Asta pentru ca dvs., ființa umană incredibil de altruistă, care să fiți, să le puteți permite celorlalți să primească actualizările Windows mai repede în detrimentul vitezei dvs. de internet. Nu sunt prea sigur de ce Windows consideră că acest lucru este în regulă, dar tinde să vă împiedice viteza de internet atât în timpul cât și după o actualizare recentă.
Pentru a pune kibosh pe întreaga situație de conectivitate a comunității, limitându-vă lățimea de bandă, ar trebui:
- Mergeți la dumneavoastră start meniul și faceți clic pe Setări pictograma sau tastați setările în bara de căutare și faceți clic pe aplicație atunci când este prezentată.

- Selectați Actualizare și securitate .

- Apoi faceți clic Opțiuni avansate , apoi faceți clic pe Optimizarea livrării .

- Găsi Permiteți descărcările de pe alte PC-uri și faceți clic pe comutarea albastră de la Activat la Dezactivat.

Gata cu distribuirea pe internet a unor persoane pe care nu le cunoști. Dacă comutarea a fost deja setată la Dezactivat ca implicit, mai avem încă câteva opțiuni pe care le puteți încerca să vă readuceți viteza internetului la egalitate.
Închideți aplicațiile de fundal care rulează
Dacă aveți prea multe programe și aplicații care rulează în fundal, vă puteți încetini computerul, darămite internetul. Adevărata problemă apare atunci când aveți mai multe aplicații deschise care scurg lățimea de bandă pe lângă puterea procesorului. Programe precum Steam, Skype și descărcări de torrente vă pot încetini drastic internetul. La naiba, chiar dacă ai Google Chrome deschis în timp ce jocurile pot schimba puțin viteza.
Cel mai bine este să renunțați la toate aplicațiile de fundal deschise, dar dacă preferați să aflați care dintre acestea sunt cele mai dăunătoare pentru viteza dvs. de internet, iată ce puteți face:
- Va trebui să ajungeți la Gestionar de sarcini . Există câteva modalități prin care puteți face acest lucru. În primul rând, vechiul standard al CTRL + ALT + DEL și selectarea Gestionar de sarcini din opțiuni. O altă modalitate este să faceți clic dreapta pe Bara de activități Windows și selectând Task Manager din caseta de dialog. Alte modalități includ tastarea Managerului de activități în căutare sau, dacă este configurat, puteți doar să întrebați Cortana . În plus, puteți sări peste acești pași următori și să tastați pur și simplu resmon în aplicația Run (cheie Windows + R) și vă va duce la pasul 4.

- Odată ajuns în Task Manager, treceți la Performanţă filă.
- Aproape de jos, faceți clic pe Deschideți Resource Monitor .

- Faceți clic pe Reţea filă. Toate aplicațiile și serviciile care rulează în prezent sunt afișate aici sub Procese cu activitate în rețea . Cei cu solicitări mai mari de trimitere și primire sunt responsabili pentru preluarea celei mai mari bucăți de lățime de bandă de internet.

- Pentru a închide o aplicație sau un serviciu, faceți clic dreapta pe acesta și selectați Sfarsitul procesului .
Dacă preferați, iată cum puteți opri rularea aplicațiilor de pornire în fundal de fiecare dată când vă conectați:
- Click pe start și îndreaptă-te spre tine Setări .

- Acum, selectați Confidențialitate .

- Apoi, din meniul din stânga, derulați în jos și faceți clic Aplicații de fundal .

- Apoi, fie faceți clic Lăsați aplicațiile să ruleze în fundal pentru a dezactiva toate aplicațiile de fundal sau faceți clic pe Pornit / Oprit comutatorul de comutare pentru a opri apoi opri individual.

Utilizați un DNS open source
DNS-ul pentru computerul dvs. este setat în mod automat la automat în mod implicit. Acest lucru este așa încât cei mai puțin înclinați din punct de vedere tehnic nu trebuie să se amestece cu nimic pentru a ajunge la conturile lor de Facebook și Twitter. Pentru cei cu un fundal mai tehnic, înțelegem importanța unui DNS și efectul acestuia asupra vitezei cu care putem naviga.
Pentru a vă schimba adresa DNS în ceva mai potrivit decât ceea ce sugerează ISP-ul:
- Mergeți spre Centrul de rețea și partajare . Puteți realiza acest lucru făcând clic dreapta pe simbolul de rețea situat în partea dreaptă a barei de activități. Este posibil ca unii dintre noi cu procese multiple să fie nevoiți să faceți clic pe indicator pentru a afișa un meniu din care să dezvăluim pictograma rețelei noastre. Oricât de tentați ați fi de a alege Depanarea problemelor , în schimb, selectați Setări rețea și Internet .

Dacă aveți probleme cu acest lucru, puteți deschide Setări de la start meniu și alegeți Rețea și Internet .
- În dreapta, sub Schimbați setările de rețea clic Schimbați opțiunile adaptorului .

- Faceți clic dreapta pe conexiunea dvs. la internet (ethernet sau wi-fi) și alegeți Proprietăți .
- De aici, evidențiați Internet Protocol versiunea 4 (TCP / IPv4) și faceți clic pe Proprietăți .

- De aici putem introduce un IP DNS preferat și alternativ. Dacă aveți deja adrese IP introduse în această zonă, scrieți-le și păstrați-le în siguranță, deoarece poate fi necesar să reveniți la ele la un moment dat.
Cel mai ușor de recunoscut și pe care îl vom folosi este DNS-ul public Google. Asigurați-vă că eticheta radială Utilizați următoarele adrese de server DNS este selectat. în zona serverului DNS preferat, doriți să tastați 8.8.8.8 și pentru Alternativ 8.8.4.4 .
- Clic O.K a confirma.
Ar trebui să reporniți computerul și apoi să verificați dacă viteza internetului s-a schimbat în bine.
cum se șterge memoria cache din kodi
Monitorizați / dezactivați actualizările Windows
Având în vedere că Windows 10 iubește să promoveze actualizările obișnuite, de obicei fără ca nimeni să știe mai înțelept, vă poate fi de folos să dezactivați funcția. Nu spun că ar trebui să dezactivați complet Actualizările Windows, doar că poate fi prudent să monitorizați când sistemul dvs. are nevoie de o actualizare prin configurarea notificărilor.
Notificările vă vor permite să alegeți când doriți să aveți Windows 10 actualizat, mai degrabă decât să îl treceți automat în timpul unui moment crucial al utilizării internetului. Pentru a ajusta setările Windows Update la specificațiile dvs.:
- Accesați meniul Start și localizați Panou de control . Cel mai simplu mod de a face acest lucru este tastândPanou de controlîn bara de căutare și făcând clic pe aplicație.

- Apoi, va trebui să vă localizați Instrumente administrative . Dacă elementele din Panoul de control sunt în prezent setate la Vizualizare după: Categorie , poate fi mai simplu să-l schimbați în oricare dintre ele Mare sau Icoane mici . Cel mai probabil va fi prima opțiune de selectat.

- În fereastra Windows Explorer, localizați și deschideți Servicii .

- Odata in Servicii , derulați în jos până găsiți Windows Update . Faceți clic dreapta și alegeți oricare Stop sau Pauză dacă funcția rulează deja. Pentru a dezactiva caracteristica, selectați Proprietăți , apasă pe Tipul de pornire: derulant și alegeți Manual (pentru a-l trimite notificări când este disponibilă o actualizare) sau Dezactivat (pentru a dezactiva complet caracteristica).

Indiferent de alegerea pe care o faceți, este imperativ să țineți pasul cu actualizările Windows. Nerespectarea acestui lucru poate duce la probleme în altă parte pe care probabil nu veți dori să le rezolvați pe internetul mai lent. În plus, actualizările Windows nu sunt toate rele.
Ajustați setările pentru lățimea de bandă a rețelei
În mod implicit, Windows 10 va rezerva 20% din lățimea de bandă totală pe internet pe care o aveți la dispoziție pentru sistemul de operare și alte programe legate de sistem. Aceasta înseamnă că nu puteți primi 100% din lățimea de bandă pe internet în timp ce navigați pe web, faceți skyping sau efectuați alte activități online.
Pentru a obține această viteză înapoi, va trebui să reduceți rezerva de lățime de bandă pe care Windows 10 o acumulează și așa este:
- Trageți în sus Alerga comanda cu Tasta Windows + R (sau rulați căutarea în bara de căutare).

- Tip gpedit.msc și apăsați O.K . Dacă primiți o eroare că Windows nu poate găsi gpedit.msc, atunci cel mai probabil vă aflați într-o versiune Home a Windows 10. Toate versiunile Home de Windows nu oferă Politica de grup editați în mod implicit capacitățile. Va trebui să-l descărcați înainte de al putea folosi. Pentru cei care au Editor de politici de grup instalat, puteți continua cu pasul următor.

- Click pe Configurare computer .
- În interiorul ferestrei, găsiți și deschideți Șabloane administrative . Apoi continuați cu Reţea și în cele din urmă Programator de pachete QoS .
- Click pe Limitați lățimea de bandă rezervabilă .
- Când fereastra apare, faceți clic pe radial Activat și în zona Limită lățime de bandă (%): modificați-o de la 100 la 0.
- Clic O.K .
Windows 10 nu va mai ascunde 20% din lățimea de bandă prețioasă și sunteți liber să navigați pe web cu 100%.
Instalați / actualizați driverele de rețea oficiale
Driverele de rețea pot deveni depășite în timp și depinde de dvs. să le actualizați. De asemenea, este o idee bună să vă asigurați că ați instalat driverele corecte pentru a evita complicațiile nedorite cu noile actualizări Windows 10.
Pentru a vă asigura că aveți driverele corecte pentru computerul dvs. și că acestea sunt actualizate, cel mai bine este să accesați site-ul oficial pentru acestea. Puteți opta oricând pentru ca Windows să o caute automat, dar dacă în prezent aveți instalate drivere greșite, acest lucru nu face decât să înrăutățească lucrurile.
Dacă aveți probleme la menținerea ritmului sau pur și simplu nu doriți să treceți prin probleme, există programe pe care le puteți instala, care vă vor asigura că totul este actualizat așa cum ar trebui. Talentul șoferului , SnailDriver , și IOBit Driver Booster sunt toate opțiuni gratuite disponibile pentru a face treaba.
Utilizați un C adecvat: curățare unitate
Creșteți potențial viteza internetului (și a computerului) utilizând un dispozitiv de curățare C: drive încercat și adevărat. Această aplicație va curăța cea mai mare parte a spațiului pe disc eliminând coșul de gunoi, fișierele temporare și istoricul browserului de pe hard disk. În esență, toate fișierele nedorite sau inutile pe care PC-ul decide să le salveze pentru orice eventualitate.

Există destul de multe dintre care să alegeți, dintre care poate doriți să le evitați ca escrocherii. Vor promite viteze fulgerătoare și blocare malware numai pentru a vă inunda computerul cu viruși și vor fi greu de șters de pe computer.
Vă sugerăm să utilizați Piriform CCleaner , Bleachbit , sau Glarysoft Glary Utilities.
Dezactivați paravanul de protecție
Această soluție specială nu este recomandată, dar doar în cazul în care firewall-ul vă împiedică viteza netă, acesta este modul în care îl puteți dezactiva:
cum să folosesc laptopul ca router
- Tip firewall în bara de căutare și faceți clic pe firewall-ul care apare. Unii utilizatori pot avea un program de firewall diferit, dar pentru acest scurt tutorial, îl voi folosi Windows Defender .

- În meniul din stânga selectați Activați sau dezactivați Paravanul de protecție Windows Defender .

- Faceți clic pe radial pe setările de rețea private și publice marcate Dezactivați Paravanul de protecție Windows Defender (nu se recomandă) .

- Clic O.K .
Nu permiteți ca paravanul de protecție să rămână oprit până nu verificați dacă a avut vreun efect asupra vitezei dvs. de internet. Faceți repede test de viteză și dacă nu s-a schimbat nimic, reactivați ambele firewall-uri.
Chiar dacă Windows Defender este vinovatul, nu aș păstra firewall-ul dezactivat prea mult timp. Ar putea fi în interesul dumneavoastră să găsiți un paravan de protecție alternativ pentru computerul dvs. care să nu vă afecteze viteza internetului pe termen lung.
Dezactivați reglarea automată Windows
Windows Auto-Tuning este o caracteristică minunată care îmbunătățește performanța computerului dvs. prin utilizarea TCP (Transmission Control Protocol). Pe scurt, programele dvs. trimit date înainte și înapoi între ele. Funcția de reglare automată permite sistemului dvs. de operare să monitorizeze feedback-ul primit și utilizează aceste informații pentru a maximiza performanța rețelei.
Inutil să spun că păstrarea programelor fără probleme poate face ca viteza internetului dvs. să experimenteze un pic de turbulență. Pentru a dezactiva funcția:
- Deschide start meniul și tastațicmdîn bara de căutare și faceți clic pe Rulat ca administrator .

- Introduceți interfața netsh tcp arată global și apăsați introduce .

- Cauta Primiți nivelul de reglare automată a ferestrei și vedeți dacă este setat la normal . Dacă da, va trebui să o dezactivăm.
- Introduceți o nouă comandă netsh int tcp set autotuninglevel global = dezactivat
Fereastra de dialog Parametri globali TCP va apărea din nou, de această dată afișând Nivelul de reglare automată a ferestrei de primire ca dezactivat . Urmăriți un test rapid de viteză a internetului pentru a vă asigura că a ajutat. Poți să folosești speedtest.net întrucât este suficient de bun în această situație.
Dacă nu observați nicio îmbunătățire, puteți oricând să reactivați Auto-Tuning introducând comanda netsh int tcp setează autotuninglevel global = normal .
Dezactivați LSO
Această caracteristică nu este diferită de caracteristica Windows Auto-Tuning de mai sus. Este menit să îmbunătățească performanțele rețelei în general, în detrimentul vitezei dvs. de internet. Această caracteristică specială se îndreaptă mai mult spre utilizarea aplicațiilor dvs. de fundal și îi obligă să consume cantități mari de internet în timp ce sunteți implicat activ în altceva.
Pentru a dezactiva această caracteristică:
- Faceți clic dreapta pe pictograma Windows și selectați Manager de dispozitiv . Dacă nu o vedeți, puteți trece prin Panou de control sau tip Manager de dispozitiv direct în bara de căutare și faceți clic pe aplicație.

- Extindeți Adaptoare de rețea meniul și căutați placa dvs. de rețea. Faceți dublu clic pe el.

- De aici, selectați fila Advanced și evidențiați Încărcare mare trimitere v2 (IPv4) .
- Schimbați valoarea din Activat în Dezactivat.

- Repetați acest lucru pentru Încărcare mare trimitere v2 (IPv6) , daca este aplicabil.
- Clic O.K .
Dacă trebuie să inversați această decizie în orice moment, pur și simplu schimbați valorile înapoi la Activat și faceți clic pe OK.
cum să creați un al doilea cont instagram
Scăpați de Microsoft OneNote
Ar putea părea puțin ciudat, dar OneNote poate provoca, de asemenea, internetul să funcționeze puțin lent. Veți găsi conversația în secțiunea de comentarii a acestei Postare Microsoft Answers . Dacă se întâmplă să utilizați OneNote, este minunat. Continuați să faceți acest lucru în mod normal. Dacă utilizați Microsoft Office, dar nu sunteți interesat de OneNote, ștergerea acestuia de pe computer vă poate ajuta.
OneNote este o aplicație de note lipicioase glorificate, similară cu Evernote, care poate agrega toate notele dvs. într-un singur loc. Deci, dacă simțiți că acest lucru este necesar pentru viața voastră, păstrați-l. Dacă nu, atunci iată cum îl eliminați:
- Faceți clic dreapta pe start meniu și selectați Windows Powershell (administrator) . Clic da pe fereastra pop-up.

- Veți privi o versiune albastră a unui ecran de tip DOS. Introduceți această comandă:
Get-AppxPackage * OneNote * | Remove-AppxPackage
- Lovit introduce .
Și exact așa, OneNote a dispărut.
***
Dacă credeți că am ratat o soluție la problema Windows 10 cu viteză redusă a internetului sau pare să întâmpinați probleme în urma oricăreia dintre instrucțiunile de mai sus, spuneți-mi acest lucru în comentariile de mai jos.