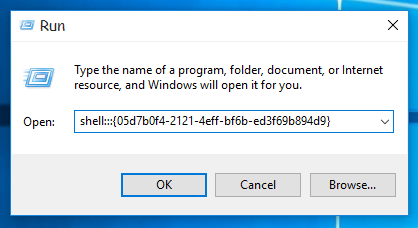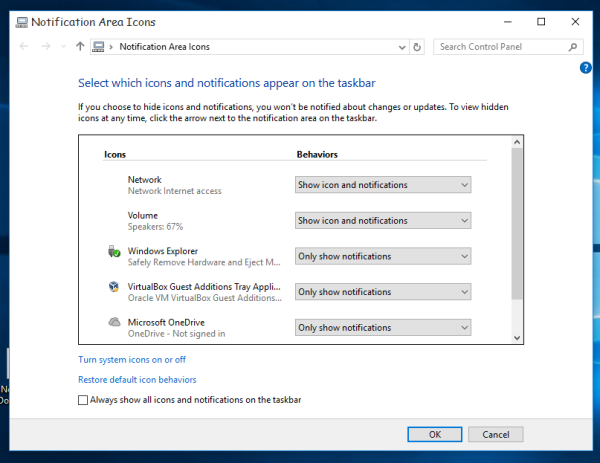În Windows 10, multe opțiuni clasice ale panoului de control au fost mutate în aplicația Setări. Mulți cititori mă întreabă în mod constant dacă este posibil să aveți interfața veche bună cu pictogramele tăvii (zona de notificare) din clasicul panou de control. În mod implicit, Windows 10 vă face să utilizați aplicația Setări pentru a afișa sau ascunde pictogramele aplicației din tavă sau pentru a personaliza pictogramele sistemului. Dacă sunteți interesat să utilizați opțiunile pictogramei tăvii clasice în Windows 10, iată ce puteți face.
Reclama
În Windows 10, după ce faceți clic pe butonul Personalizare din proprietățile barei de activități, acesta deschide aplicația Setări la pagina corespunzătoare:

 În partea dreaptă, veți găsi link-uri pentru a personaliza pictogramele și a selecta ce pictograme de sistem ar trebui să fie vizibile în tava de sistem (zona de notificare).
În partea dreaptă, veți găsi link-uri pentru a personaliza pictogramele și a selecta ce pictograme de sistem ar trebui să fie vizibile în tava de sistem (zona de notificare).
adăugați muzică la iPod nano fără iTunes
 Cu toate acestea, dacă doriți să utilizați vechea interfață de utilizator din Windows 8 și Windows 7 în același scop, trebuie să faceți următoarele.
Cu toate acestea, dacă doriți să utilizați vechea interfață de utilizator din Windows 8 și Windows 7 în același scop, trebuie să faceți următoarele.
ferestre 8 1 siglă
- Apăsați Win + R pentru a deschide dialogul Run.
- Tastați următoarele în caseta Run:
shell ::: {05d7b0f4-2121-4eff-bf6b-ed3f69b894d9}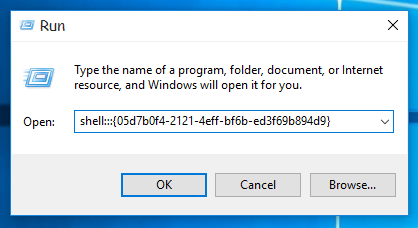
- După ce apăsați tasta Enter, va apărea interfața clasică veche:
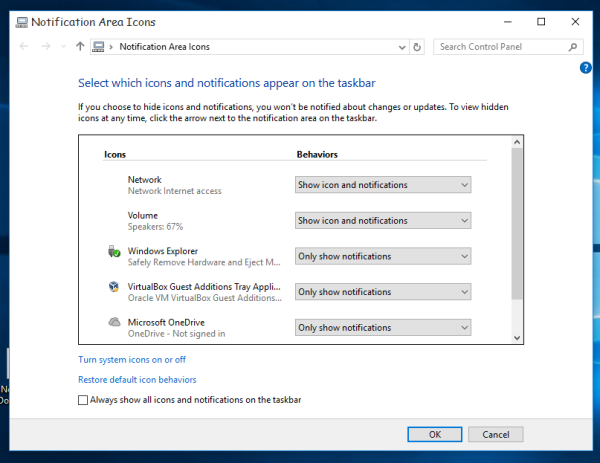
În momentul scrierii, acest truc funcționează așa cum era de așteptat în cea mai recentă versiune Windows 10 build 10240. Nu există nicio garanție că va fi disponibil mai târziu ca Microsoft vrea să omoare clasicul Panou de control și înlocuiți-l complet cu aplicația Setări.
Sfat: pentru un acces mai rapid la vechea casetă de dialog, puteți crea o comandă rapidă pe desktop și fixați-o în meniul Start sau în bara de activități. Faceți clic dreapta pe Desktop și selectați Nou - Comandă rapidă. Utilizați următoarea comandă ca țintă rapidă:
shell explorator.exe ::: {05d7b0f4-2121-4eff-bf6b-ed3f69b894d9}
cum să partajați ecranul pe Chromebook
Denumiți-l ca „pictograme din zona de notificare” și alegeți pictograma corespunzătoare din următorul fișier:
C: Windows System32 taskbarcpl.dll

În cele din urmă, faceți clic dreapta pe comanda rapidă pe care ați creat-o și fixați-o în meniul Start sau în bara de activități.
 Esti gata.
Esti gata.