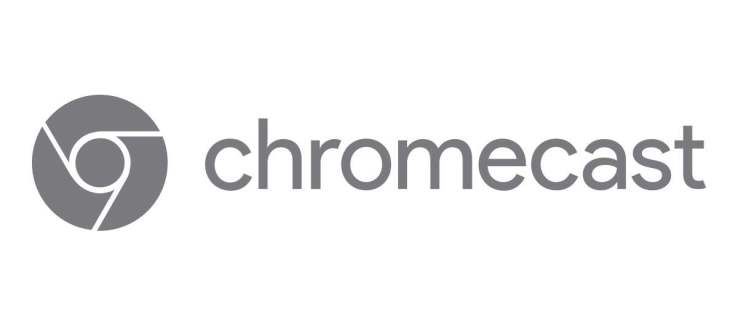Ce să știți
- În Microsoft Word, selectați Introduce fila > Simbol > Mai multe simboluri > alege accentul > Introduce > Închide .
- De asemenea, puteți adăuga accente în Word folosind comenzile rapide de la tastatură.
- Pe un Mac, țineți apăsată tasta pentru litera pe care doriți să o accentuați. Va apărea o fereastră mică. Alegeți numărul corespunzător.
Acest articol explică cum să adăugați accente în Microsoft Word folosind bara de meniu sau comenzile rapide de la tastatură. De asemenea, acoperă cum să adăugați accente dacă utilizați un Mac.
Cum să adăugați accente în Word folosind bara de meniu
Este ușor să adăugați accente în Word folosind bara de meniu. Iată cum se face acest lucru în Word 2016, care vine cu un abonament Microsoft 365. Dacă aveți o versiune mai veche de Word, este bine; procesul este similar pentru Word 2013, Word 2010 și Word 2007.
Dacă utilizați un font neobișnuit în Word, este posibil să nu puteți adăuga un accent folosind acel font special. În acest caz, cel mai bun pariu este să comutați la unul dintre fonturile standard.
-
Deschis Microsoft Word .
-
Selectează Introduce fila din bara de meniu.
-
Selectează Simbol opțiunea, pe care o veți găsi în partea dreaptă a ecranului lângă simbolul Omega (Ω).
-
Va apărea un meniu derulant. Selectați Mai multe simboluri .
-
The Simboluri se va deschide caseta de dialog. Dacă aveți nevoie de unul dintre cele mai comune accente, ar trebui să îl vedeți în timp ce derulați în jos lista de litere.
Dacă nu vedeți imediat accentul dorit, asigurați-vă că vizionați Simboluri fila și Font meniul derulant este setat la Text normal .
-
Alegeți accentul dorit, selectați Introduce butonul, apoi selectați Închide .
Pentru a accesa o bibliotecă și mai mare de accente, selectați latină extinsă-A în meniul derulant Subset din partea dreaptă a ecranului.
-
Ai terminat!
Cum să adăugați accente în Word folosind comenzile rapide de la tastatură
Desigur, utilizarea meniului nu este singura modalitate de a adăuga accente în Word. Unii oameni preferă comoditatea unei comenzi rapide de la tastatură la îndemână. Iată cum să puneți un accent peste o literă folosind o comandă rapidă de la tastatură.

Getty Images
Microsoft Word vă permite să utilizați comenzile rapide de la tastatură pe care le creați accente în timp ce introduceți text, ceea ce este adesea mult mai rapid decât să pătrundeți în meniu.
- Dacă trebuie să apelați caracterul „á” cu un accent acut, de exemplu, tot ce trebuie să faceți este să apăsați Ctrl+' (apostrof) , ridicați degetele de pe taste, apoi apăsați rapid pe A cheie. Puteți face același lucru pentru a crea și un „ù”; presa Ctrl+' (apostrof) , eliberați degetele, apoi apăsați rapid tasta ÎN cheie.
- Pentru a-l răsturna și a crea un mormânt cu accent pe un caracter, spuneți pentru litera „é”, tot ce trebuie să faceți este să apăsați Ctrl+`(accent grav) . Același proces este repetabil pentru orice scrisoare de care aveți nevoie. Pentru a adăuga un accent unei litere mari, trebuie doar să activați majuscule pe tastatură înainte de a utiliza comanda rapidă.
Odată ce ați dobândit talentul pentru acest lucru, vă veți da seama că aceste comenzi rapide urmează un model și le puteți adapta cu ușurință din mers pentru a crea accentul dorit. Microsoft are un tabel la îndemână care arată unele dintre cele mai frecvent utilizate comenzi rapide de la tastatură .
Aceste comenzi rapide de la tastatură sunt cele mai bune pentru utilizatorii de Windows. Dacă sunteți pe un Mac, există o modalitate și mai simplă de a face acest lucru.
cum se elimină protecția la scriere
Cum să adăugați accente în Word pe un Mac
Dacă utilizați un Mac , aveți o opțiune foarte simplă pentru a crea accente folosind tastatura.
-
Țineți apăsată tasta pentru litera pe care doriți să aveți un accent. De exemplu, apăsați și mențineți apăsată litera Este dacă vrei să-i pui un accent acut, ca în cuvântul „cafenea”.
-
O fereastră mică va apărea deasupra textului pe care îl tastați. Veți observa că fiecare accent are un număr.

-
Alegeți numărul corespunzător accentului dorit și acesta va fi inserat în text.
Acum că știți cum să adăugați accente în Word, veți fi foarte talentat să le includeți oricând doriți.