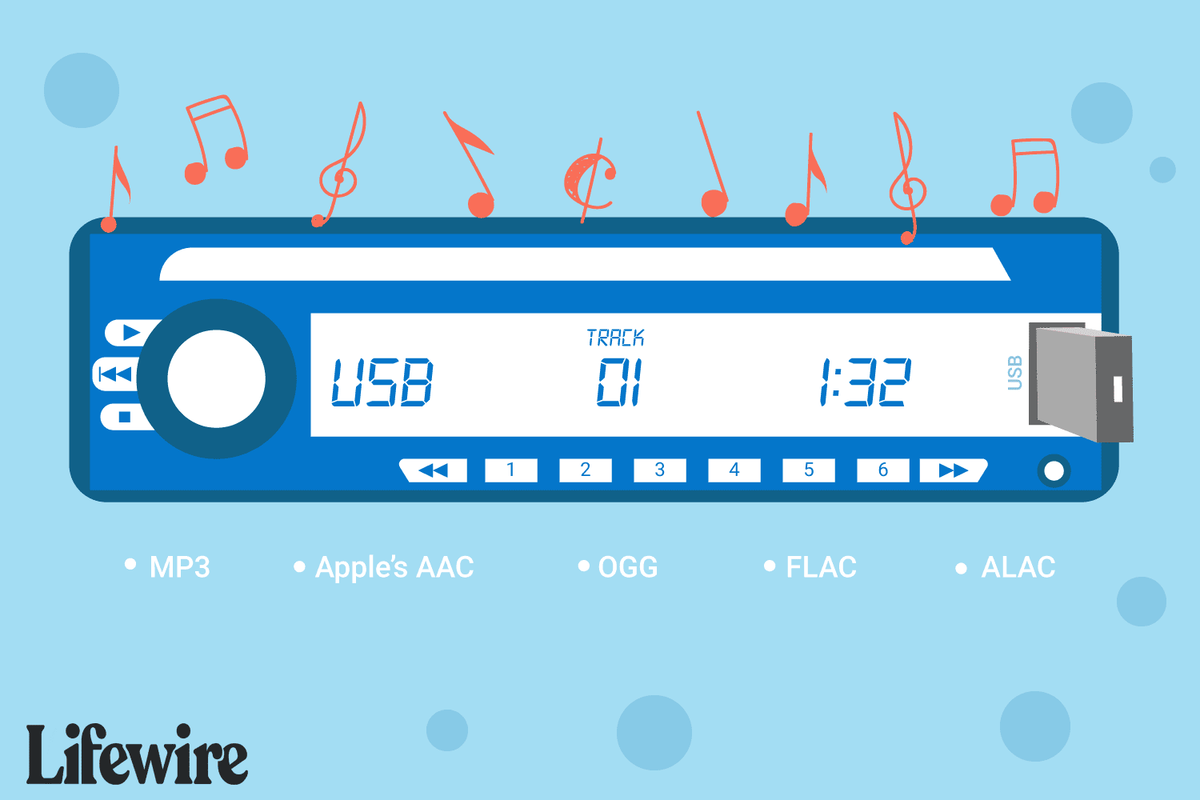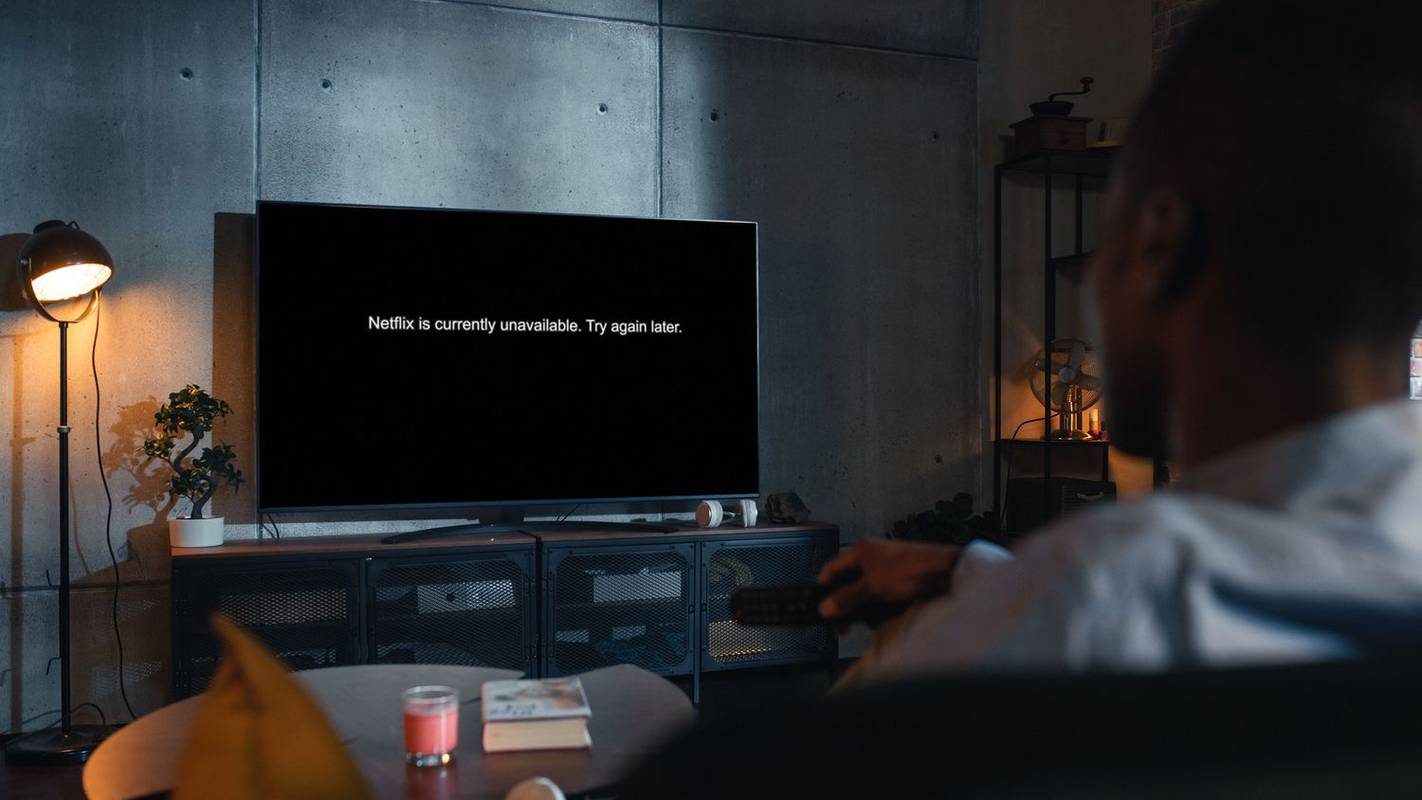CHKDSK (pronunțat Verificare disc) este un instrument foarte util și vital pentru monitorizarea stării unității de disc. Acest instrument utilizează o scanare multipass a unei unități pentru a verifica dacă soliditatea și funcționalitatea sa sunt intacte. Utilizarea CHKDSK pentru a vă asigura că unitățile funcționează corect este o modalitate excelentă de a face acest lucru accelerați Windows 10 și vă sugerăm să utilizați instrumentul la fiecare câteva luni pentru a vă menține unitățile în siguranță și sănătoase.

În acest articol, vom trece în revistă ce este CHKDSK, cum funcționează și cum îl puteți utiliza pentru a repara hard disk-ul în Windows 10.
Cum funcționează CHKDSK
CHKDSK începe prin scanarea sistemului de fișiere de pe unitatea de disc și analizarea integrității fișierelor, a sistemului de fișiere și a metadatelor de fișiere de pe unitate.
redirecționa automat mesajele text către e-mail
Când CHKDSK găsește erori de sistem de fișiere logice, le remediază la loc, salvând datele de pe disc, astfel încât să nu se piardă nimic. Erorile logice ale sistemului de fișiere sunt lucruri precum intrări corupte în tabelul de fișiere master al unității (MFT), un tabel care spune unității cum sunt conectate fișierele în labirintele tulburi ale hardware-ului unității.
CHKDSK remediază, de asemenea, ștampilele de timp nealiniate, datele despre dimensiunea fișierului și semnalizatoarele de securitate pe fișierele de pe unitate. CHKDSK poate efectua apoi o scanare completă a unității, accesând și testând fiecare sector al hardware-ului. Unitățile de disc sunt împărțite în sectoare logice, zone definite ale unității în care va fi stocată o anumită cantitate definită de date.
Sectoarele pot dezvolta erori ușoare, caz în care datele au fost scrise incorect pe mediul magnetic sau erori dure, care sunt cazuri în care unitatea în sine are un defect fizic real în zona desemnată ca sector. CHKDSK remediază erorile ușoare rescriind datele defecte și rezolvă erorile dure marcând acea secțiune a discului ca fiind deteriorată și „în afara limitelor” pentru o utilizare viitoare.
Deoarece CHKDSK a fost actualizat și actualizat în mod repetat cu fiecare nouă generație de hardware de stocare, programul continuă să funcționeze corect pentru a analiza și repara discurile de orice fel. Același proces care se executa pentru a analiza o dischetă care conține 160K, poate fi executat astăzi pentru a analiza un SSD care conține 15 terabyți.
Rularea CHKDSK pe Windows 10
Deși există mai multe moduri diferite prin care puteți invoca CHKDSK pe o mașină Windows 10, de departe cel mai obișnuit și obișnuit loc pentru a rula utilitarul este printr-un prompt de comandă cunoscut sub numele de Windows PowerShell.
Cu toate acestea, deoarece CHKDSK vorbește direct pentru a conduce hardware, necesită un nivel special de permisiune a sistemului de operare cunoscut sub numele de privilegii administrative. Acest lucru înseamnă doar că CHKDSK este permis să ruleze ca și cum ar fi contul care se ocupă de computer.
Pentru a lansa Windows PowerShell, apăsați tasta Windows + X. Aceasta afișează meniul utilizatorilor avansați din zona meniului Start, unde veți vedea mai multe opțiuni. Puteți elibera combinația cheie Windows + X și tastați tasta A (prescurtare pentru Admin) pentru a lansa Windows PowerShell în modul de privilegiu administrativ. De asemenea, puteți muta mouse-ul pur și simplu pe linia Windows PowerShell (Admin) și faceți clic pentru a lansa shell-ul în acest fel.

Următorul ecran care va apărea este o fereastră UAC (User Account Control) care va cere permisiunea de a lansa Windows Command Processor și de a-i permite să facă modificări pe computer. Selectați Da.

Windows PowerShell va lansa acum o casetă alb-negru familiară cu o interfață de linie de comandă text. Cel mai simplu mod de a invoca CHKDSK este pur și simplu să tastați numele programului chkdsk, urmat de un spațiu, apoi litera unității pe care doriți să o examinați sau să o reparați.
În cazul nostru, este unitatea internă C :, deci comanda ar fi chkdsk c:

Această invocare de bază a CHKDSK va scana discul și va afișa informații de stare, dar nu va remedia erorile întâlnite.
Pentru a rula CHKDSK într-un mod în care va rezolva efectiv problemele pe care le întâmpină, trebuie să adăugați mai mulți parametri. Într-un program Windows PowerShell, parametrii sunt comenzi suplimentare adăugate la sfârșitul numelui programului, cu / caractere înainte de fiecare parametru. În acest caz, pentru a determina CHKDSK să efectueze o scanare completă și să repare trecerea, am dori să tastăm chkdsk c: / f / r / x.
Parametrul / f instruiește CHKDSK să remedieze orice erori pe care le descoperă în timpul scanării sale. Parametrul / r îi spune lui CHKDSK să localizeze orice sectoare defecte și să recupereze orice informații lizibile pe care le găsește acolo. Parametrul / x îi spune CHKDSK să demonteze unitatea (scoate-o offline din sistemul de operare) înainte de a începe procesul.
Parametri CHKDSK suplimentari
CHKDSK are o bibliotecă mare de parametri opționali pe care îi puteți utiliza pentru a modifica comportamentul programului.
cum să-ți răcorești laptopul
- - Parametrul Volum vă permite să specificați o literă de unitate (cu două puncte) sau un nume de volum. De fapt, nu aveți nevoie de personaje.
- [] - Parametrii Path și FileName pot fi utilizați numai pe o unitate utilizând modelele organizaționale FAT sau FAT32. Cu Path și FileName, puteți specifica locația și numele unui fișier sau set de fișiere pe care doriți ca CHKDSK să le verifice pentru fragmentare. Puteți utiliza? și * caractere wildcard pentru a specifica mai multe fișiere.
- / f - Parametrul / f instruiește CHKDSK să remedieze efectiv erorile de pe disc. Discul trebuie blocat. Dacă CHKSDK nu poate bloca unitatea, apare un mesaj care vă întreabă dacă doriți să verificați unitatea la următoarea repornire a computerului.
- / v - Parametrul / v afișează numele fiecărui fișier din fiecare director pe măsură ce discul este verificat.
- / r - Parametrul / r localizează sectoarele defecte și recuperează informații lizibile. Discul trebuie blocat. / r include funcționalitatea / f, cu analiza suplimentară a erorilor de disc fizice.
- / x - Parametrul / x forțează volumul să se descarce mai întâi, dacă este necesar. Toate mânerele deschise către unitate sunt invalidate. / x include și funcționalitatea / f.
- / i - Parametrul / i poate fi utilizat numai cu o unitate formatată cu modelul NTFS. Acest lucru accelerează CHKDSK efectuând o verificare mai puțin viguroasă a intrărilor de index, ceea ce reduce timpul necesar pentru a rula CHKDSK.
- / c - Parametrul / c este, de asemenea, utilizabil numai pe un disc NTFS. Acest lucru îi spune lui CHKDSK să nu verifice ciclurile din structura folderelor, ceea ce reduce timpul necesar pentru a rula CHKDSK.
- / l [:] - Parametrul / i poate fi utilizat numai cu NTFS. Se modifică dimensiunea fișierului jurnal rezultat la dimensiunea pe care o tastați. Dacă omiteți parametrul de dimensiune, / l afișează dimensiunea curentă.
- / b - Parametrul / b este utilizabil numai cu NTFS. Șterge lista de clustere defecte din volum și anulează toate erorile alocate și gratuite. / b include funcționalitatea / r. Utilizați acest parametru după ce imaginați un volum pe o unitate de hard disk nouă.
- /? - /? parametru afișează un fișier de ajutor care conține această listă de parametri și alte instrucțiuni pentru utilizarea CHKDSK.
Pentru a rezuma, comanda completă care ar trebui să fie introdusă în linia de comandă este:
chkdsk [Drive:] [parameters]
În exemplul nostru, sunt:
chkdsk C: /f /r /x
Utilizarea CHKDSK pe o unitate de încărcare
O unitate de încărcare este partiția unității de disc de pe care pornește computerul. Partițiile de boot sunt speciale în multe moduri, iar una dintre aceste modalități este că necesită o manipulare specială pentru ca CHKDSK să poată face față acestora.
CHKDSK trebuie să poată bloca orice unitate de boot pe care o scanează, ceea ce înseamnă că nu poate examina unitatea de boot a sistemului dacă computerul este utilizat. Dacă unitatea dvs. țintă este un disc intern sau non-boot, procesul CHKDSK va începe imediat ce introducem comanda de mai sus.
hp elite x2 vs surface pro 4
Cu toate acestea, dacă unitatea țintă este un disc de pornire, sistemul vă va întreba dacă doriți să rulați comanda înainte de următoarea pornire. Tastați yes (sau y), reporniți computerul și comanda va rula înainte ca sistemul de operare să se încarce, permițându-i să obțină acces complet la disc.

O comandă CHKDSK poate dura mult timp pentru a fi executată, mai ales atunci când este efectuată pe unități mai mari. Cu toate acestea, după finalizare, va prezenta un rezumat al rezultatelor, inclusiv spațiul total pe disc, alocarea octeților și, cel mai important, orice erori care au fost găsite și corectate.
CHKDSK În edițiile anterioare ale Windows
Comanda CHKDSK este disponibilă în toate versiunile de Windows, astfel încât utilizatorii care rulează pe Windows 7, 8 sau XP pot efectua, de asemenea, pașii de mai sus pentru a iniția o scanare a hard diskului lor.
În cazul versiunilor mai vechi de Windows, utilizatorii pot accesa Prompt de comandă mergând laStart> Runși tastarea cmd. Odată ce rezultatul promptului de comandă este afișat, faceți clic dreapta pe acesta și selectați Executare ca administrator pentru a acorda programului privilegiile necesare pentru a executa CHKDSK cu succes.
O notă de avertizare: dacă utilizați CHKDSK pe un hard disk mai vechi, este posibil să descoperiți că spațiul pe hard disk a fost redus semnificativ după executarea comenzii. Acest rezultat se datorează unui defectarea hard diskului , deoarece una dintre funcțiile cruciale pe care CHKDSK le îndeplinește este identificarea și blocarea sectoarelor defecte de pe unitate.
Câteva sectoare defecte de pe o unitate veche vor trece de obicei neobservate pentru utilizator, dar dacă unitatea eșuează sau are probleme grave, ați putea avea un număr mare de sectoare defecte care, atunci când sunt mapate și blocate de CHKDSK, par să fure porțiuni semnificative de capacitatea hard diskului.
Alte modalități de a lansa CHKDSK
Dacă nu vă place să utilizați promptul de comandă, există alte modalități de a invoca CHKDSK pe sistemul dvs. Poate că cel mai ușor este direct prin Windows Explorer.
Deschideți o fereastră Windows File Explorer și navigați la unitatea pe care doriți să o verificați.

Faceți clic dreapta pe pictograma pentru hard disk și selectați Proprietăți.
Selectați fila Instrumente și faceți clic pe Verificare pentru a lansa CHKDSK cu parametrii standard.

Gânduri finale
CHKDSK este un instrument foarte puternic pentru scanarea și fixarea hard disk-urilor pe computerele Windows 10. Urmând pașii descriși mai sus, puteți utiliza această funcție utilă pentru a optimiza performanța computerului.