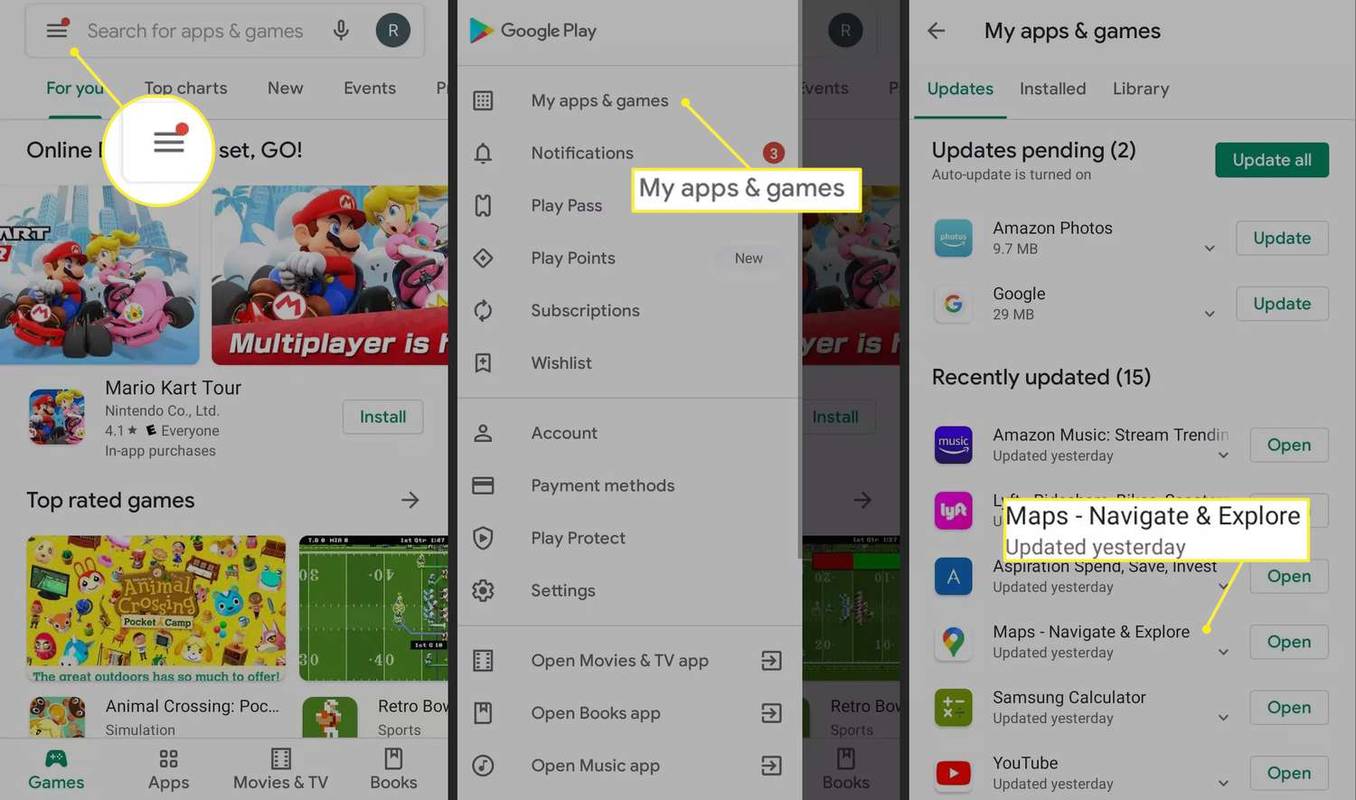Adăugarea unei imagini de fundal la Google Calendar a fost ușoară de foarte mult timp. Tot ce trebuia să faci era să folosești funcția Labs oferită de Google în setările Google Calendar. Din păcate, din anumite motive, Google a decis să retragă funcția Labs, lăsându-ne fără o modalitate rapidă și ușoară de a schimba imaginea de fundal.

Însă faptul că funcția Labs a dispărut nu înseamnă că nu există încă câteva trucuri pe care să le poți folosi. Pentru a adăuga acum o imagine de fundal, utilizatorii Google Calendar vor trebui să caute ajutor de la terți.
Adăugarea unei imagini de fundal în Google Calendar
Chiar dacă Google a dezactivat funcția Labs, puteți modifica imaginea de fundal a calendarului, folosind un pic de creativitate. De asemenea, va necesita browserul web Google Chrome. Este posibil ca alte browsere să nu ofere aceeași personalizare pentru produsele dvs. Google, din câte știu.
cum se dezactivează subtitrările pe disney +
Este posibil ca alte browsere să aibă unele dintre extensiile sau temele de mai jos disponibile ca port, dar va trebui să faceți câteva căutări Google pentru a afla.
câte ecrane pe Disney plus
Extensii Google Chrome
O extensie Chrome care vă poate ajuta să vă condimentați fundalul Google Calendar este numită în mod adecvat Fundaluri personalizate ale calendarului.
Fundaluri personalizate ale calendarului
- Faceți clic pe linkul de mai sus pentru a accesa pagina de descărcare pentru extensiile Google Chrome.
- Apasă pe Adăugați la crom din colțul din dreapta sus al paginii pentru ao instala.
- Pictograma extensiei va apărea în dreapta barei de adrese.
- Odată instalat, faceți clic pe pictograma din partea dreaptă sus a Google Chrome și apoi selectați Opțiuni .
- Faceți clic pe radialul preferat:
- Imagine unică - Aceasta este o imagine statică pe care o puteți seta ca imagine de fundal. Imaginea nu se va modifica până când nu o veți schimba direct.
- Imagine lunară - Această opțiune vă permite să configurați o imagine diferită pentru fiecare lună a anului.
- Alegeți opțiunea dorită și adăugați imaginea în caseta de introducere corespunzătoare.
- Va trebui să introduceți (sau să copiați și să inserați) adresa URL a imaginii dvs.
- Odată ce ați terminat adăugarea imaginii dvs., puteți accesa Salvați din dreapta jos a ecranului.
- Acum, când vă conectați la contul dvs. Google Calendar, veți vedea fundalul imaginii din spatele calendarului dvs.
Cel mai bine ar fi să alegeți imagini care nu sunt atât de ocupate, deoarece acest lucru va face calendarul dificil de văzut. Rămâneți ușor pe imagini care conțin o paletă de culori singulară, cum ar fi scene de natură.
Calificați-vă
Această extensie este puțin mai unică, cu funcțiile sale oferite. Nu vă permite să vă personalizați imaginea de fundal Google Calendar, ci vă permite să schimbați culoarea de fundal și fontul pentru fiecare zi a săptămânii.
schimbați culoarea barei de activități Windows 10
O astfel de extensie este mai mult pentru persoanele care doresc să evite distragerea imaginilor, dar care ar dori totuși să adauge un strop de culoare întregului lucru. Această abordare a personalizării unui fundal de calendar Google oferă un fundal colorat pentru a înlocui fundalul implicit alb pentru Google Calendar. Acest lucru poate face distincția dintre fiecare zi a săptămânii mult mai ușoară pentru ochi.
- Mergeți la link și faceți clic pe albastru Adăugați la crom pentru a-l instala.
- Odată instalat, faceți clic dreapta pe pictograma aflată acum în dreapta barei de adrese.
- Din listă, selectați Opțiuni .
- Vi se prezintă două file în meniul din stânga:
- Ziua săptămânii - Schimbați fontul și culorile de fundal pentru fiecare zi a săptămânii. Puteți utiliza una dintre culorile predefinite din paletă sau puteți personaliza propria dvs.
- Vacanță - Alegeți vacanța și schimbați culorile și fonturile până la conținutul inimii. Puteți chiar să importați un calendar dacă aveți deja unul.
- După ce ați terminat de modificat setările de culoare, derulați până la partea de jos și selectați Salvați .
- Modificările ar trebui să fie instantanee.
- Tot ce trebuie să faceți acum este să vizitați din nou pagina Google Calendar (sau să reîmprospătați) și veți observa diferența.
De-a lungul timpului, s-ar putea să vă obișnuiți cu ce culoare reprezintă ziua, ceea ce face mai ușor să știți în ce zi a săptămânii adăugați un eveniment.
Stilat
Această fantastică extensie Google Chrome vă permite să aplicați o mare varietate de stiluri pe orice site web, nu numai pe Google Calendar. De asemenea, spre deosebire de ceea ce am spus mai devreme despre faptul că nu știu dacă aceste extensii erau disponibile pentru alte browsere web. Ei bine, din ceea ce îmi amintesc, Stylish are și o extensie pentru Mozilla Firefox.
- Urmați linkul furnizat și faceți clic pe albastru Adăugați la crom pentru a instala această extensie.
- Odată instalat, faceți clic stânga pe Stilat pictograma din dreapta barei de adrese.
- Veți vedea o listă a temelor disponibile pentru Google Calendar.
- Acestea sunt doar o mână de teme pentru extensia Elegant care sunt oferite pe internet. Pentru mai multe, faceți clic pe Găsiți stiluri pentru diferite site-uri link situat în partea de jos a ferestrei listei.
- Aceasta va deschide o întreagă bibliotecă de teme din care să alegeți.
- Dacă vedeți un stil care vă place, faceți clic pe Instalați stilul butonul de sub acesta pentru a-l aplica.
- Instalarea durează doar câteva secunde.
Google Calendar nu numai că va adopta stilul selectat, dar și toate site-urile web care permit Stylish să modifice tema.