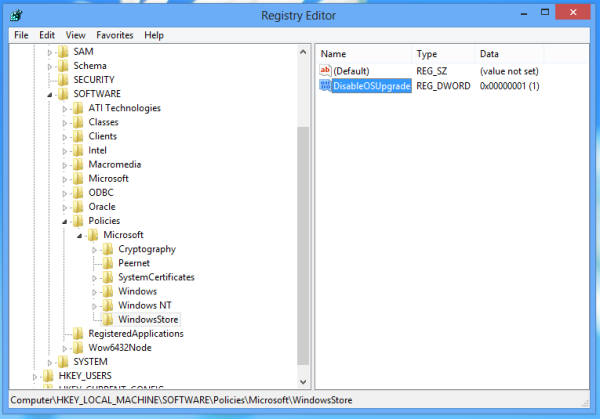Device Links
Excel este unul dintre cele mai bune instrumente pentru analiza și stocarea datelor. Puteți crea milioane de coloane și rânduri și puteți automatiza tot felul de activități. De exemplu, Excel este perfect pentru a ține pasul cu programul de lucru al angajaților sau cu notele studenților. O coloană poate reprezenta numele de familie al unei persoane sau o altă categorie.

Deci, ce se întâmplă atunci când trebuie să adăugați o altă categorie la un tabel Excel deja pregătit?
Din fericire, adăugarea unei noi coloane în Excel este un proces rapid și simplu. Există diferite moduri în care puteți adăuga coloane, iar noi vă vom ghida prin ambele.
Cum să adăugați o coloană în Excel pe un computer
Imaginează-ți că te simți mulțumit de tine pentru că ai finalizat toate proiectele de introducere a datelor Excel pentru muncă. Apoi, șeful dvs. sună și vă spune că trebuie să adăugați mai multe date în foaia de calcul.
Va trebui să adăugați cel puțin o altă coloană la foaia existentă. Este mai multă muncă, dar, din fericire, nu va dura mult. Dacă lucrați în Excel pe computerul dvs. Microsoft sau Mac, pașii pentru a adăuga o altă coloană în Excel sunt aceiași.
Metoda 1
Mai întâi, să vorbim despre cea mai rapidă și mai folosită metodă de a adăuga o coloană în Excel. Iată cum funcționează:
- Selectați întreaga coloană făcând clic pe litera coloanei din partea de sus. Alternativ, apăsați Ctrl + bara de spațiu.

- Apoi, faceți clic dreapta oriunde pe coloană. Când apare un meniu, faceți clic pe opțiunea Inserare.

O nouă coloană va apărea automat în partea stângă a coloanei pe care ați selectat-o. Rețineți că coloanele noi sunt întotdeauna inserate în partea stângă și nu există nicio opțiune de modificare.
Dacă doriți să adăugați mai multe coloane simultan, selectați câte coloane aveți nevoie și repetați procesul.
Nu vă faceți griji că pierdeți numărul coloanelor. Pe măsură ce selectați coloanele, sub cursor va apărea o casetă mică și va afișa numărul exact.
Metoda 2
Poate că acesta este drumul mai puțin parcurs atunci când adăugați coloane noi în Excel, dar este o opțiune care poate fi utilă uneori. Iată o altă modalitate de a adăuga o coloană în Excel.
- Selectați orice coloană, sau chiar doar o celulă, lângă care doriți să adăugați un rând nou.

- Accesați fila Acasă și apoi la panglica Celule.

- Faceți clic pe Inserare și, din meniul derulant, selectați Inserare coloane de foaie.

O altă coloană va fi adăugată imediat în partea stângă a coloanei sau celulei pe care ați selectat-o.
Cum să adăugați o coloană în Excel pe un telefon Android
În zilele noastre, utilizarea Excel pe un smartphone nu a fost niciodată mai convenabilă. Dacă sunteți un utilizator Android, puteți edita o foaie de calcul Excel cu câteva atingeri cu degetul.
Adăugarea unei noi coloane în Excel Android aplicația este relativ usor. Iată ce trebuie să faci:
- Lansați Excel pe telefonul Android și începeți un nou registru de lucru sau deschideți unul existent.

- Pentru a adăuga o coloană, atingeți litera din partea de sus a uneia dintre coloane. Acesta va selecta automat întreaga coloană.

- O bară de meniu va apărea în partea de sus. Atingeți pe Inserare.

Va apărea instantaneu o nouă coloană goală și puteți continua să introduceți datele necesare.
Cum să adăugați o coloană în Excel pe un iPhone
Toate aplicațiile mobile Office, inclusiv Excel, sunt identice indiferent dacă le utilizați pe un telefon Android sau iPhone.
Microsoft a făcut o treabă excelentă, păstrând intuitive toate funcționalitățile Excel și ale altor aplicații, indiferent de dispozitivul pe care îl utilizați. Deci, pentru a reitera, iată cum adăugați o coloană în Excel dacă sunteți utilizator iPhone:
- Deschide Excel aplicația pe iPhone și selectați un registru de lucru.

- Selectați o coloană atingând litera coloanei.

- Când apare un meniu pop-up, atingeți Inserare.

Cu toate acestea, există o altă modalitate de a atinge același obiectiv. Poti incerca si asta:
- Selectați o întreagă coloană.

- Atingeți săgeata în sus din colțul din dreapta jos al ecranului.

- Atingeți opțiunea Inserare și ștergere.

- În cele din urmă, atingeți Inserați coloane.

Indiferent de opțiunea pe care alegi să aplici; o altă coloană va apărea instantaneu în partea stângă a coloanei selectate.
Cum să adăugați o coloană în Excel pe un iPad
Uneori, folosirea unui iPad pentru a gestiona foile de calcul Excel este mai convenabilă atunci când sunteți în deplasare. Ecranul este mai mare și permite utilizatorilor să interpreteze datele mai eficient.
Dacă ați mai folosit Excel pe iPhone, veți fi încântați să aflați că aplicația funcționează identic pe iPad. Există două moduri de a adăuga o nouă coloană în Excel pe un iPad.
Prima opțiune este să:
- Atingeți litera unei singure coloane și selectați-o.
- Apoi, atingeți opțiunea Inserare din bara de meniu care a apărut.
Cealaltă metodă este să atingeți selectați coloana și apoi:
- Atingeți săgeata mică în sus din colțul din dreapta jos al ecranului.
- Selectați opțiunea Inserare și ștergere urmată de Inserare coloane.
Notă : Când utilizați aplicația mobilă Excel pe orice dispozitiv, puteți adăuga, de asemenea, mai multe coloane simultan. De exemplu, dacă selectați trei coloane simultan și apăsați pe Inserare coloane, Excel va crea trei coloane noi.
Stăpânirea elementelor de bază Excel
Un guru experimentat în Excel s-ar putea să nu se gândească nici măcar de două ori când adaugă o nouă coloană sau un nou rând în Excel, dar navigarea prin aceasta poate fi mai mult decât o provocare pentru începătorii în Excel.
cum să salvați o imagine pe Mac
Este ușor să pierdeți evidența tuturor rândurilor și coloanelor, așa că stabilirea acestor elemente de bază va contribui în mare măsură la formatarea corectă a foilor de calcul. Adăugarea de noi rânduri, formatarea celulelor, ștergerea și ascunderea elementelor reprezintă fundamentul pentru a deveni abil în Excel.
Care sunt abilitățile tale Excel? Ești un utilizator profesionist sau doar înveți frânghiile? Anunțați-ne în secțiunea de comentarii de mai jos.
















![Cum să actualizezi un joc pe Steam [pas cu pas]](https://www.macspots.com/img/blogs/60/how-update-game-steam.jpg)