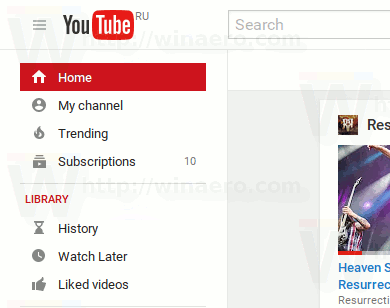Splashtop este unul dintre multele software de desktop la distanță pe care le puteți utiliza atât pe Windows, cât și pe Mac. Vă permite să controlați un computer țintă de oriunde în lume, atâta timp cât aveți o conexiune la internet. Deci, cum puteți profita de această funcție grozavă?

În acest articol, veți învăța cum să adăugați un computer la Splashtop, astfel încât să îl puteți controla de oriunde. Acest lucru vă va permite să accesați fișierele de acasă direct, indiferent unde vă aflați. De asemenea, vom răspunde la unele dintre întrebările tale arzătoare pe această temă.
Cum se adaugă un computer la Splashtop
Computerul pe care îl veți folosi ca dispozitiv de control este computerul gazdă. Computerul pe care doriți să-l controlați este desktop-ul țintă. Pe computerul gazdă, ar trebui să aveți deja instalat Splashtop. Dacă nu, fă-o mai întâi.
Splashtop Streamer este unul dintre programele software pe care va trebui să le descărcați. Îl puteți distribui printr-un cod unic de 12 cifre sau instalându-l manual pe desktop-ul țintă. Această metodă asigură că nu vor exista slăbiciuni exploatabile.
Veți trimite unui utilizator codul printr-un pachet de implementare și, odată ce utilizatorul de pe celălalt computer îl primește, poate instala Splashtop Streamer. Aceștia pot descărca fișierul prin linkul atașat sau puteți trimite direct un program de instalare.
Iată cum trimiteți pachetul de instalare:
- Lansați Splashtop Business.

- Creați pachetul de implementare pe Splashtop Business.

- Selectați Implementați pentru a o trimite.

- Asigurați-vă că desktop-ul țintă a primit pachetul de implementare.

- Instalați Splashtop Streamer pe desktop-ul țintă.

- Finalizați procesul de instalare.
- După ce se face acest lucru, puteți accesa desktop-ul țintă de la distanță.

- Conectați-vă la desktop-ul țintă cu Splashtop Business sau altă aplicație (vezi mai jos pentru mai multe informații despre aceasta).
- Începeți să accesați desktopul țintă de la distanță.

Procesul este simplu. Nu este nevoie să memorați adrese IP sau numele computerului. După ce ați configurat totul, puteți lansa aplicația Splashtop și puteți controla imediat celălalt computer.
După cum am menționat mai devreme, Splashtop are multe programe diferite. Unele dintre aplicațiile specifice care vă permit să controlați un alt computer sunt:
- Splashtop Business
- Splashtop Center
- Extensia Splashtop Business Chrome
- Splashtop Business Access Pro
- Splashtop Enterprise
- Splashtop Personal
Splashtop Business poate fi descărcat gratuit și îl puteți obține atât pentru computere, cât și pentru dispozitive mobile. Dacă preferați să nu instalați un fișier mare, există întotdeauna extensia Chrome, care este, de asemenea, gratuită. Splashtop Personal este, de asemenea, gratuit pentru utilizare atâta timp cât vă aflați într-o rețea personală locală.
Splashtop Center este o versiune datată pe care o puteți descărca gratuit. Celelalte, Business Access Pro și Enterprise, sunt produse plătite. Splashtop Business Access Pro costă 8,25 USD pe lună și pe utilizator. Pentru Enterprise, va trebui să apelați serviciul clienți Splashtop pentru o ofertă.
Există o încercare gratuită pentru Splashtop Business Access Pro, care durează șapte zile, dar este mai bine să utilizați Splashtop Business. Este suficient pentru uz casnic și în timpul călătoriilor.
Trebuie să aveți o conexiune la internet stabilă pentru toate aceste aplicații, iar computerul trebuie să fie activ sau în modul de repaus. Acest lucru este valabil atât pentru Windows, cât și pentru Mac. Puteți seta permisiuni de trezire.
Windows vă permite să activați computerele chiar și atunci când sunt oprite, dar această funcție nu este disponibilă momentan pentru Mac. Puteți porni un Mac în hibernare sau inactiv doar atâta timp cât este conectat la internet.
Întrebări frecvente suplimentare
Unde configurez permisiunile de acces?
Dacă nu puteți vedea un computer la distanță, atunci proprietarul l-a setat astfel încât doar ei sau anumiți utilizatori Splashtop să îl poată accesa. Pentru a remedia acest lucru, trebuie să configurați permisiunile de acces. Cu toate acestea, proprietarul trebuie să acorde mai întâi accesul.
nu-ți face griji. Urmați acești pași pentru a configura permisiunile:
1. Conectați-vă la contul Splashtop pe site-ul oficial.
2. Accesați Computere.
3. În dreapta numelui computerului, selectați pictograma roată.
4. Din meniu, selectați Permisiune de acces.
5. Din alt meniu, alegeți dintre cele patru opțiuni.
6. Adăugați un utilizator după cont dacă este necesar.
7. Selectați Confirmare când ați terminat.
Dacă dețineți deja desktopul țintă, probabil că nu va trebui să configurați permisiunile. Sunt încă informații importante, deoarece s-ar putea să acordați acces altora în viitor.
Cele patru opțiuni sunt:
· Numai accesul proprietarului
· Toți administratorii pot accesa
· Toți membrii și administratorii pot accesa
· Doar anumiți membri
cum să vezi ping în lol
Splashtop este gratuit?
Da, dar numai pentru unele dintre aplicații. Splashtop Business și Personal sunt libere de utilizat. Puteți descărca și instala oricare de pe site-ul oficial.
Există, de asemenea, o încercare gratuită pentru Splashtop Business Access Pro. Durează șapte zile și va trebui să plătiți după.
Lasă-mă să te ajut cu asta
Acum că știi cum să folosești Splashtop și să adaugi un computer pentru acces de la distanță, nu trebuie să renunți la configurarea ta puternică. Chiar și în exterior, aveți nevoie doar de o conexiune stabilă la internet pentru a vă accesa informațiile importante. Doar asigurați-vă că ați configurat totul în prealabil.
Cum folosești Splashtop? Crezi că accesul la desktop la distanță este o idee bună? Anunțați-ne în secțiunea de comentarii de mai jos.