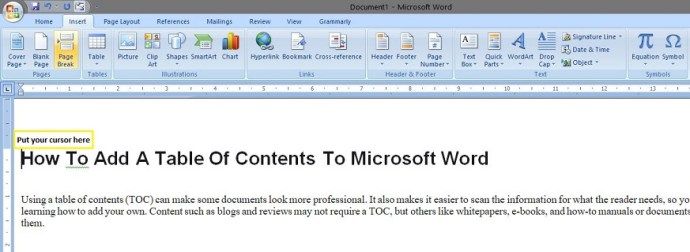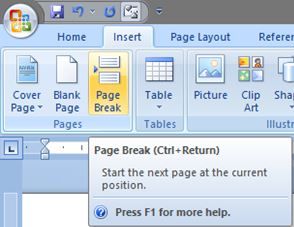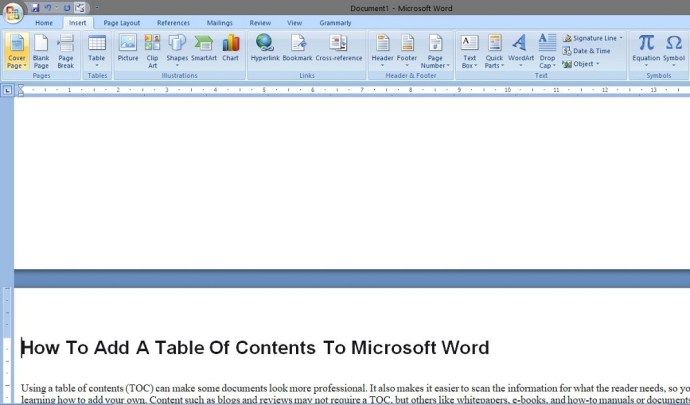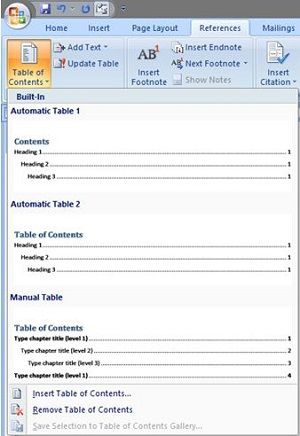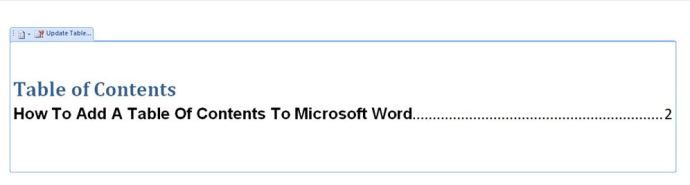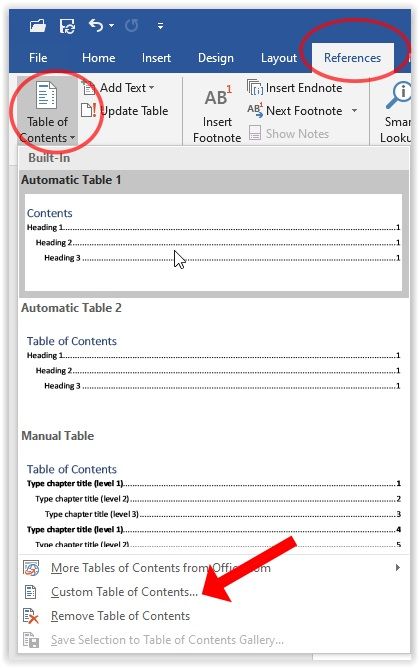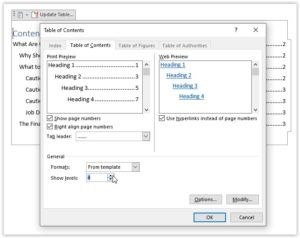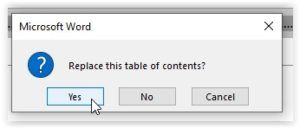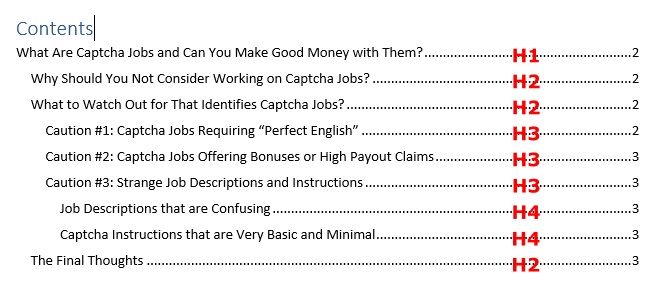Utilizarea unui cuprins (TOC) poate face ca unele documente să pară mai profesionale. De asemenea, face mai ușor să scanați informațiile pentru ceea ce are nevoie cititorul, așa că vă recomandăm să învățați cum să adăugați propriile dvs. informații. Este posibil ca conținutul, cum ar fi blogurile și recenziile, să nu necesite un TOC, dar altele precum hârtiile albe, cărțile electronice și manualele sau documentele de instrucțiuni pot beneficia cu siguranță de acestea.
cum să faci exponenți în Google Docs

Procesul este destul de simplu, deși poate diferi ușor în funcție de ediția Word utilizată. Acest ghid este compatibil cu următoarele versiuni Microsoft Word:
- Cuvânt 2019
- Cuvântul 2016
- Word 2013
- Word 2010
- Word 2007
- Microsoft Office 365
- Cuvânt pentru web
Adăugarea unui cuprins în Microsoft Word pentru Windows
Sunt necesare titluri pentru a crea un cuprins în Word. Puteți alege ce titluri vor afișa TOC-ul dvs., cum ar fi până la H3 sau chiar până la H7. Iată cum să adăugați Cuprins în Word 2007, 2010, 2013, 2016, 2019, Word pentru Web și Office 365 în Windows.
- Plasați cursorul în locația dorită pentru noul TOC.
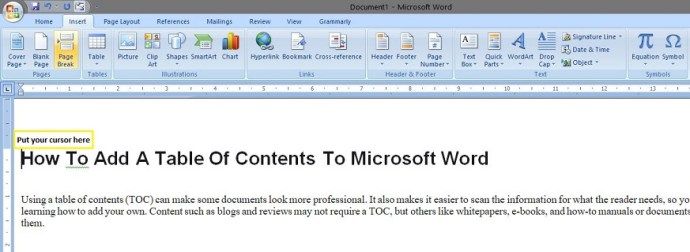
- Este posibil să trebuiască să creați o întrerupere de pagină sau să apăsați pe Înapoi pentru a muta prima pagină în jos la următoarea pagină secvențială.
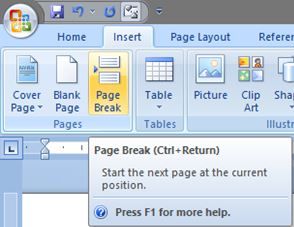
- Ar trebui să aveți următoarea pagină nouă pentru a vă plasa Cuprinsul.
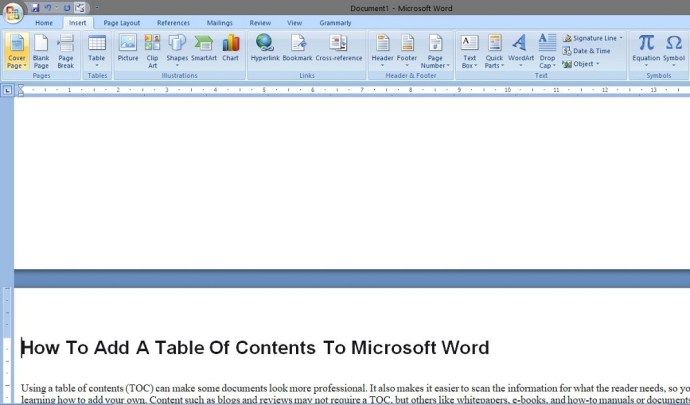
- Faceți clic pe fila Referințe, apoi selectați Cuprins.
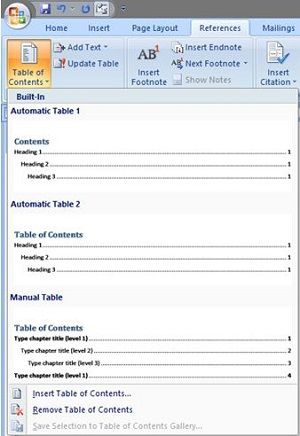
- Ar trebui să vedeți noul Cuprins pe pagina goală, așa cum se arată mai jos. Pentru a vedea întreaga pagină (cu spațiul alb inclus), plasați cursorul între pauza de pagină și faceți dublu clic pe butonul stâng al mouse-ului.
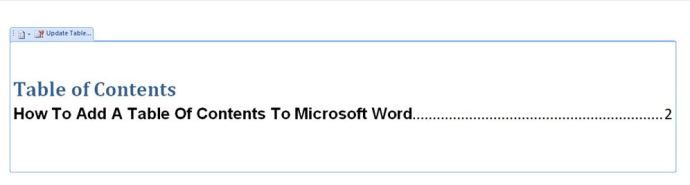
Exemplul de mai sus arată titlurile 1, 2 și 3. Pentru a include rubrica 4, mai sunt încă câțiva pași.
convertiți în lot m4a în mp3 vlc
- Faceți clic pe fila Referințe și selectați Cuprins, cu excepția de data aceasta, veți selecta Cuprins personalizat pentru a modifica opțiunile.
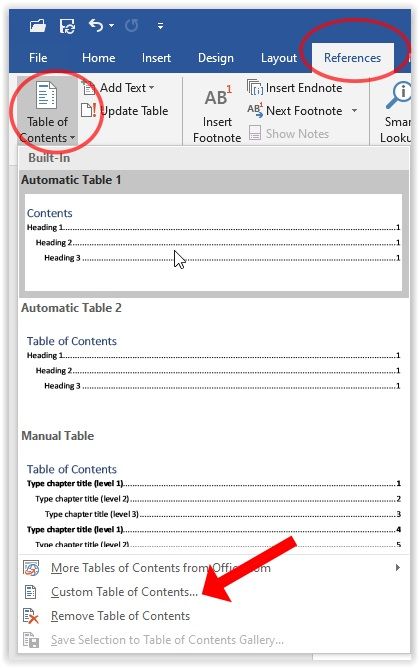
- Sub secțiunea General, faceți clic pe săgeata în sus de lângă Afișare niveluri: pentru a adăuga titlul 4 la cuprins. De asemenea, puteți face alte modificări TOC, dacă doriți.
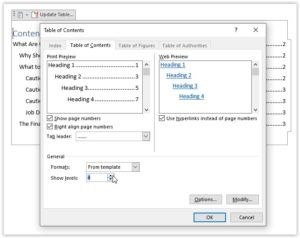
- Faceți clic pe Da când vi se solicită să înlocuiți TOC-ul curent.
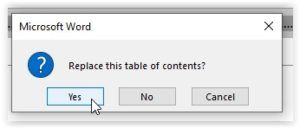
- TOC se va modifica în funcție de ajustările dvs., după cum se arată mai jos.
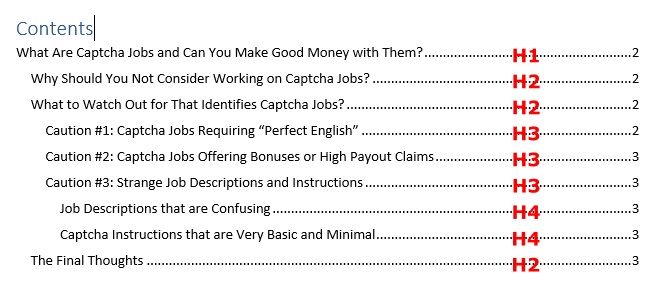
Dacă faceți modificări noi la titluri, puteți actualiza Cuprinsul făcând clic pe pagină, apoi selectând Actualizați tabelul.