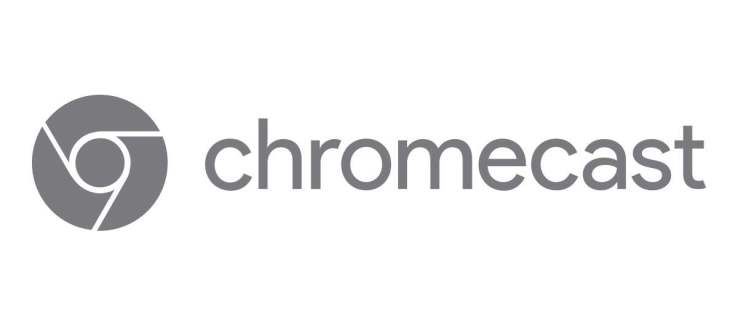Dacă sunteți nou în Chromebook, s-ar putea să credeți că este mai limitat decât Windows sau Mac, dar v-ați înșela. Sigur, din cutie nu se întâmplă prea multe, dar cu unele personalizări și câteva aplicații bine alese, puteți transforma Chromebookul în ceva care depășește greutatea sa. Astăzi ne uităm să adăugăm comenzi rapide și câteva personalizări generale pentru a vă îmbunătăți experiența Chromebook.

Bara de activități din sistemul de operare Chrome se numește raft. Este un lansator rapid de genul MacOS care vă permite să lansați rapid programele preferate cu un singur clic. La fel ca pe un Mac, puteți adăuga sau elimina comenzile rapide în acel lansator, astfel încât să funcționeze cum doriți. Aceasta este una dintre primele personalizări pe care le face un nou utilizator Chromebook. După ce ați încărcat unele aplicații pe computerul dvs., puteți adăuga apoi comenzi rapide la acele aplicații de pe raft.

Adăugați comenzi rapide din bara de activități pe Chromebook
Dacă doriți să adăugați comenzi rapide la raft pe Chromebook, este cât se poate de ușor. Voi acoperi adăugarea de aplicații într-un minut, dar, deoarece titlul acestui tutorial adaugă comenzi rapide, voi acoperi mai întâi asta. Dacă configurați Chromebookul pentru prima dată, orice aplicație pe care o instalați se va adăuga automat la raft. În caz contrar, faceți acest lucru:
- Găsiți aplicația pe care doriți să o adăugați la raft.
- Faceți clic dreapta pe aplicație și selectați Fixare la raft.
- Repetați pentru fiecare aplicație pe care doriți să o adăugați.
După ce ați terminat, o comandă rapidă către aplicația respectivă va apărea oriunde aveți raftul. Acum puteți face un singur clic pe pictogramă pentru a lansa acel program.
De asemenea, puteți adăuga comenzi rapide personalizate la raft, cum ar fi marcaje web. Acest lucru poate fi util dacă doriți să verificați scorurile sau să urmăriți un flux cu un singur clic.
cum să capturați o poveste instantaneu fără ca aceștia să știe
- Deschideți Chrome și navigați la pagina web pe care doriți să o utilizați ca comandă rapidă.
- Selectați pictograma meniului cu trei puncte și apoi Mai multe instrumente.
- Selectați Adăugați la raft ...
O comandă rapidă către pagina respectivă va apărea acum pe raftul dvs.
Repoziționați raftul în sistemul de operare Chrome
În mod implicit, raftul dvs. va apărea în partea de jos a ecranului și acest lucru va fi probabil bine pentru majoritatea utilizatorilor Chromebookului. Cu toate acestea, dacă doriți să schimbați acest lucru, astfel încât acesta să apară în lateral, puteți.
- Faceți clic dreapta pe desktopul Chromebook și selectați Poziția raftului.
- Selectați Stânga, Jos sau Dreapta din selecție.
Odată selectat, raftul se va deplasa imediat la poziția aleasă. Dacă doriți să o schimbați înapoi, repetați doar cele de mai sus pentru a o repoziționa din nou.
Adăugați aplicații pe Chromebook
Chromebookul este destul de oarecare atunci când îl dezabonați pentru prima dată, dar puteți adăuga rapid aplicații. După ce v-ați conectat la internet, este doar o chestiune de descărcare și instalare. Există însă o provocare. Chromebookurile mai vechi nu sunt pe deplin compatibile cu gama actuală de aplicații Google. Numai Chromebook-ul mai nou funcționează fără a fi mic.
Dacă aveți un Chromebook nou, faceți acest lucru pentru a adăuga noi aplicații:
- Selectați fotografia contului dvs. în tava de stare a Chromebookului.
- Selectați Setări și Magazin Google Play.
- Selectați Activați Magazin Google Play pe Chromebook dacă vedeți opțiunea. Este posibil să fie necesar să instalați magazinul. Nu toate Chromebookurile vor trebui să facă acest lucru.
- Selectați o aplicație din Magazinul Google Play așa cum ați face pe un telefon și instalați-o.
Dacă aveți un Chromebook mai vechi, totul nu se pierde. Puteți accesa canalul Beta pentru Google Play Store. Nu este la fel de stabil ca dispozitivele mai noi, dar funcționează. Google este prietenul tău acolo, deoarece nu am experiență cu canalul Beta.

Schimbați imaginea de fundal de pe desktop pe un Chromebook
După ce aveți câteva aplicații și v-ați configurat raftul, ce zici de schimbarea imaginii de fundal implicite? Valoarea implicită este bună, dar nimic nu face ca un computer să fie al tău ca o alegere personală pentru tapet. Obțineți câteva imagini HD de bună calitate și apoi:
- Faceți clic dreapta pe desktop și selectați Setare fundal.
- Navigați în noua fereastră și selectați imaginea de fundal inclusă sau Personalizată după propria imagine.
- Selectați imaginea și setați-o ca fundal.
Sistemul de operare Chrome are un editor de imagini care vă ajută să vă redimensionați imaginea, dacă este necesar, altfel imaginea selectată va fi adaptată la dimensiunea ecranului.
cum să vă adăugați botul la discordie
Schimbați tema desktopului pe un Chromebook
În sfârșit, acum aveți un tapet pentru desktop, ce zici de schimbarea temei? Nu sunt atât de multe bune, dar există unele. Schimbiți tema la fel ca în Chrome pe orice dispozitiv.
- Selectați fotografia contului dvs. în tava de stare a Chromebookului.
- Selectați Setări și teme pentru browser.
- Utilizați Magazinul web Chrome pentru a găsi o temă care vă place. Acesta va afișa numai cele compatibile cu dispozitivul dvs.
- Selectați Adăugați la Chrome când vedeți unul care vă place. Se va aplica imediat.
Adăugarea de comenzi rapide și personalizări generale este foarte simplă pe un Chromebook. Mai aveți alte sfaturi de personalizare de distribuit? Spuneți-ne despre ele mai jos dacă faceți acest lucru!