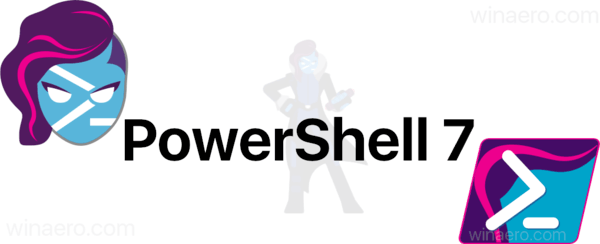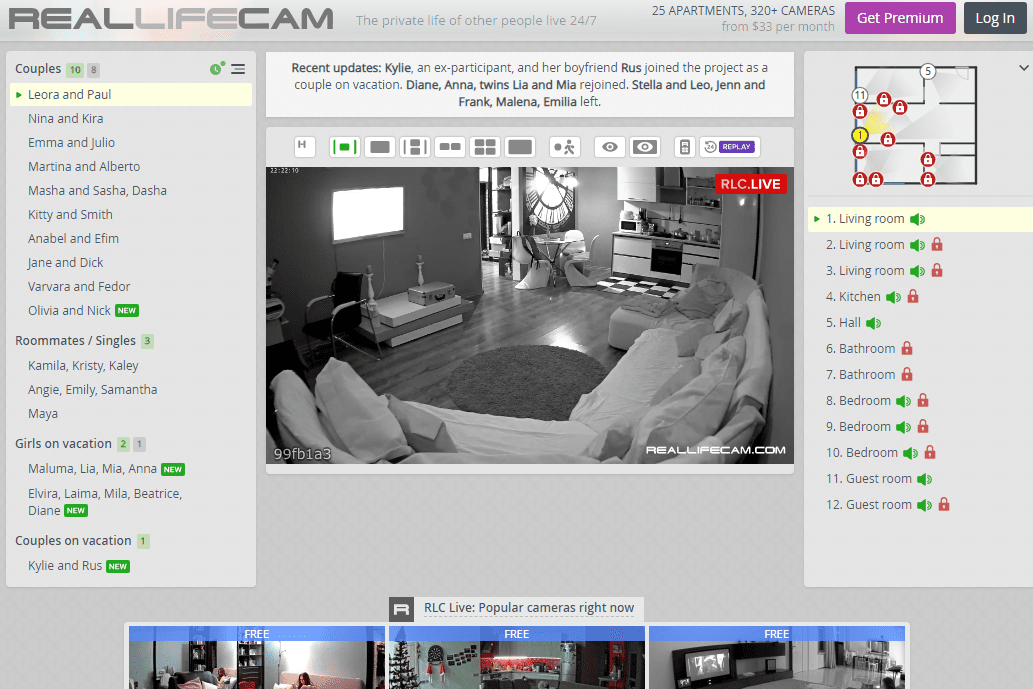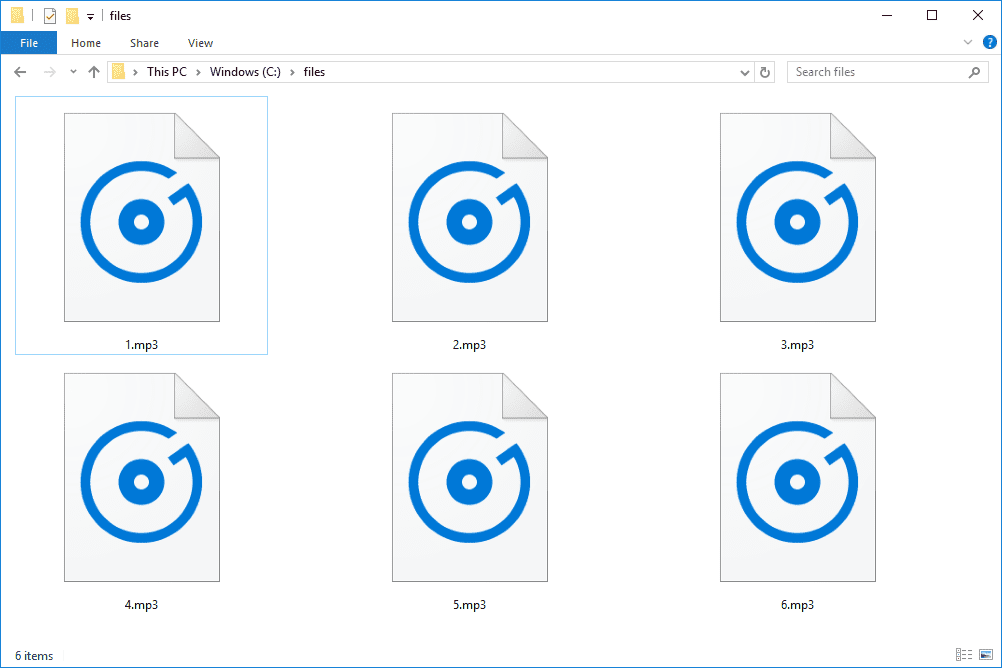Desktop-ul Windows 10 este un loc extrem de configurabil, iar numărul de modalități prin care îi puteți schimba aspectul și simțul pentru a-l transforma în casa dvs. digitală este impresionant. Puteți schimba culoarea, transparența, imaginea de fundal, culoarea folderului, dimensiunea, forma, aspectul, sunetul și senzația.
Aceste schimbări nu trebuie să fie doar estetice. Ele pot fi și practice, deoarece puteți adăuga și pictograme pe desktop Windows 10, fie ca comenzi rapide din programele pe care le-ați instalat, fie din pachetele de pictograme care înlocuiesc toate pictogramele dvs. implicite cu unele personalizate.
Unii utilizatori ar putea prefera să-și păstreze desktopul curat și fără pictograme, în timp ce alții au nevoie doar de câteva dintre cele mai frecvent utilizate opțiuni disponibile cu un singur clic. Dacă vă aflați în ultimul grup, există câteva modalități de a adăuga aceste simboluri pe care se poate face clic pe desktop.
Acest tutorial vă va ghida prin adăugarea pictogramelor pe desktop Windows 10, precum și prin înlocuirea lor cu altele noi.
Ce este într-o icoană?
Pictogramele sunt fereastra noastră în Windows și oferă acces rapid la cele mai utilizate programe și funcții. Există totuși un echilibru care trebuie găsit. Prea multe comenzi rapide fac ca desktopul să pară neîngrijit, în timp ce vă forțează să căutați comanda rapidă de care aveți nevoie. În acel moment, nu este chiar corect să o numim o scurtătură. Prea multe pictograme de pe desktop și sunt oarecum inutile, deoarece probabil că veți petrece încă o perioadă destul de mare de timp căutând programele de care aveți nevoie.
Adăugați pictograme Windows 10 pe desktop ale programelor instalate
Aveți mai multe opțiuni dacă doriți să adăugați pictograme pe desktop Windows 10 pentru programele pe care le-ați instalat deja. Puteți:
- Trageți și plasați executabilul direct din folderul în care este instalat.
- Faceți clic dreapta și selectați Trimiteți către, Desktop (creați o comandă rapidă).
- Trageți pictograma din meniul Start Windows
- Trageți pictograma din bara de activități Windows
De obicei, programele vor instala automat o pictogramă, dar nu este întotdeauna cazul. Chiar și așa, după cum puteți vedea, nu este un proces dificil.
Adăugați o comandă rapidă pe desktop Windows 10 în timpul instalării
Când instalați aplicații și programe pe computer, una dintre ultimele opțiuni pe care le puteți alege este, de obicei, „ Adăugați o comandă rapidă pe desktop .’ Opțiunea este de obicei însoțită de o opțiune de casetă de selectare, pe care o puteți lăsa bifată pentru a adăuga pictograma sau debifați dacă nu doriți să aglomerați desktopul.
Tind să las caseta de selectare selectată pentru aplicațiile pe care știu că le voi folosi mult și debifată pentru acele programe pe care nu le voi folosi atât de mult. Acesta atinge un mediu fericit între accesibilitatea ușoară și un desktop utilizabil. Pot folosi oricând Cortana sau meniul Start din Windows pentru a accesa un program fără o comandă rapidă.
cum să schimbați numele de afișare twitter 2020
Adăugați pictograma desktop Windows 10 după instalare
Este posibil să aveți o aplicație sau o funcție utilizată în mod obișnuit care nu vă oferă opțiunea de a adăuga o comandă rapidă sau este o aplicație implicită de sistem pe care doriți să o adăugați. Dacă acesta este cazul, urmați aceste instrucțiuni pentru a adăuga pictograma desktop.
Vom folosi Instrumentul Snipping în acest scenariu, deoarece este atât de util, dar ar trebui să puteți folosi următorii pași pentru orice program.
Pasul 1
Faceți clic dreapta pe orice spațiu liber de pe fundalul Windows și selectați Nou atunci Comandă rapidă .![]()
Pasul 2
În cutia pe care scrie Introduceți locația articolului: introduceți numele programului. În acest exemplu, este snippingtool.exe, dar puteți utiliza Naviga opțiunea de a găsi programul pe care doriți să îl adăugați. Clic Următorul cand e gata.
Pasul 3
Denumiți-vă comanda rapidă și faceți clic finalizarea .
Pictograma pe care se poate da clic este acum pe desktop. Simțiți-vă liber să îl plasați oriunde doriți, să fie ușor de accesat. Sau, puteți să faceți clic dreapta pe desktop din nou și să faceți clic pe funcția „Sort By” pentru a o plasa cu grijă în conformitate cu celelalte pictograme.
Schimbați pictograma implicită în Windows 10
Puteți schimba manual pictograma implicită a oricărei caracteristici Windows date sau a unui program terță parte. Dacă nu vă place aspectul schemei pe care o aveți, atunci continuați și schimbați-o. E simplu.
Pasul 1
Faceți clic dreapta pe pictograma pe care doriți să o modificați și selectați Proprietăți .
Pasul 2
Selectați Schimbă iconița în fereastra următoare.
Pasul 3
Selectați o pictogramă din lista prezentată sau selectați Naviga pentru a-i găsi pe alții.
Pasul 4
Clic O.K de două ori pentru a aplica modificarea.
Pictograma va fi acum schimbată permanent în cea pe care ați selectat-o. Dacă nu vă plac opțiunile prezentate, puteți descărca pictograme de pe internet pentru a oferi desktopului dvs. un aspect cu adevărat personal.
cum deblochez un număr blocat
Eliminați săgeata de comandă rapidă din pictogramele de pe desktop Windows 10
Un alt truc frumos pentru a vă face desktopul mai atractiv este să eliminați săgeata mică care indică o comandă rapidă. Chiar nu știu de ce Windows încă folosește săgeata mică, deoarece majoritatea utilizatorilor nu le pasă dacă folosesc o comandă rapidă sau executabilul direct, iar rezultatul final este același. Cu toate acestea, este ușor de îndepărtat.
Modificarea necesită modificarea unei intrări de registry, așa că ar putea fi o idee bună să creați mai întâi un punct de restaurare Windows. Este mai bine să fii prea precaut decât să nu fii suficient de precaut. Atunci:
- Apăsați tasta Windows + R, apoi tastați „regedit” și apăsați Enter.

- Navigați la „HKEY_LOCAL_MACHINESOFTWAREMicrosoftWindowsCurrentVersionExplorer”

- Faceți clic dreapta pe folderul Explorer și selectați Nou, Cheie și denumește-l „Icoane Shell”.

- Faceți clic dreapta pe noua cheie „Icoane Shell” și selectați Nou și Valoare șir. Spune-i „29”.
- Faceți clic dreapta pe 29 și selectați Modificare.
- Lipiți „%windir%System32shell32.dll,-50” în caseta Date Value și faceți clic pe OK pentru a salva modificarea.
- Reporniți computerul pentru ca modificarea să intre în vigoare.
Când Windows repornește, desktopul va arăta acum mult mai bine fără acele săgeți mici de peste tot!
Creați o pictogramă desktop pentru o funcție Windows
De asemenea, vă puteți crea propria pictogramă pe desktop Windows 10. Îl puteți conecta la o funcție Windows pe care o puteți utiliza des, cum ar fi inițierea ecranului de blocare sau intrarea în modul Avion. Acest tip de comandă rapidă personalizată poate fi foarte utilă dacă aveți o setare pe care o utilizați des.
- Faceți clic dreapta pe un spațiu gol de pe desktopul Windows.

- Selectați Nou și Comandă rapidă.

- Introduceți un cod de setare în caseta de introducere de la această listă de coduri disponibile .

- Faceți clic pe Următorul, denumiți comanda rapidă și Terminați.

În exemplele de mai sus, pentru a iniția un ecran de blocare, ar trebui să inserați „ms-settings:lockscreen” în caseta de introducere. Ar trebui să inserați „ms-settings:network-airplanemode” în casetă pentru a porni modul Avion. Înțelegi ideea. Apoi faceți dublu clic pe pictogramă pentru a executa comanda. Uşor!
Pictogramele sunt incredibil de importante pentru utilizatorii de Windows, iar capacitatea de a le muta, adăuga sau modifica poate face o mare diferență în ceea ce privește modul în care arată și se simte Windows și, prin urmare, cât de confortabil ne folosim sistemul de operare. Acum cel puțin știți cum să personalizați pictogramele de pe desktop Windows 10. Consultați celelalte tutoriale Windows 10 de la TechJunkie pentru mai multe ghiduri de personalizare!