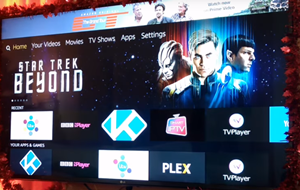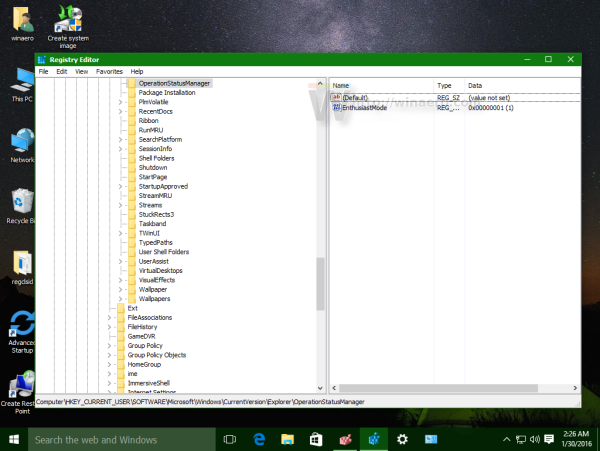Mulți oameni sunt curioși dacă telecomandele Harmony pot fi sau nu utilizate pentru a controla Amazon Firestick și Amazon Fire TV. Raspunsul esteda. Într-o declarație oficială a echipei oficiale Harmony, aceștia au confirmat că telecomenzile Harmony Express și telecomandele bazate pe Harmony Hub funcționează cu Fire OS.

Puteți adăuga Firestick la oricare dintre aceste telecomenzi Harmony, cu excepția telecomenzilor cu infraroșu Harmony, care nu vor funcționa cu Amazon Firestick sau Amazon Fire TV.
cum se șterge spotify coada iphone
Acest ghid vă va arăta cum să adăugați orice dispozitiv Fire OS la o telecomandă compatibilă Harmony și, de asemenea, cum să controlați unele dintre cele mai populare aplicații de pe acesta, cum ar fi Netflix, YouTube etc.
Noțiuni de bază
Foarte curând veți putea folosi telecomanda Harmony pentru a controla Amazon Fire TV sau Amazon Firestick. Pentru ca acest lucru să funcționeze, veți avea nevoie de aplicația mobilă Harmony, pe care o puteți descărca din descărcarea oficială Harmony pagină .
Dacă urmați linkul, veți vedea că puteți instala această aplicație pentru desktop, dispozitive iOS sau dispozitive Android. Pur și simplu selectați dispozitivul și veți primi link-uri de descărcare directă pentru Google Play și App Store oficiale.
De asemenea, va trebui să configurați totul pe Firestick sau Amazon Fire TV. Asigurați-vă că instalați aplicațiile pe care doriți să le controlați cu telecomanda Harmony, cum ar fi Hulu, YouTube, Netflix și așa mai departe.
Când terminați pregătirile, puteți trece la adăugarea Firestick la telecomanda Harmony.

Adăugați Firestick la orice telecomandă Harmony (non-IR)
Următoarele instrucțiuni sunt preluate de pe pagina oficială de asistență Logitech Harmony:
cum să vă vedeți mesajele pe Instagram
- Porniți aplicația Harmony pe dispozitivul preferat și conectați-vă la hub-ul Harmony.
- Faceți clic pe butonul Meniu, urmat de Harmony Setup, apoi alegeți Adăugați / Editați dispozitive și activități, apoi selectați Dispozitive.
- Atingeți opțiunea Adăugare dispozitiv situată în partea de jos a ecranului. Apoi alegeți dispozitivul de divertisment.
- Apoi, va trebui să introduceți producătorul și numărul de model al dispozitivului dvs. Apoi faceți clic pe Adăugare.
- În cazul în care aveți mai multe televizoare Fireestick sau Fire, alegeți-l pe cel pe care doriți să îl adăugați la telecomanda Harmony.
- Când îl adăugați, Harmony vă va cere să creați o activitate. Confirmați cu Da.
- Vi se vor pune o serie de întrebări la care trebuie să răspundeți înainte de a crea activitatea. Suportul Harmony sugerează dezactivarea CEC după configurare dacă utilizați Amazon Fire TV Cube.
Creați o activitate Amazon Firestick sau Amazon Fire TV
Puteți adăuga activități suplimentare la telecomanda Harmony destul de ușor. Urmați acești pași:
- Faceți clic pe opțiunea Activități situată în stânga pe ecran.
- Alegeți opțiunea Adăugați activitate.
- Alegeți tipul de activitate Firestick și continuați cu Următorul.
- Din nou, trebuie să treci prin multe întrebări până când ai construit activitatea.
- După ce ați terminat, va trebui să sincronizați telecomanda Harmony. Instrucțiunile trebuie respectate.
Activitatea Watch Amazon Firestick trebuie lansată pentru prima dată cu aplicația Harmony.
Sincronizare la distanță Harmony
Sincronizarea unei telecomenzi Harmony nu este deloc dificilă. O puteți utiliza folosind o conexiune de rețea Wi-Fi pe telecomandele Harmony cu un hub. Dacă utilizați aplicația desktop Harmony, va trebui să sincronizați manual modificările.
Modificările pe care le efectuați pe aplicațiile de la distanță sau smartphone vor fi urmărite automat prin intermediul Harmony Cloud. Pentru a sincroniza modificările cu telecomanda Harmony, selectați Meniu, urmat de Setări și, în final, Sincronizați telecomanda.
Pentru a sincroniza modificările cu aplicația smartphone Harmony, accesați Meniu, apoi selectați Configurare armonie și apoi alegeți opțiunea Sincronizare.
Cum se lansează Amazon Firestick Activity
Lansarea activității Firestick este, de asemenea, simplă, trebuie doar să urmați acești pași:
cum se face păstrarea inventarului adevărat în Minecraft
- Conectați-vă la hub-ul Harmony prin intermediul aplicației pentru smartphone Harmony.
- Lansați activitatea Watch Firestick. Veți primi o notificare de la Harmony care vă spune să începeți asocierea Bluetooth.
- Accesați ecranul de pornire Firestick folosind telecomanda Firestick.
- Există o ușoară diferență între prima și a doua generație de Firestick. Pe Firestick de primă generație trebuie să alegeți Setări, apoi Controlere, următorul Telecomandă Firestick și, în cele din urmă, Adăugați o telecomandă nouă. Pe Firestick de a doua generație ar trebui să alegeți Setări, urmat de controlere și dispozitive Bluetooth, apoi Alte dispozitive Bluetooth și Adăugați dispozitive Bluetooth.
- Telecomanda Firestick și Harmony ar trebui să se împerecheze în câteva secunde. Nu vă faceți griji dacă împerecherea nu funcționează instantaneu, pur și simplu repetați pașii din nou până când veți împerechea dispozitivele.
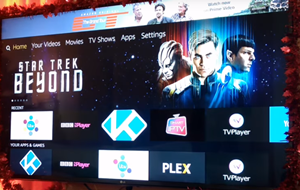
Misiune indeplinita
Asta este. Acum puteți utiliza telecomanda Harmony pentru a controla tot felul de aplicații pe Amazon Firestick sau Amazon Fire TV. În timp, veți vedea cât de practic și de util poate fi acest lucru. Telecomanda ar trebui, de asemenea, să funcționeze bine chiar și cu unele obstacole în cale.
Îți place să folosești produsele Logitech Harmony? Spuneți-ne despre experiențele dvs. sau despre orice altceva doriți să discutați în secțiunea de comentarii de mai jos.