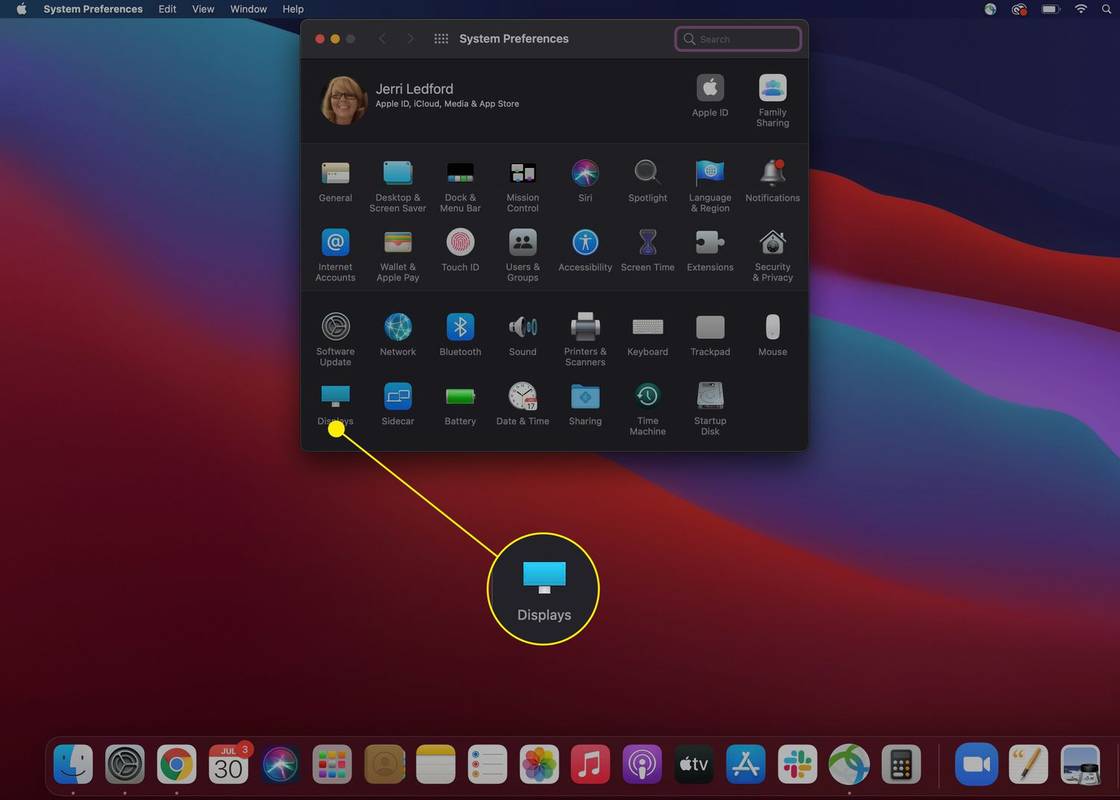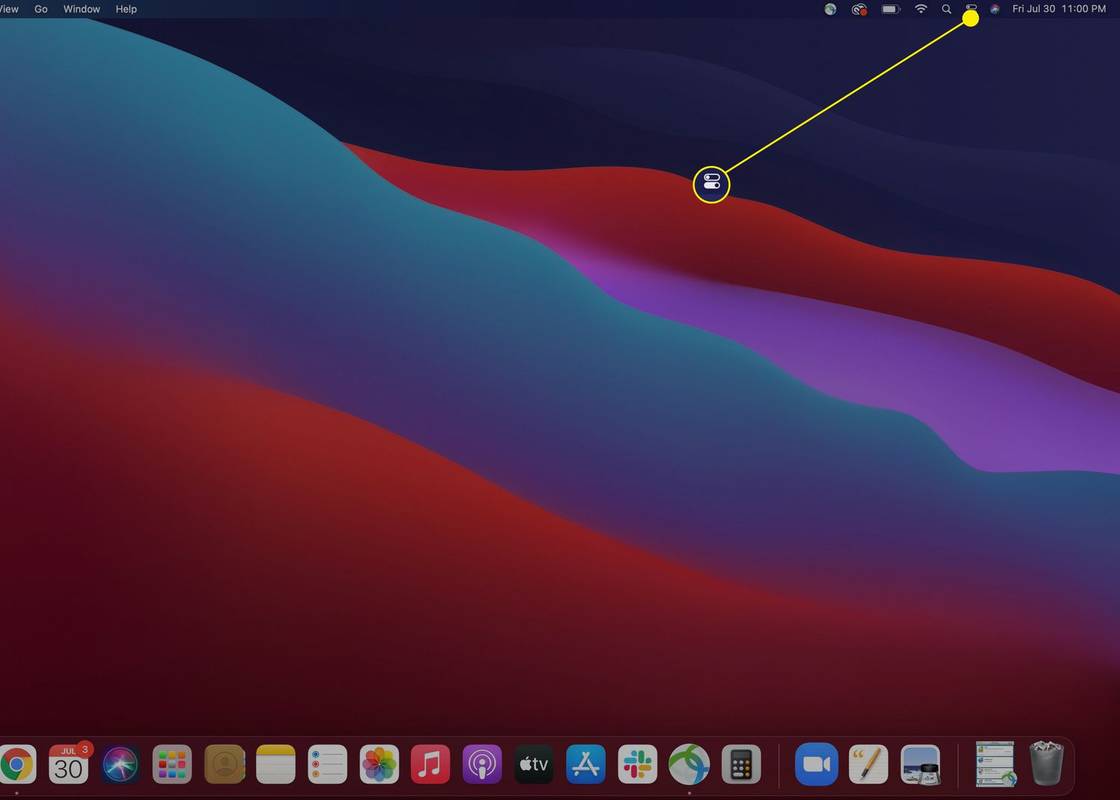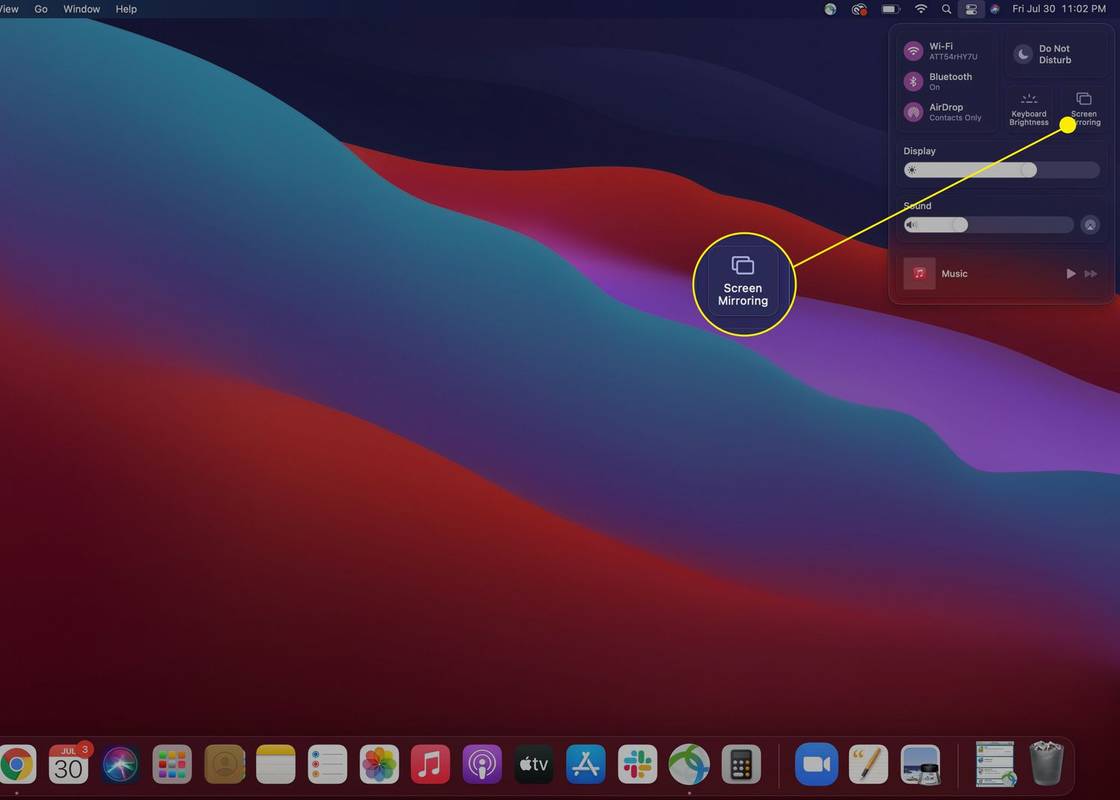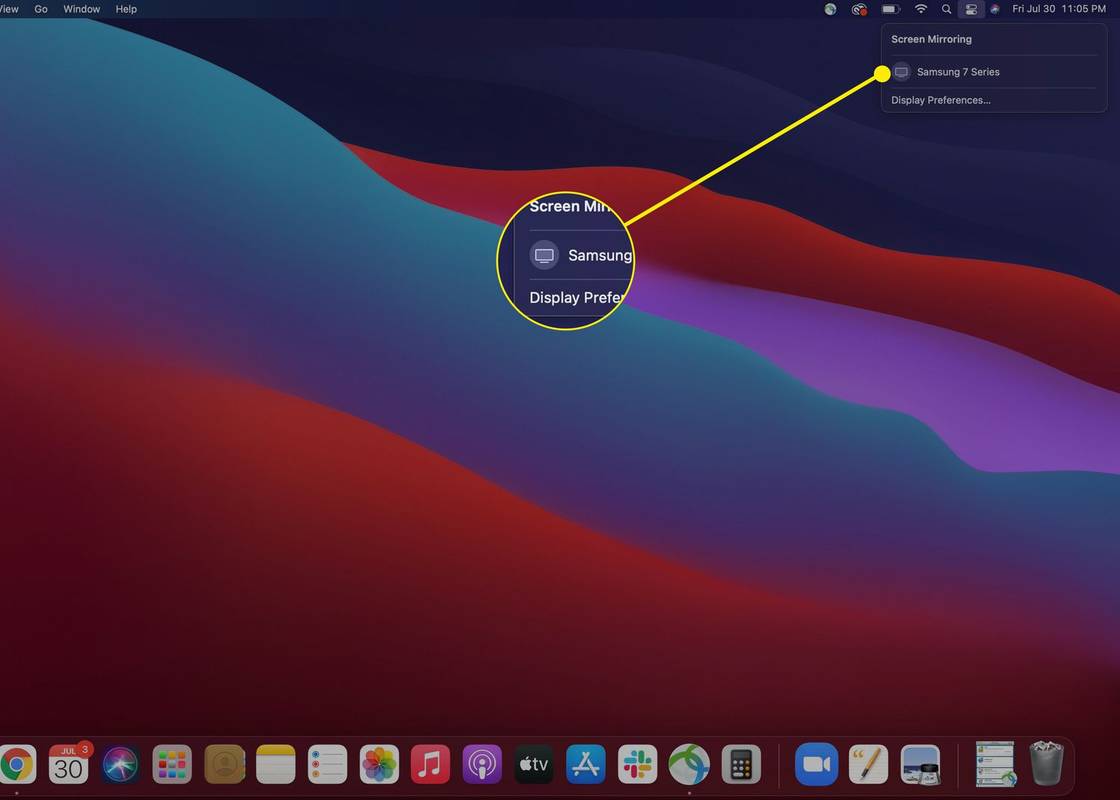Ce să știi
- Mai întâi, activați AirPlay prin intermediul meniul Apple ; mergi la Preferințe de sistem > Afișări .
- Pentru a utiliza AirPlay cu un Apple TV, selectați Pictograma AirPlay în bara de meniu, atunci selectați televizorul .
- Pentru a oglindi desktopul pe un televizor care nu este Apple, deschideți Centrul de Control , Selectați Oglindirea ecranului , și alege televizorul .
Articolul oferă instrucțiuni despre cum să utilizați AirPlay de pe MacBook sau MacBook Pro pe televizor, inclusiv informații despre problemele care v-ar putea împiedica să utilizați AirPlay.
Cum să transmiteți în flux de pe un MacBook cu AirPlay
Dacă sunteți gata să utilizați AirPlay cu un model compatibil de MacBook și Apple TV, mai întâi va trebui să activați Mac-ul pentru a face acest lucru. Iată cum să activați AirPlay și apoi să proiectați pe televizor.
-
Porniți AirPlay prin intermediul meniul Apple > Preferințe de sistem > Afișări .
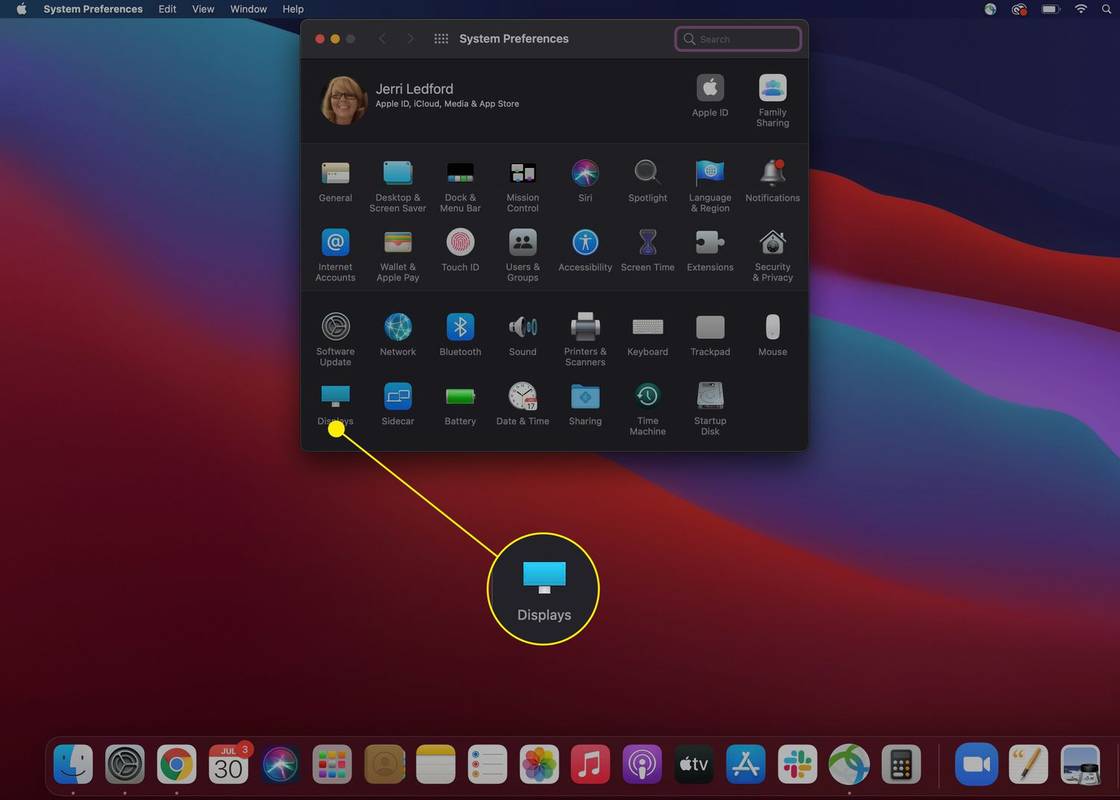
-
Asigurați-vă că Apple TV și MacBook sunt conectate la aceeași rețea.
-
Apasă pe Pictograma AirPlay în bara de meniu (este un dreptunghi cu un triunghi la baza lui) și selectați dispozitivul pe care vrei să-l distribui.
-
Este posibil să vi se solicite să introduceți un cod de securitate de la televizor pentru a finaliza conexiunea.
Cum îmi pot oglindi MacBook-ul pe televizorul meu fără un dispozitiv Apple TV?
Dacă nu aveți un dispozitiv Apple TV, vă puteți oglindi în continuare ecranul pe un televizor inteligent compatibil. Dacă nu ești sigur dacă televizorul tău va funcționa, Apple are o listă de dispozitive compatibile pe site-ul său. Odată ce ești sigur că televizorul tău inteligent este compatibil, acești pași te vor ajuta să oglindiți ecranul în cel mai scurt timp.
Apple AirPlay și AirPlay Mirroring explicate-
În bara de meniu, selectați Centrul de Control pictograma.
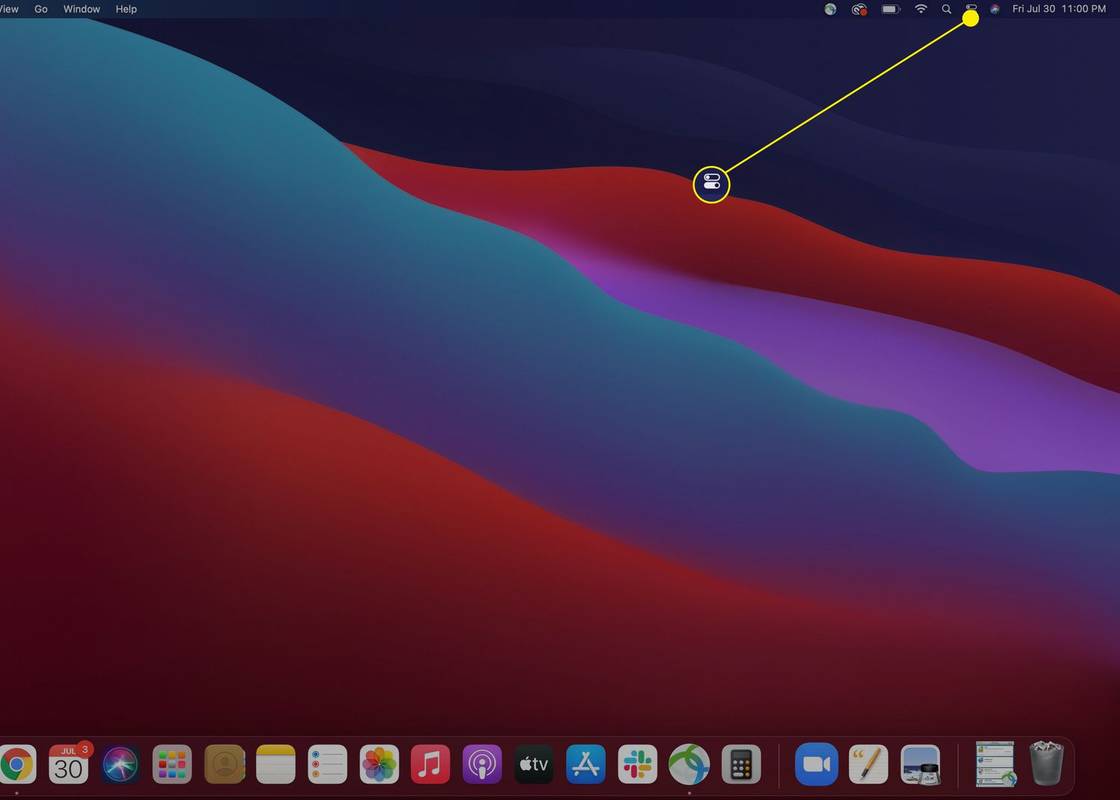
-
Selectați Oglindirea ecranului .
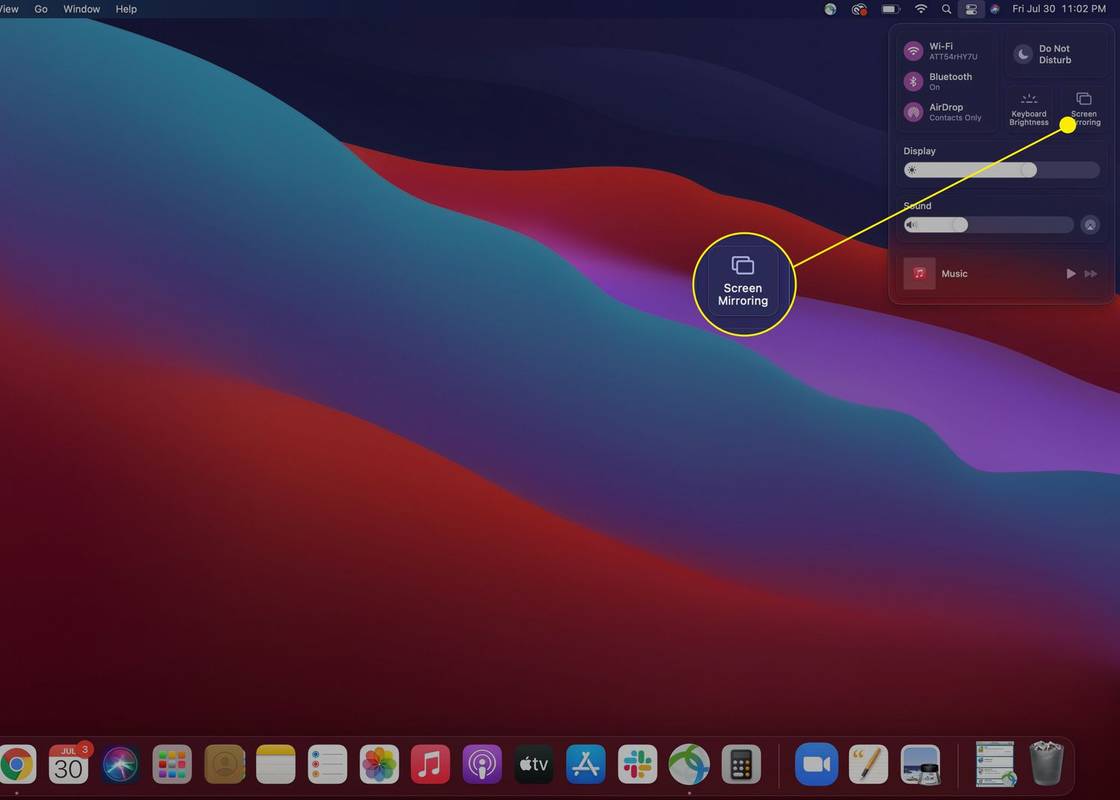
-
Selectați televizorul inteligent pe care doriți să vă oglindiți ecranul din lista de dispozitive disponibile care apar.
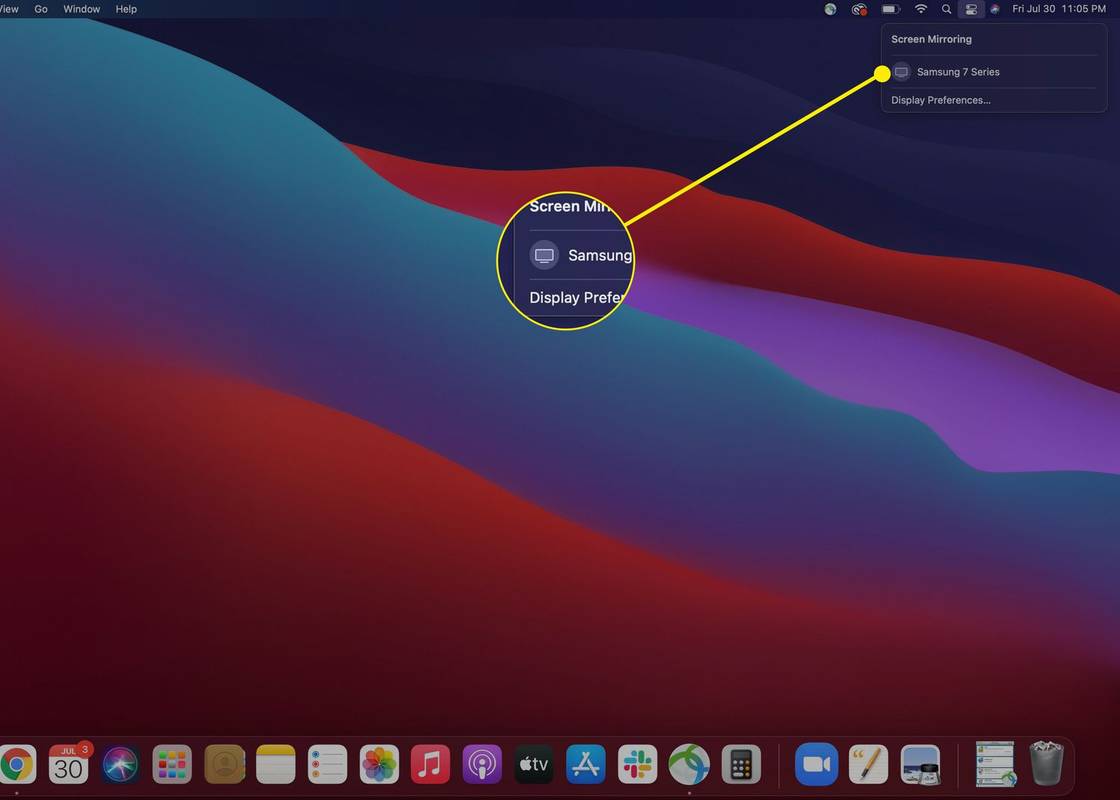
-
Este posibil să vi se solicite să introduceți un cod de confirmare pe MacBook pentru a finaliza conexiunea. După ce îl introduceți, ecranul dvs. va începe automat să afișeze ecranul MacBook-ului.
Utilizați setările de afișare ale MacBook-ului pentru a regla modul în care arată și se comportă afișajul de pe televizor, ca să oglindiți sau să extindeți afișajul.
Când ați terminat de oglindit ecranul, puteți urma aceleași instrucțiuni de mai sus pentru a deselecta televizorul la care faceți oglindă și pentru a întrerupe conexiunea.
poți viziona canale locale pe Amazon Fire Stick
Pot AirPlay de pe un MacBook Pro?
Da, modelele MacBook Pro lansate în 2018 și ulterior acceptă AirPlay. De asemenea, trebuie să aveți un televizor compatibil. Câteva exemple de televizoare și accesorii compatibile cu AirPlay includ televizoarele Hisense 4K UHD, Roku Streaming Stick+ și televizoarele Toshiba C350 Series.
De ce nu pot activa AirPlay pe MacBook-ul meu?
Dacă nu puteți activa AirPlay pe MacBook, cea mai probabilă problemă este:
- Cum fac AirPlay de la un iPhone la un MacBook?
Nu există o modalitate încorporată de a accesa AirPlay de la un iPhone la un MacBook, dar puteți utiliza o aplicație terță parte ca soluție. De exemplu, descărcați aplicația Reflector pe MacBook , apoi deschideți o aplicație compatibilă cu AirPlay și atingeți AirPlay buton. Sau, pentru AirPlay ecranul iPhone-ului, atingeți Oglindirea ecranului în Centrul de control. În fereastra pop-up, introduceți numele Mac-ului, apoi introduceți codul afișat pe ecranul Mac-ului. Conținutul tău iPhone va fi redat pe MacBook prin Reflector.
- Cum dezactivez AirPlay pe un Mac?
Pentru a dezactiva AirPlay pe Mac, accesați Măr meniu > Preferințe de sistem și selectați Afișări . Chiar lângă Afișaj AirPlay , faceți clic pe săgeata derulantă și selectați Oprit .
- Cum fac AirPlay de la un MacBook la un Roku?
Pentru AirPlay de la un MacBook la Roku, asigurați-vă că AirPlay este activat pe dispozitivul dvs. Roku: Din pagina dvs. de pornire Roku, accesați Setări > Apple AirPlay și HomeKit și activați AirPlay . Asigurați-vă că AirPlay este activat pe Mac: Accesați Preferințe de sistem > Afișări si verifica Afișați opțiunile de oglindire în bara de meniu atunci când sunt disponibile . Selectează AirPlay butonul din partea de sus a ecranului MacBook-ului, apoi faceți clic pe dispozitivul dvs. Roku.
Articole Interesante
Alegerea Editorului

Imprimanta My Brother va funcționa cu un iPad?
Au trecut vremurile în care trebuia să transferați fișiere de pe telefonul mobil sau tabletă pe computer și apoi să le imprimați. Astăzi, vă puteți conecta smartphone-ul direct la o imprimantă și puteți scana sau imprima toate documentele

Puteți modifica o mufă pentru căști de 3,5 mm pe Google Home Mini ... dar probabil că nu ar trebui
Nu a fost niciodată un moment mai bun pentru a fi o persoană leneșă. Pe vremuri, primirea știrilor presupunea să te duci la magazine și să cumperi un ziar. Seamănă prea mult cu munca grea, așa că am pus totul

Cum să utilizați Picture-in-Picture pe Android
Cum să utilizați Picture-in-Picture pe Android 8.0 Oreo, 9.0 Pie și versiuni ulterioare. Utilizați PIP pentru a viziona videoclipuri YouTube sau a vedea hărți în timp ce faceți mai multe sarcini în alte aplicații Android.

Cum să conectați un flux RSS la rețelele sociale
Indiferent dacă aveți un blog sau vă place pur și simplu să căutați pe internet lecturi interesante, probabil că distribuiți articole pe rețelele de socializare tot timpul. În timp ce făcând clic manual pe butonul „Partajare” funcționează bine, există

Cum să găsiți cele mai mari atașamente Gmail
Gmail oferă utilizatorilor posibilitatea de a căuta anumite foldere sau întregul căsuță de e-mail pentru a căuta e-mailuri sau atașamente. Cu toate acestea, funcția de căutare de bază are limitările sale, cu excepția cazului în care aflați o listă lungă de operatori. Dacă vrei

Creați o comandă rapidă de dialog Windows Shut Down în Windows 10
Voi împărtăși cum să creez o comandă rapidă către dialogul clasic Shut Down Windows din Windows 10 care apare când apăsați Alt + F4 pe desktop.