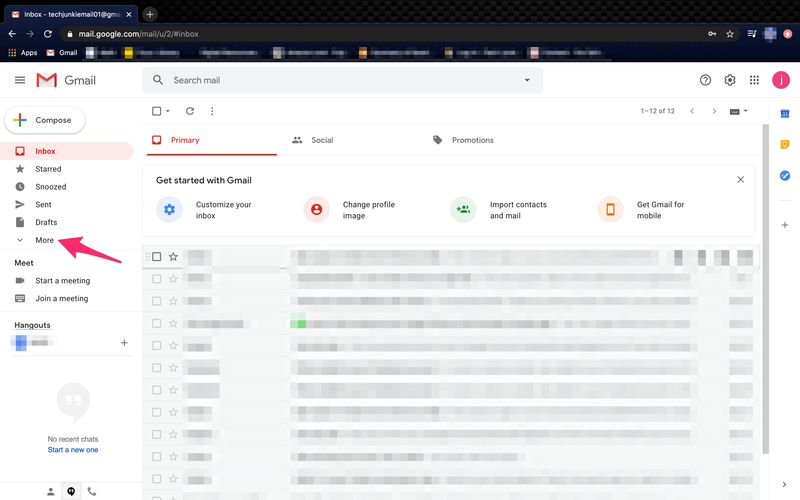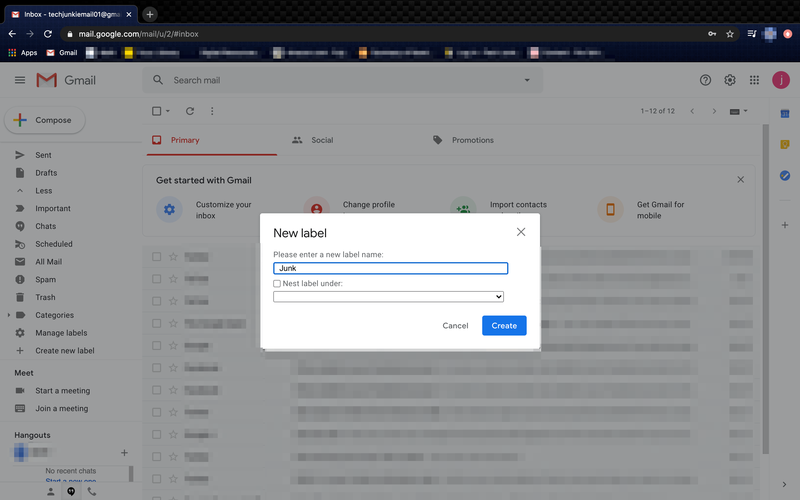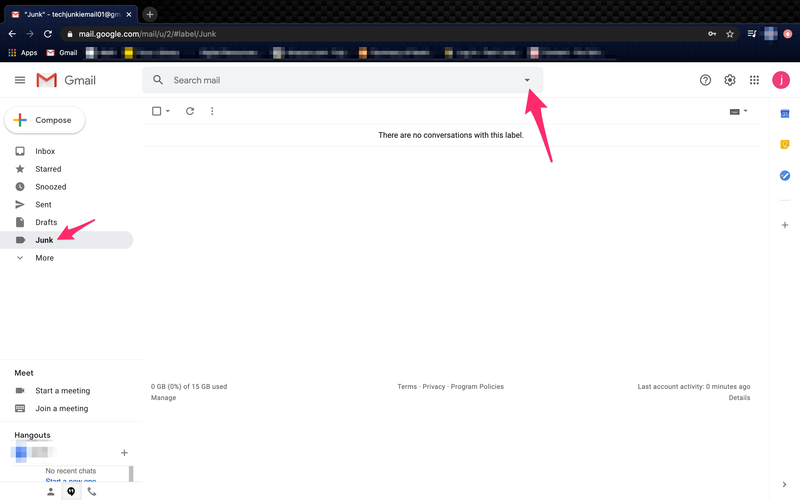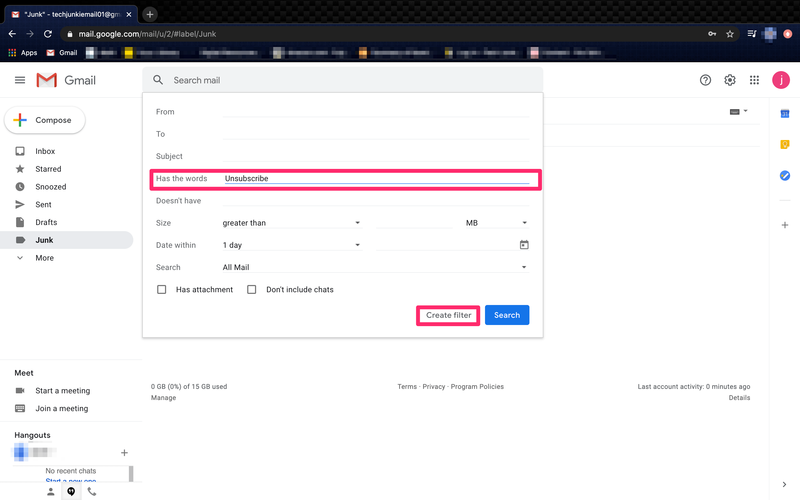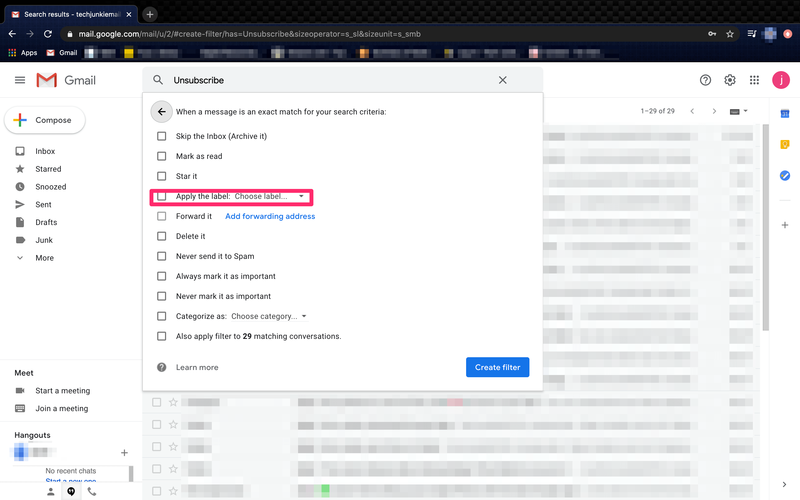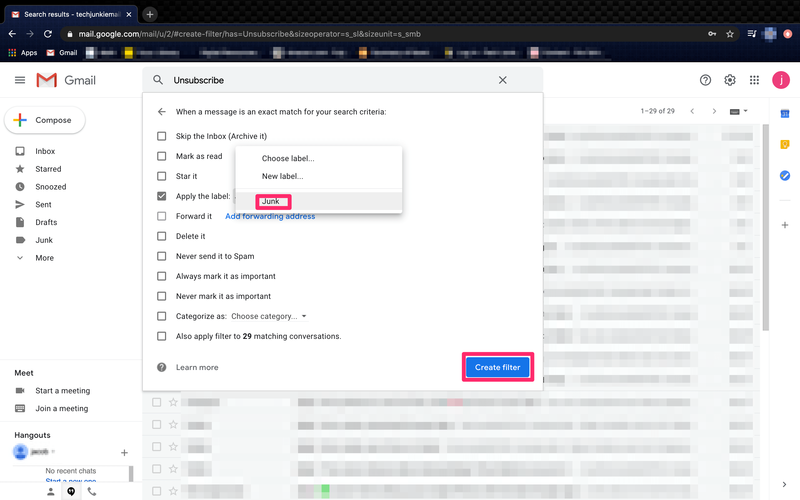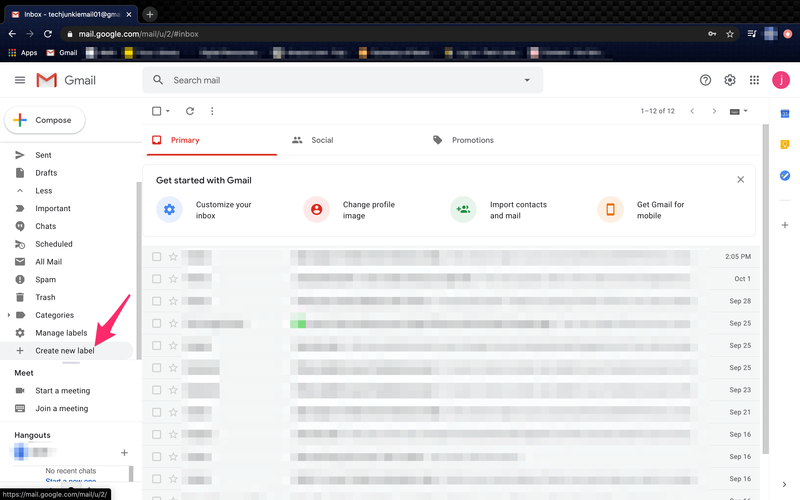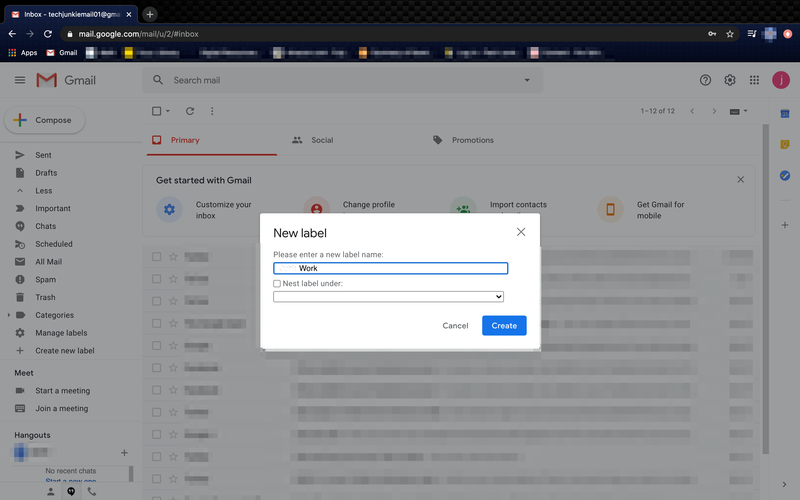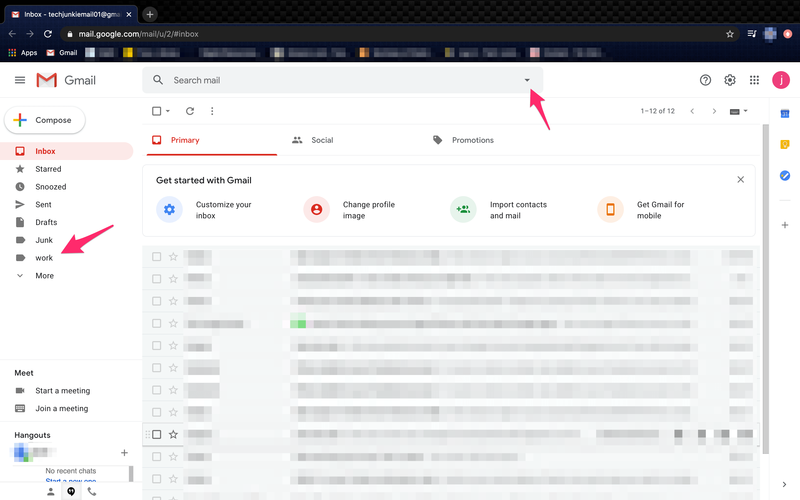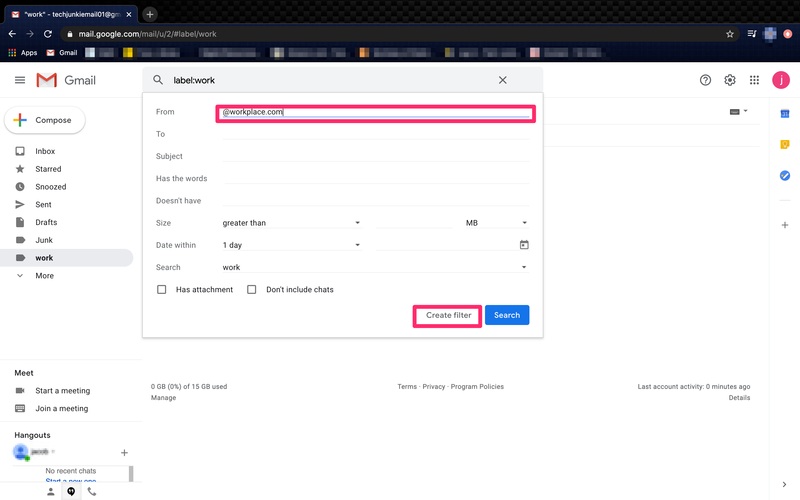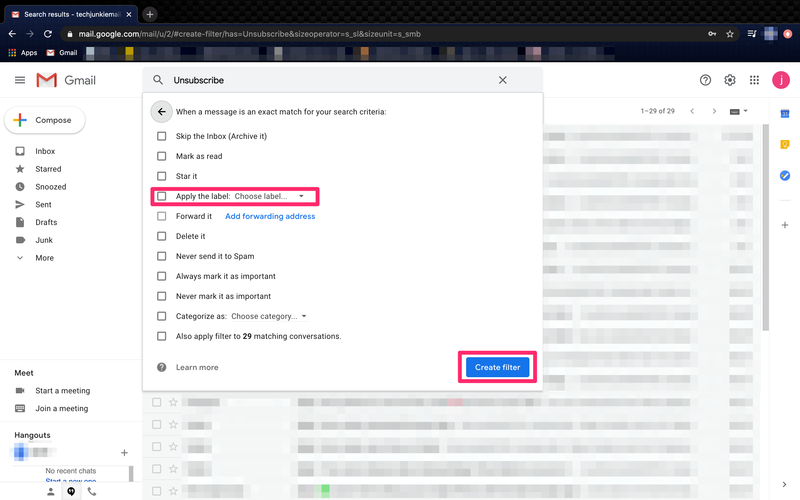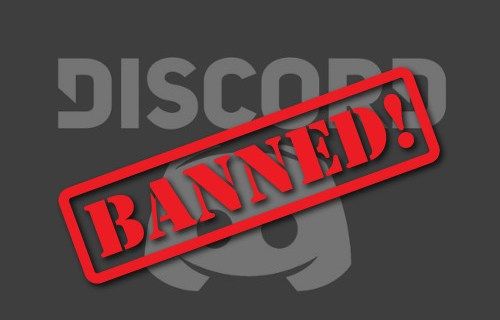În ciuda faptului că există de peste treizeci de ani, e-mailurile încă ocupă timp liber, enervează, frustrează și exasperează. E-mailurile ciudate ne fac și pe noi fericiți, dar în cea mai mare parte, sunt mai degrabă o corvoadă decât o plăcere. Ce zici dacă ai putea eticheta automat e-mailurile în Gmail, le-ai sorta pe toate, ai aplica o etichetă și ai șterge spamul? Asta nu ar face viața puțin mai ușoară?
cum să trimiteți invitații pe discordie
O căsuță de e-mail cu automonitorizare este Sfântul Graal în ceea ce mă privește. Spamul poate fi eliminat, e-mailurile de marketing și promoționale pot fi etichetate și marginalizate, iar e-mailurile importante pot fi etichetate ca atare și plasate într-un folder în care le veți vedea. Toate platformele de e-mail spun că oferă acest tip de organizare, dar din experiența mea, doar una oferă. Gmail.
Funcția de etichete a schimbat literalmente modul în care folosesc Gmail. Acum pot folosi cu încredere această adresă de e-mail pentru cotații de asigurări, înscrieri pentru site-uri web noi și toate acele activități care de obicei s-ar termina cu o avalanșă de spam. Încă trimit avalanșa, dar acum nu îmi copleșește căsuța de e-mail.

Etichetați automat e-mailurile în Gmail
Etichetele vă ajută să sortați toate e-mailurile și să le comandați într-un mod ușor de gestionat. Etichetele vorbesc Gmail pentru dosare și pot identifica, clasifica și apoi organiza automat toate e-mailurile primite folosind aceste etichete.
Setarea unei etichete de Asigurare, de exemplu, pot avea toate spamurile obișnuite de cotații de asigurare și marketing de la asigurătorul meu etichetate și trimise în acel dosar. Apoi pot să le citesc sau să le șterg în bloc după cum cred de cuviință. Pot să clătesc și să repet acest lucru de câte ori vreau pentru orice subiect sau expeditor care îmi inundă căsuța de e-mail.
Să creăm o etichetă de e-mail nedorită care va sorta toate e-mailurile de spam pe care propriul filtru Gmail nu le prinde.
cum să vă conectați la Instagram cu Facebook
- Selectați Creare etichetă din meniul din stânga. Selectați Mai multe dacă nu este vizibil.
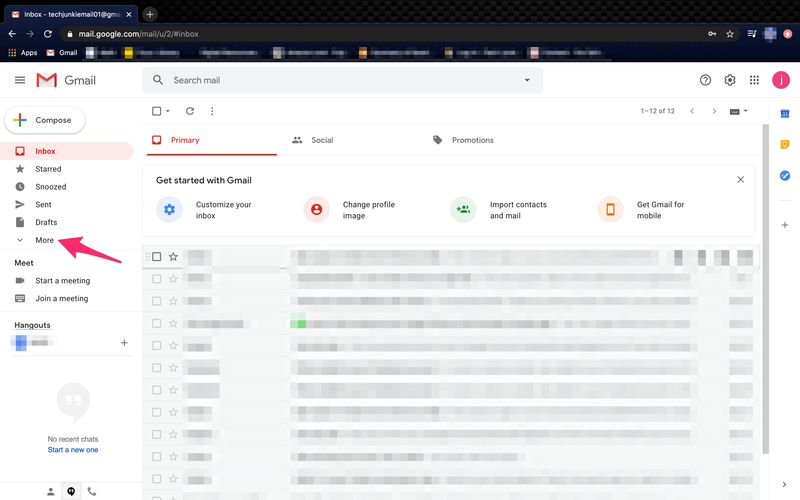
- Denumiți noua etichetă ceva semnificativ și selectați Creați.
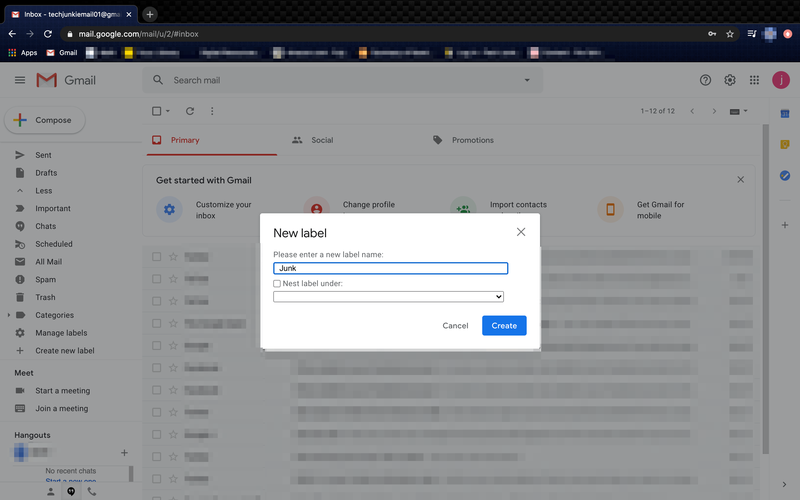
- Selectați noua etichetă și selectați săgeata în jos din bara de căutare din partea de sus a paginii.
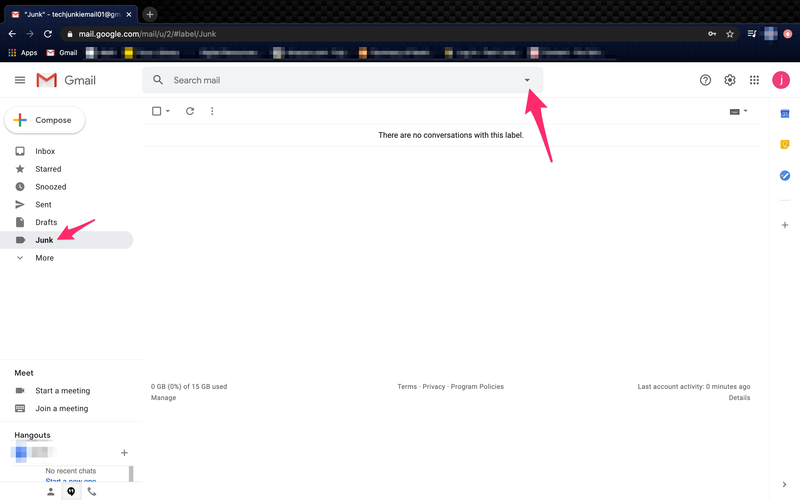
- Adăugați „dezabonare” la linia Include The Words.
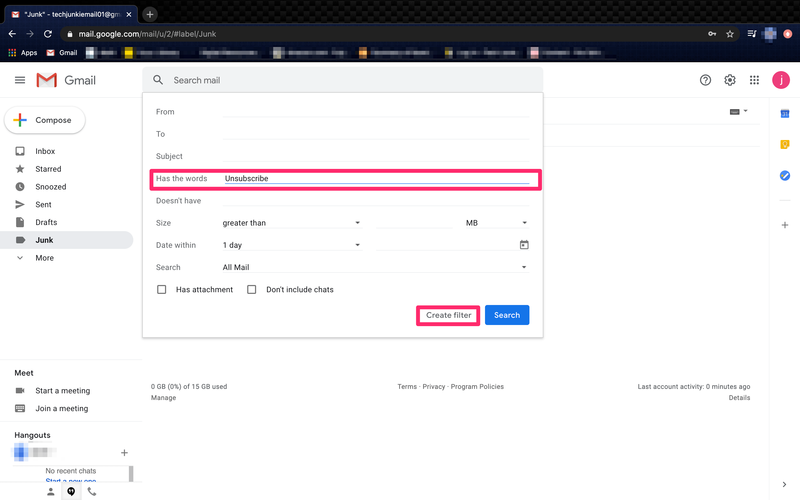
- Selectați Creare filtru.
- Selectați Aplicați eticheta și selectați eticheta pe care ați creat-o.
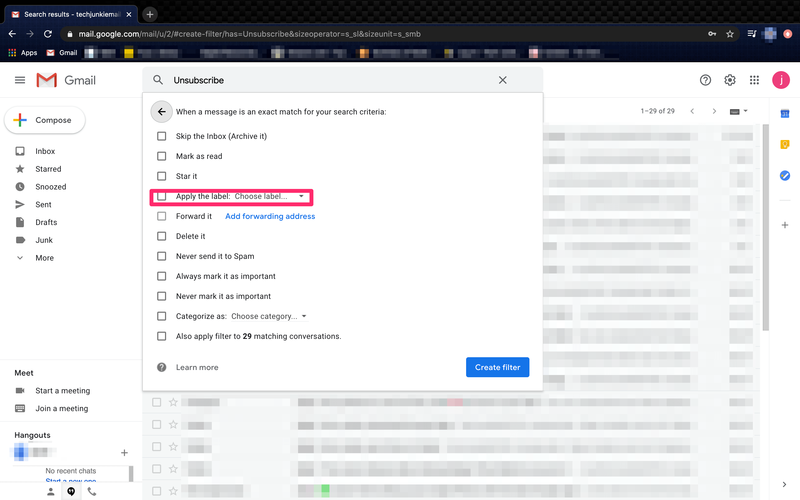
- Bifați caseta de lângă orice alți operatori doriți. Marcați ca citit este unul util.
- Selectați Creare filtru.
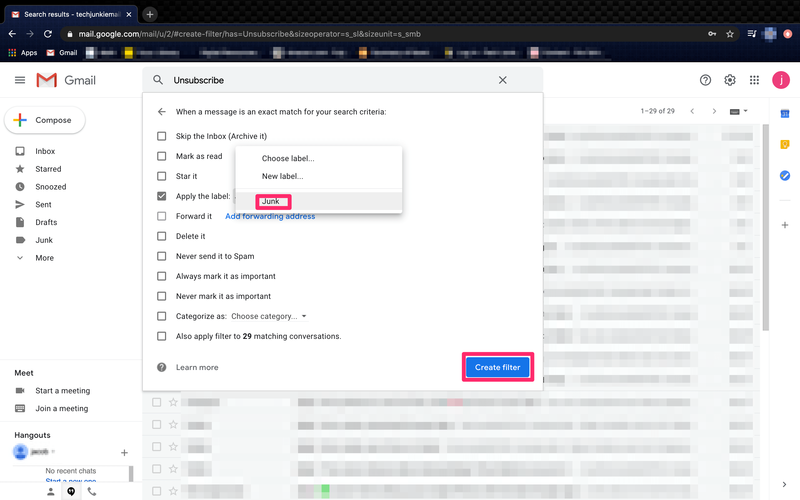
Acum, de fiecare dată când sosește un e-mail de spam sau de marketing, Gmail îl va scana pentru cuvântul „dezabonare” și îl va eticheta și muta. Deoarece cele mai multe spamuri legitime conțin acest cuvânt undeva, acesta este cel mai util operator de utilizat atunci când se ocupă de spam.

Etichetați e-mailurile de serviciu în Gmail
Pentru alte filtre de e-mail, de la prieteni sau de la serviciu, de exemplu, puteți adăuga o etichetă a numelui lor, adresa de e-mail @worplace.com sau altceva unic pentru expeditor sau tip de e-mail. Potențialul acestor etichete este uriaș.
De exemplu, dacă lucrați în afara biroului, poate fi util să trimiteți toate e-mailurile de la serviciu într-un dosar de lucru, astfel încât să le puteți vedea rapid.
- Selectați Creare etichetă din meniul din stânga.
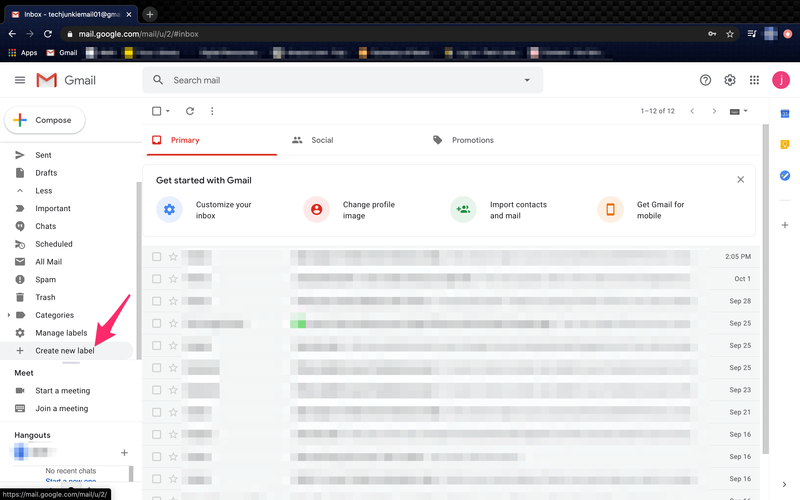
- Denumiți noua etichetă Lucru și selectați Creare.
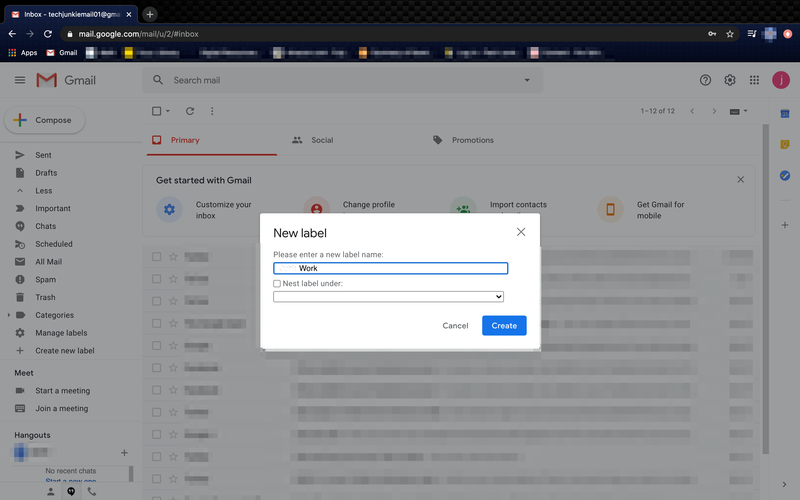
- Selectați eticheta de lucru și selectați săgeata în jos din bara de căutare din partea de sus a paginii.
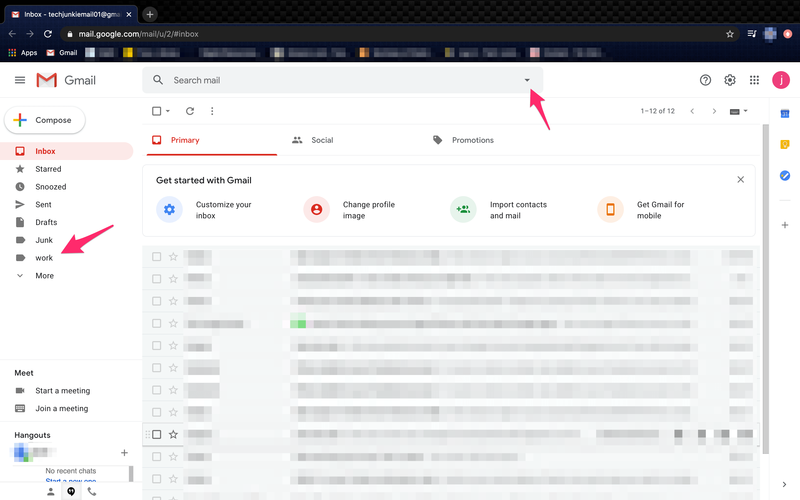
- Adăugați ultima parte a adresei de e-mail la linia De la. De exemplu, „@workplace.com”.
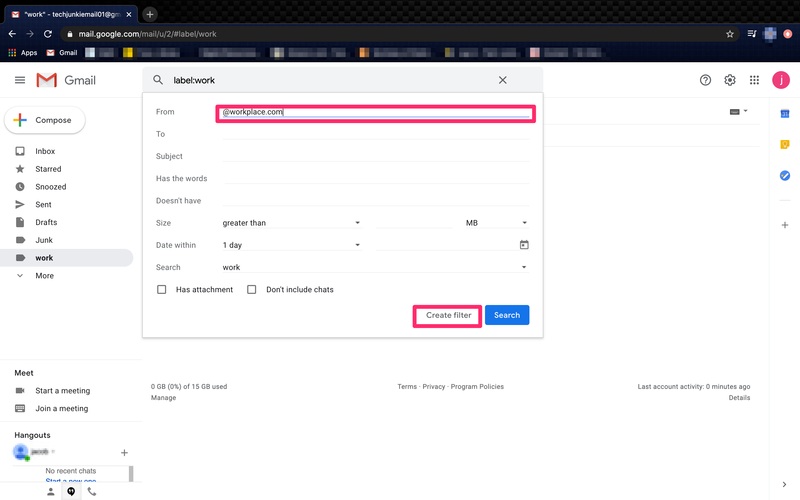
- Selectați Creare filtru.
- Selectați Aplicați eticheta și selectați eticheta de lucru.
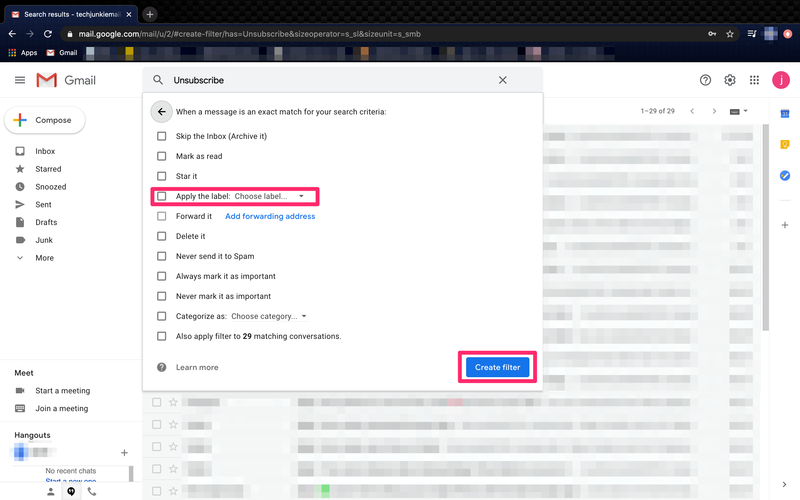
- Selectați Creare filtru.
De acum înainte, toate e-mailurile de serviciu de la un anumit domeniu „@workplace.com” vor fi trimise în folderul Work care a fost creat în panoul din stânga. Deoarece nu am adăugat niciun operator, aceștia nu vor fi marcați ca citiți și veți vedea numărul de e-mailuri lângă dosar.
cum să ștergeți contul Skype 2018
Excluderea e-mailurilor din etichete
Dacă descoperiți că anumite e-mailuri sunt prinse în aceste etichete, ceea ce nu ar trebui să fie, puteți utiliza excluderile pentru a le elimina. De exemplu, dacă doriți să păstrați anumite buletine informative care folosesc și „dezabonare” și sunt prinse în filtrul de mai sus, puteți folosi operatorul „-“ pentru a le exclude.
Doar adăugați –(*@emailaddress.com) în secțiunea De la filtru și nu vor fi incluse. * este un wildcard care va capta orice adresă din acel domeniu, iar „-” îi spune Gmail să nu includă adresa în etichetă.
Puteți crea în Gmail câte etichete doriți și îi puteți pune să facă tot felul de lucruri, de la sortarea spam-ului până la filtrarea muncii, a grupurilor, a hobby-urilor sau orice altceva. Dacă căsuța dvs. de e-mail a izbucnit din prea multă gunoi și, ca urmare, pierdeați e-mailuri utile, acesta este o modalitate foarte simplă de a prelua controlul.
Dacă Gmail ar putea cumva să vină cu un supliment care să mă dezaboneze automat de la sutele de e-mailuri de gunoi pe care le primesc săptămânal, ar fi cu adevărat e-mailul suprem!