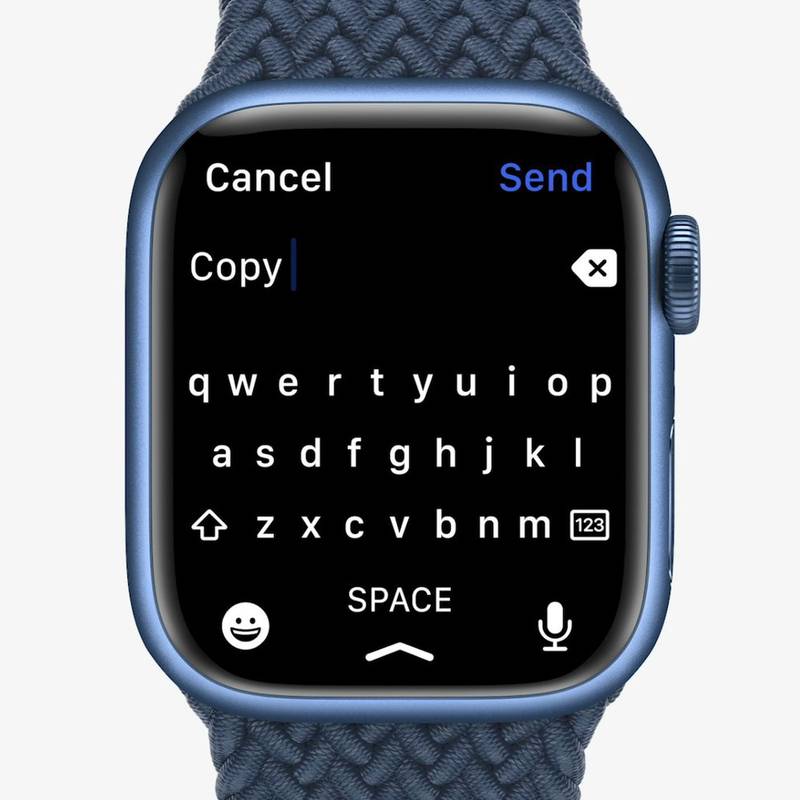În Windows 10, puteți configura paravanul de protecție Windows pentru a avea reguli personalizate pentru o anumită adresă, port sau protocol. Puteți permite sau bloca accesul unei aplicații la Internet. După ce faceți acest lucru, este o idee bună să faceți backup configurației firewall-ului. În acest articol, vom vedea cum se poate face.
Reclama
Este foarte util să aveți o copie de rezervă a regulilor firewall. Dacă reinstalați Windows 10, veți putea restabili rapid regulile personalizate. Sau, dacă aveți nevoie resetați configurația Windows Firewall , atunci capacitatea de a restabili configurația personalizată economisește foarte mult timp.
Înainte de a continua, vezi cum să blochezi orice aplicație să acceseze Internetul cu un singur clic în Windows 10, Windows 8 și Windows 7 .
Cum să faceți backup și să restaurați regulile firewall în Windows 10
În Windows 10, există mai multe moduri de a crea o copie de rezervă a regulilor firewall. Puteți utiliza Paravanul de protecție Windows cu aplicația snap-in Securitate avansată pentru a crea sau restaura reguli sau puteți face acest lucru cu comanda încorporată netsh a consolei. Să vedem cum se poate face.
cum să descărcați aplicații pe firestick
Paravanul de protecție Windows cu instrument de securitate avansată oferă o interfață grafică simplă și ușor de utilizat pentru a exporta și importa reguli.
Backup și restaurare reguli firewall în Windows 10 folosind Windows Firewall cu securitate avansată
- Deschideți aplicația Setări .

- Accesați Rețea și internet - Stare:

- Derulați în jos în panoul din dreapta până când vedeți linkul „Paravan de protecție Windows”. Apasă-l.

- Se va deschide configurația Windows Firewall de bază. În stânga, faceți clic pe linkul „Setări avansate”:

- Paravanul de protecție Windows cu securitate avansată va fi deschis. Arată după cum urmează:

Faceți clic dreapta pe elementul rădăcină din panoul din stânga numitParavan de protecție Windows cu securitate avansată pe computerul local:
- În meniul contextual, selectați elementul „Politică de export”:

- După ce faceți clic pe acesta, vi se va solicita să introduceți fișierul de destinație unde vor fi salvate regulile. Va fi creat un fișier special cu extensia * .WFW. Deci, trebuie să selectați un folder în care va fi stocat fișierul și să introduceți numele acestuia.

Felicitări, ați creat o copie de rezervă a regulilor Windows Firewall. Aplicația va confirma operațiunea cu următoarea casetă de dialog:

În același mod, puteți restaura regulile dintr-o copie de rezervă pe care ați creat-o mai devreme.
Sfat: puteți deschide rapid Paravanul de protecție Windows cu Securitate avansată din dialogul Executare.
- Apăsați simultan tastele de comandă Win + R de pe tastatură pentru a deschide dialogul Run. A se vedea lista finală a tuturor comenzilor rapide de la tastatură Windows cu taste Win .
- Tastați următoarele în caseta Run:
wf.msc
Aceasta va deschide Windows Firewall direct cu Advanced Security.

- Acolo, faceți clic dreapta pe elementul rădăcină din panoul din stânga numitParavan de protecție Windows cu securitate avansată pe computerul local:

- În meniul contextual, selectați elementul „Politică de import”:

- Pe ecran va apărea un dialog de confirmare. Avertizează că importul unei politici va suprascrie toate paravanul de protecție Windows curent cu politica de securitate avansată. Trebuie să faceți clic pe Da pentru a continua.

- Căutați fișierul * .WFW pe care l-ați creat anterior pentru a-l restabili:

- Windows va afișa următoarea casetă de dialog odată cu restabilirea regulilor:

Dacă preferați linia de comandă, puteți face backup sau restaura regulile Windows Firewall folosind instrumentul consolă netsh. Iată cum.
Backup și restaurare reguli firewall în Windows 10 folosind Netsh
ce are amazon prime că netflix nu
- Deschideți un un nou prompt de comandă ridicat instanță.
- Sintaxa pentru comandă arată după cum urmează:
netsh advfirewall export 'cale către fișier.wfw'
De exemplu, voi folosi comanda
netsh advfirewall export 'c: winaero firewall_rules_backup.wfw'
Schimbați porțiunea de cale a fișierului în funcție de preferințe.
- Odată ce executați comanda, aceasta va produce următoarea ieșire:

Pentru a restabili regulile Windows Firewall cu netsh.
- Deschideți un un nou prompt de comandă ridicat instanță.
- Sintaxa pentru comandă arată după cum urmează:
netsh advfirewall import 'cale în fișier.wfw'
Voi folosi același fișier pentru a restabili regulile exportate.
netsh advfirewall import 'c: winaero firewall_rules_backup.wfw'
Din nou, ar trebui să modificați porțiunea de cale a fișierului în funcție de preferințe.
- Comanda va produce următoarea ieșire:

Fișierele exportate și importate folosind ambele metode sunt compatibile. Acest lucru înseamnă că vă puteți exporta regulile folosind GUI și le puteți restaura folosind netsh și invers. Este foarte util dacă doriți să automatizați procesul de backup și restaurare a regulilor firewall-ului.
Asta e.