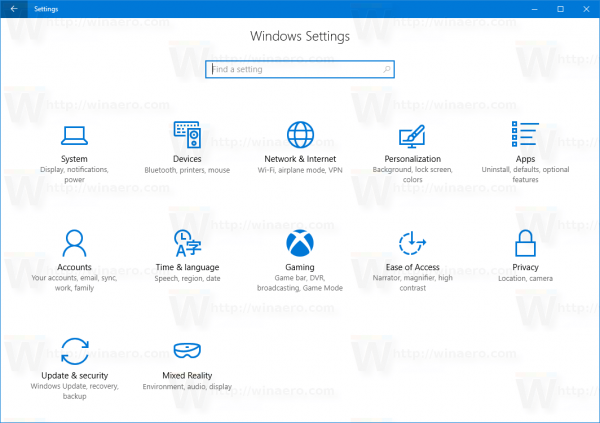În Windows 10, Windows Update forțează nu numai actualizările de sistem, ci și actualizările driverului. Chiar dacă instalați un driver terț pe care l-ați descărcat offline, acesta îl suprascrie și îl instalează din Windows Update. Este posibil să nu fie ceea ce îți dorești. Adesea, driverul hardware furnizat de OEM este mai bun, iar driverul Windows Update produce o problemă. Iată cum să împiedicați Windows 10 să reinstaleze automat driverul pe care îl găsește în Windows Update.
Reclama
Această metodă necesită Editor de politici de grup, deci, din păcate, va funcționa numai pentru edițiile Windows 10 Pro, Enterprise și Education. Utilizatorii care rulează Windows 10 Home nu au noroc.
V-am arătat deja cum să ascundeți sau să blocați Windows sau actualizările driverelor în Windows 10 folosind Microsoft instrument de depanare oficial . Cu toate acestea, există două probleme cu această metodă.
- În primul rând, când versiunea Windows 10 este actualizată, de exemplu, când se instalează actualizarea din noiembrie 2015 (versiunea 1511) sau o altă versiune mai nouă instalată pe partea de sus a Windows 10 RTM, toate actualizările ascunse sunt afișate din nou. Dacă faceți parte din programul Windows Insiders, va fi imposibil să folosiți în continuare instrumentul de depanare pentru a ascunde actualizările driverului.
- În al doilea rând, această metodă blochează doar driverul particular pe care îl alegeți. Dacă un alt driver este lansat pe Windows Update, acesta va fi instalat indiferent.
Deci, să vedem cum poate fi utilizată o altă metodă pentru a controla și preveni instalarea forțată a driverului de dispozitiv pe Windows 10.
Aici este cum se blochează actualizarea automată a driverelor în Windows 10 . Fiecare dispozitiv hardware instalat pe computerul dvs. are un ID hardware / Plug and Play atribuit. Acesta este modul în care dispozitivul este identificat în mod unic și un driver corespunzător pentru acesta este instalat de Windows. Începând cu Windows Vista, Microsoft a introdus setările politicii de grup pentru instalarea driverului de dispozitiv. Dacă o politică este configurată pentru a permite sau a bloca instalarea dispozitivului care se potrivește cu un anumit ID hardware, driverul nu poate fi modificat sau actualizat pentru acel dispozitiv. Acest lucru funcționează încă în Windows 10 și este exact ceea ce vom folosi pentru a bloca driverele din Windows Update.
- Obțineți driverul dorit și apoi blocați temporar accesul la internet la Windows Update.
Trebuie să aveți driverul preferat pe care doriți să îl utilizați, disponibil local pe unitatea de disc. Descărcați-l dacă este necesar și apoi deconectați-vă de la internet, astfel încât Windows Update să nu îl poată suprascrie rapid. Pentru conexiunile Ethernet / LAN, puteți pur și simplu să deconectați temporar cablul pentru a vă deconecta de la internet. Dacă singura conexiune pe care o aveți este o conexiune Wi-Fi sau de date, nu trebuie să vă deconectați de la internet. Pur şi simplu marcați conexiunea ca o conexiune măsurată .
- Copiați ID-ul hardware al dispozitivului și apoi instalați driverul preferat.
- Apăsați tastele Win + X împreună de pe tastatură pentru a afișa meniul Utilizatori avansați .
- Deschideți Manager dispozitive.
- În Manager dispozitive, extindeți categoria potrivită a dispozitivului pentru care trebuie să blocați actualizările automate ale driverului făcând clic pe semnul +. Apoi faceți clic dreapta pe dispozitiv, alegeți Proprietăți și accesați fila Detalii.
- În fila Detalii, setați Proprietatea la ID-uri hardware. ID-urile hardware vor fi afișate mai jos. Faceți clic pentru a selecta ID-urile hardware. Dacă este afișat mai mult de un ID hardware, selectați unul și apăsați Ctrl + A pentru a le selecta pe toate. Acum apăsați Ctrl + C pentru a copia ID-urile afișate.

- Deschideți un document gol în Notepad și lipiți-l acolo apăsând Ctrl + V și salvați fișierul undeva.
Acum reveniți la Device Manager și închideți Properties. Dezinstalați driverul instalat de Windows Update și instalați propriul driver. Acest lucru se poate face făcând clic dreapta pe dispozitiv și alegând „Actualizare driver ...”. Puteți completa vrăjitorul așa cum faceți de obicei, îndreptându-l către calea driverului dorit sau folosind butonul „Have Disk ...” pentru a instala driverul dorit. Apoi reporniți Windows și asigurați-vă că driverul rămâne așa cum este instalat.
- Blocați actualizarea driverului pentru dispozitivul respectiv utilizând politica de grup
cum se descarcă forge pentru Minecraft
- Apăsați simultan tastele Win + R de pe tastatură și introduceți:
gpedit.msc
Apasa Enter.
- Editorul de politici de grup se va deschide. Accesați Politica computerului local → Configurare computer → Șabloane administrative → Sistem → Instalare dispozitiv → Restricții de instalare dispozitiv.
- Găsiți și faceți dublu clic pe „Preveniți instalarea dispozitivelor care se potrivesc cu oricare dintre aceste ID-uri de dispozitiv” și setați-l la Enabled.

- Faceți clic pe butonul Afișare ... pentru a lansa dialogul „Împiedicați instalarea dispozitivelor care se potrivesc cu oricare dintre aceste ID-uri de dispozitiv”.
- Acum deschideți din nou fișierul care conține ID-uri hardware în Notepad și selectați valorile ID-ului hardware pe care le-ați lipit mai devreme, câte un ID pe rând. Lipiți aceste ID-uri în caseta Value. Dacă există mai multe ID-uri hardware, lipiți fiecare ID pe o nouă linie.
 Faceți acest lucru pentru ID-urile hardware ale tuturor dispozitivelor pentru care trebuie să blocați instalarea automată a driverului din Windows Update.
Faceți acest lucru pentru ID-urile hardware ale tuturor dispozitivelor pentru care trebuie să blocați instalarea automată a driverului din Windows Update. - Faceți clic pe OK când ați terminat.
- Apăsați simultan tastele Win + R de pe tastatură și introduceți:
- Reconectați-vă la internet.
Acum puteți să vă conectați cablul Ethernet sau să vă setați conexiunea Wi-Fi / date ca nemăsurată. Chiar dacă Windows Update instalează acum actualizări fără controlul dvs., driverele instalate pentru hardware-ul dvs. nu ar trebui să fie suprascrise de driverele din Windows Update. Este posibil să le descarce, dar nu le va instala și nu va înregistra o eroare. Puteți ignora în siguranță erorile legate de eșecul instalării driverelor de dispozitiv, deoarece le-ați blocat.
Rețineți că această metodă blochează instalarea automată și manuală a driverului, deci dacă trebuie să actualizați manual driverul, puteți dezactiva temporar Politica de grup menționată mai sus, actualizați driverul offline și îl puteți activa din nou.



 Faceți acest lucru pentru ID-urile hardware ale tuturor dispozitivelor pentru care trebuie să blocați instalarea automată a driverului din Windows Update.
Faceți acest lucru pentru ID-urile hardware ale tuturor dispozitivelor pentru care trebuie să blocați instalarea automată a driverului din Windows Update.