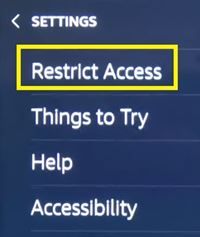Cel mai recent Amazon Echo Show are rezoluție de înaltă definiție și un ecran mai mare ideal pentru vizionarea Prime Video și a altor servicii de streaming. Acestea fiind spuse, nu ați dori ca alți membri ai gospodăriei, în special cei tineri, să abuzeze de aceste caracteristici interesante atunci când sunteți plecat.

Din fericire, dispozitivul are o mulțime de funcții care pot limita utilizarea Echo Show-ului dvs. și pot restricționa accesul la anumite abilități. Cu YouTube, situația este un pic neclară, deoarece nu există o abilitate specială de pe YouTube pentru Alexa (publicul bine publicizat Google și Amazon pot avea ceva de-a face cu asta).
Cu toate acestea, există modalități de a accesa YouTube și, de asemenea, modalități de a-l restricționa. Acest articol va explica totul.
Accesarea YouTube pe Echo Show
După cum s-a menționat, Alexa nu are abilități YouTube, deci nu puteți accesa YouTube la fel de repede ca și alte servicii de streaming (Prime TV sau Netflix, de exemplu). Cu toate acestea, acest lucru nu înseamnă că nu puteți viziona YouTube pe Echo Show. Oricine poate reda videoclipuri YouTube utilizând unul dintre browserele încorporate ale dispozitivului.
Puteți deschide Silk sau Firefox prin intermediul ecranului de pornire sau vorbind Alexa, Deschideți Silk / Firefox. Mai rămâne doar să tastați adresa YouTube pe bara de căutare și să așteptați încărcarea paginii. Când vine vorba de videoclipuri YouTube, Mozilla Firefox depășește browserul Silk, deoarece este singurul browser compatibil cu YouTube TV (în afară de Google Chrome).
cum să ștergeți datele corupte pe ps4
De aici înainte, puteți tasta sau alege unul dintre videoclipurile sugerate și acesta va fi redat pe ecranul Echo Show. Deși experiența nu va fi la fel de lină ca și în cazul altor dispozitive care au o aplicație nativă YouTube, este totuși o alternativă viabilă.
Blocați utilizatorii să acceseze YouTube pe browserul web Echo Show
Deoarece singurul mod de a reda YouTube pe Echo Show este prin intermediul unui browser web, singura modalitate de a bloca YouTube pe dispozitiv este de a restricționa complet navigarea pe web. Puteți face acest lucru cu ușurință în Setări.
Urmați acești pași:
- Glisați în jos din partea de sus a ecranului pentru a afișa bara de acces rapid (panoul de control).
- Atingeți butonul „Setări” (pictograma roată) din dreapta barei.

- Accesați meniul „Restricționare acces”.
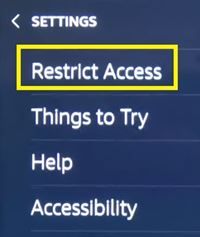
- Activați restricția de lângă opțiunea „Web Browser”.
Dispozitivul vă va duce acum la ecranul de verificare a contului, unde va trebui să vă verificați contul Amazon înainte de a putea restricționa accesul browserului. - Atingeți „Continuați”.
- Introduceți parola. Notă: este parola contului dvs. Amazon (dacă faceți cumpărături pentru lucruri sau vă conectați la Amazon Alexa).

- Selectați „Terminat”. Ar trebui să primiți un cod de verificare pe telefonul dvs. mobil.
- Introduceți codul de verificare pe următorul ecran.
După ce ați introdus codul, dispozitivul va reveni la ecranul de setări, unde veți observa că opțiunea de navigare pe web a fost dezactivată. Puteți încerca să deschideți Silk sau Firefox, dar Alexa vă va informa că navigarea pe web este dezactivată pe dispozitiv.
Înainte de a termina, asigurați-vă că atingeți butonul Înapoi (săgeata îndreptată spre stânga în partea de sus a ecranului). Acest lucru este esențial deoarece, după ce v-ați verificat contul, oricine ar putea activa sau dezactiva restricțiile web pe ecranul de setări.
cineva m-a adăugat pe Snapchat, dar nu știu cine este

Puteți bloca numai YouTube pe browserul dvs.?
Din păcate, abilitățile browserului Alexa nu pot bloca o pagină individuală. Prin urmare, pentru a restricționa accesul la YouTube, va trebui să dezactivați complet funcția de navigare pe web. Asta până când YouTube își capătă propria abilitate. Dar oare?
Deoarece feuda Amazon și Google s-a încheiat, s-ar putea să vă așteptați la abilitatea YouTube pentru Alexa în viitor. Cu toate acestea, acest lucru nu va facilita blocarea YouTube. Trebuie să restricționați serviciul în ambele sensuri - dezactivând abilitatea și blocând navigarea pe web.
Profitați la maximum de restricțiile Echo Show
În meniul „Restricționare acces”, veți găsi multe alte opțiuni, în afară de dezactivarea navigării pe web. De asemenea, puteți dezactiva vizionarea de trailere de filme, căutarea de videoclipuri web și furnizorii de videoclipuri, cum ar fi Amazon Prime, Hulu, Netflix și altele.
cum se adaugă numărul paginii în Google Docs
Cu o gamă largă de opțiuni de restricționare, puteți menține controlul parental deplin asupra Echo Show-ului dvs. și le permiteți copiilor dvs. să îl folosească cu relativă liniște sufletească.
Ce conținut ați bloca pe Echo Show și de ce? Lasă un comentariu mai jos pentru comunitatea TechJunkie.