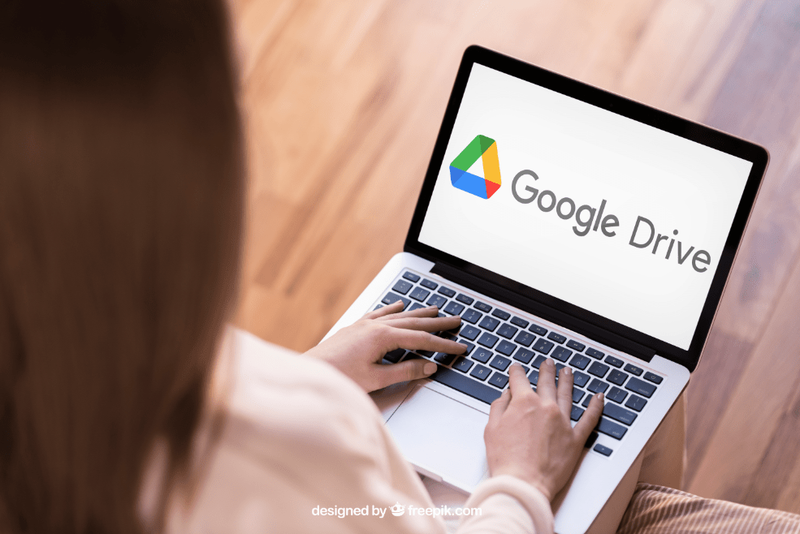Obținerea fotografiei perfecte de fiecare dată ar putea părea dificilă. Una dintre cele mai simple modalități de a îmbunătăți rapid calitatea imaginilor dvs. este de a estompa fundalul acesteia.
Acest articol vă va spune cum să estompați fundalul într-o fotografie rapid și pe mai multe platforme diferite. Dacă sunteți un pasionat de fotografie, puteți folosi aceste sfaturi rapide pentru a obține rapid o imagine mai bună.
Cum să estompezi fundalul într-o fotografie pe un iPhone
IPhone-ul dvs. are un mod încorporat care estompează în mod eficient fundalul fotografiei. Se numește modul Portret.
Când vă aflați în aplicația Cameră foto, navigați la modul Portret pe selecția modului principal de cameră din partea de jos a ecranului.
Când utilizați modul Portret, asigurați-vă că subiectul este la o distanță de două până la opt picioare de dvs. și că aveți suficientă lumină în scenă. Este posibil ca modul Portret să nu funcționeze în condiții de lumină slabă.
Amazon Kindle Fire nu se va aprinde
Când recompuneți fotografia, camera dvs. este gata să facă fotografia perfectă dacă vedeți pe ecran cuvintele Lumina naturală sau Efect de adâncime. De asemenea, va afișa o casetă de focalizare galbenă în jurul feței subiectului. Fața subiectului va fi infocus, iar fundalul este încețoșat automat.
Dacă doriți să reglați neclaritatea, faceți clic pe butonul mic f din colțul din dreapta sus. Meniul din partea de jos vă va permite să schimbați focalizarea camerei. Un număr mai mare va afișa mai multe detalii de fundal și poate îmbunătăți aspectul hainelor obiectului dvs.
Odată ce v-ați îngrijit fotografia, modelele mai noi de iPhone pot edita acest neclaritate în continuare.
În plus, puteți utiliza o aplicație precum After Focus. Acest lucru vă va permite să vă editați fotografiile și să adăugați neclaritate rapidă, oferind fotografiilor dvs. o notă mai profesională.
Pentru a edita animage în After Focus, urmați acești pași:
- Deschideți aplicația și selectați Selectați fotografia. Alternativ, puteți face o fotografie direct în aplicație și o puteți edita.

- Atingeți pictograma Focus din partea de jos a ecranului.

- Desenați o linie cu degetul în interiorul zonei pe care doriți să o țineți focalizată. Nu trebuie să fii extrem de precis.

- Atingeți pictograma Fundal.

- Desenați o linie pe fundal. Din nou, nu trebuie să fii precis în această privință. După ce ați terminat, aplicația va selecta zona focalizată și zona de fundal. Dacă acestea nu vă plac, va trebui să redesenați liniile pentru a le ajusta.

- Dacă nu puteți realiza selecția corectă a zonei, accesați opțiunea Selecție manuală din dreapta sus. Pictograma Creion va afișa ecranul Selecții manuale. Vă va permite să selectați zonele manual, cu ajutorul procesului de selecție inteligentă anterior.

- Când ați terminat, zona roșie va fi cea focalizată, iar restul va fi un fundal neclar.

- Atingeți pictograma Săgeată dreapta din dreapta sus. Aceasta vă va arăta imaginea editată.

- Dacă trebuie să faceți ajustări, reveniți înapoi utilizând pictograma Săgeată unică la stânga.

- Selectați opțiunea Blur pe care doriți să o utilizați. O lentilă simplă va funcționa cel mai bine dacă sunteți începător.

- Dacă doriți să adăugați mișcare la scenă, utilizați opțiunea Motion Blur. Acest lucru va estompa fundalul, astfel încât subiectul să se miște.

- După ce ați terminat de ajustat neclaritatea fundalului, salvați imaginea apăsând săgeata în jos din meniul superior, apoi apăsați Da.

O altă opțiune disponibilă este utilizarea unei estompe vignete printr-o aplicație numită Snapseed. Pentru ao utiliza, urmați acești pași:
- Deschideți aplicația și atingeți ecranul. Selectați Deschidere de pe dispozitiv din meniu sau faceți o fotografie direct din aplicație.

- Atingeți Instrumente.

- Selectați Blur Lens.

- Reglați cele două cercuri albe de pe ecran. Ecranul interior va fi focalizat, în timp ce orice din exterior va fi neclar. Estomparea va face tranziția între cele două cercuri.

- Puteți folosi degetele pentru a trage sau a redimensiona cercurile după cum doriți.

- Glisați în sus sau în jos pentru a afișa meniul de selectare a estompării. Acest lucru vă va permite să ajustați efectele de estompare după dorința dvs.

- Rezistența neclară afectează magnitudinea neclarității. Tranziția modifică cât de repede se schimbă imaginea între zonele clare și neclare. Vigneta va modifica marginile fotografiei făcându-le mai întunecate.

- După ce ați terminat de modificat efectele după cum doriți, selectați bifa din dreapta jos.

- Salvați imaginea făcând clic pe Export.

- Faceți clic pe Salvați o copie pentru a păstra imaginea originală și pentru a crea o copie editată pe care o puteți modifica ulterior.

Cum să estompezi fundalul într-o fotografie pe un Android
Dacă utilizați un dispozitiv Android, procesul este extrem de similar. Cele mai multe aplicații de cameră mai noi vor avea un mod portret încorporat pe care îl puteți accesa navigând în meniul scenelor din colțul din dreapta sus.
În plus, telefoanele Android au, de asemenea, acces la aplicațiile After Focus și Snapseed, descrise mai sus, astfel încât să le puteți folosi pe telefon pentru a modifica cu ușurință imaginile după ce le-ați luat.
O aplicație precum Defocus de fundal vă poate ajuta oferindu-vă o înlocuire a aplicației camerei. Această aplicație pune accentul pe fotografie unde doriți. Dacă doriți să editați imaginea ulterior, utilizați software-ul de editare menționat mai sus.
Utilizarea aplicațiilor este cel mai bun mod de a spori capacitățile camerei existente ale telefonului dvs. și există un o mulțime de aplicații disponibile să fac asta pentru tine.
Cum să estompezi fundalul într-o fotografie pe un computer Windows
Dacă utilizați un PC Windows, puteți obține aplicațiile implicite pentru a vă face efectul de estompare.
Windows 10 elimină programele din meniul Start
Aplicația Paint este una dintre aplicațiile tradiționale incluse în fiecare versiune de Windows. Deși nu are o opțiune de estompare desemnată, este totuși posibil să obțineți un efect similar urmând acești pași:
- Lansați Paint și selectați fotografia pe care doriți să o editați.

- Faceți un dreptunghi în jurul zonei pe care doriți să o estompați.

- Faceți dreptunghiul transparent. Când alegeți culoarea, selectați Culoare 2, apoi accesați Fișier pentru a selecta între diferite opțiuni de culoare.

- Când sunteți mulțumit de selecție, salvați imaginea.

O opțiune mai bună pentru manipularea imaginii este Microsoft Word. Deși nu este cunoscut pentru capacitățile sale de procesare a imaginilor, MS Word 2010 și mai nou are un motor decent pentru editarea imaginilor, inclusiv estomparea fundalului. Urmați acești pași:
- Importați imaginea pe care doriți să o estompați într-un document.

- Vă rugăm să faceți o copie a imaginii, astfel încât să o puteți estompa.

- Selectați fila Format instrument de imagine din meniul pentru a doua imagine.

- Faceți clic pe Efecte artistice și selectați Estompare. Reglați efectul după cum este necesar.

- Acum că imaginea estompată este gata, trebuie să eliminați fundalul din imaginea originală.

- Selectați imaginea originală, apoi accesați fila Format instrument imagine.

- Selectați caracteristica Eliminare fundal. Instrumentul va încerca automat să detecteze unde se află fundalul și să îl elimine. Dacă nu funcționează așa cum vă place, utilizați opțiunile de selecție manuală: marcați zonele de păstrat și marcați zonele de eliminat.

- Faceți clic pe Păstrați modificările pentru a termina eliminarea fundalului.

- Lipiți imaginea originală fără fundal în imaginea neclară. Reglați dimensiunea pentru a se potrivi corect. Imaginea decupată ar trebui să fie suprapusă deasupra prim-planului neclar, astfel încât apare doar fundalul neclar al celei de-a doua imagini.

- Salvați imaginea făcând clic dreapta, apoi selectați Salvare ca imagine.

Windows 10 vine și cu aplicația Photos, care are o opțiune încorporată pentru editarea imaginilor. Pentru a estompa fundalul imaginii acolo, urmați acești pași:
- Deschideți aplicația Fotografii.

- Găsiți imaginea pe care doriți să o editați, apoi deschideți-o.

- Selectați opțiunea Editați și creați din partea de sus, apoi selectați Editați.

- Alegeți Ajustări în partea de sus.

- Aplicați efectul Vignette după cum este necesar. De asemenea, puteți face ajustări suplimentare la fotografie din acest meniu.

- Selectați Salvați o copie pentru a păstra imaginea originală și a crea o copie editată.

Cum să estompezi fundalul într-o fotografie pe un Mac
Dacă utilizați un Mac, puteți utiliza aplicația Stock Photos pentru a modifica imaginile dvs. Aceasta este o alternativă eficientă atunci când nu doriți să descărcați un software de editare, deși va avea rezultate ușor inferioare decât instrumentele de editare profesională.
Pentru a utiliza această caracteristică, trebuie să aveți instalat OS X sau o versiune mai nouă, deoarece versiunile mai vechi nu au acest instrument disponibil. Pentru ao utiliza, urmați acești pași:
- Deschideți aplicația Fotografii.
- Selectați imaginea pe care doriți să o editați și deschideți-o.
- Faceți clic pe butonul Editare din bara de instrumente.
- Apăsați R pentru a utiliza funcția Retușare.
- Măriți zona pe care doriți să o estompați.
- Trageți cursorul peste zona pe care doriți să o estompați. Începeți cu părțile din imagine care sunt deja neclare.
Dacă doriți să folosiți mai multe programe cu aspect profesional, vă sugerăm să căutați un instrument de editare foto pentru descărcare. Există o gamă largă de opțiuni disponibile atât pentru Windows, cât și pentru macOS.
Cum să estompezi fundalul într-o fotografie pe un Chromebook
Din păcate, Chromebookurile nu pot estompa în mod prestabilit fundalul unei fotografii. Cu toate acestea, puteți utiliza un instrument simplu, cum ar fi Pixlr software de editare disponibil pentru utilizare browserul dvs. Chrome . Acest lucru vă permite să obțineți cu ușurință fotografii cu aspect profesional.
Cum să estompezi fundalul într-o fotografie cu Photoshop
Dacă doriți să aflați cum să estompați o imagine în Photoshop, iată cum să o faceți:
- În primul rând, trebuie să tăiați subiectul din fundal. Pentru a face acest lucru, utilizați instrumentul de selectare rapidă.

- Faceți o selecție în jurul subiectului. Este mai bine să treci puțin peste asta când faci asta.

- Alegeți Selectați, apoi Mascați.

- Selectați instrumentul cu aspect de periuță de păr (al doilea din partea de sus).

- Desenați în jurul părului subiectului pentru a vă asigura că ați selectat în mod adecvat tot ce aveți nevoie.

- Utilizați instrumentul de transparență pentru a vedea dacă ați selectat corect totul din fundal.

- Faceți clic pe Afișați marginea, apoi măriți raza marginii, astfel încât să o puteți vedea clar pe imagine.

- Dezactivați Show Edge pentru a vedea dacă acest lucru a îmbunătățit selecția subiectului.

- Alegeți opțiunea Layer nou cu Layer Mask, apoi faceți clic pe OK.

- Faceți clic pe pictograma Ochi din meniul straturilor pentru a ascunde subiectul de imagine.

- Selectați stratul de fundal.

- Ctrl + Faceți clic (Windows) sau Cmd + Faceți clic (Mac) pe masca de strat ascuns pentru a încărca selecția. Vom folosi acest lucru pentru a netezi marginile dintre subiect și fundal.

- Alegeți Selectați, apoi Modificați, apoi Extindeți. În opțiunea pixeli, alegeți 10 pixeli.

- Și acum, umpleți zona selectată cu un fundal care conține conținut, așa că apăsați Shift + Șterge / Shift + Backspace (Windows).

- Selectați Conținut conținut, apoi faceți clic pe OK.

- Apăsați Ctrl + D pentru a deselecta.

- Acum rămâneți cu o imagine de fundal, plină de conținut conținut conținut în care se afla subiectul.

- Faceți vizibil stratul subiect apăsând pictograma Eye din dreptul acestuia. Vă va ajuta să vedeți rezultatele pe măsură ce mergeți.

- Cu stratul de fundal selectat, accesați Filtrare, apoi Filtrare galerie, apoi Culoare neclară.

- Un pin reprezentat cu un cerc va apărea pe imagine. Puteți utiliza acest lucru pentru a selecta modificarea intensității estompării.

- Dacă doriți să adăugați puncte de focalizare suplimentare, faceți clic pe imagine. Apăsați tasta Ctrl / Comandă. Ținând apăsată tasta, faceți dublu clic pentru a seta neclaritatea punctului de focalizare la zero.

- Puteți ajusta neclaritatea utilizând meniul din dreapta.

- După ce ați terminat estomparea, faceți clic pe Ok pentru a aplica.

- Shift + faceți clic pe masca de strat pentru a vedea înainte și după.

Cum să estompezi fundalul într-o fotografie cu un serviciu web online
Dacă nu doriți să utilizați Photoshop, există servicii online disponibile care vor face treaba. Un instrument online precum Fotor vă va permite să obțineți imagini cu aspect profesional în cel mai scurt timp, fără a fi nevoie să descărcați software suplimentar pe dispozitiv.
Accesați site-ul și încărcați imaginea pe care doriți să o editați, apoi urmați instrucțiunile despre cum să găsiți cele mai bune rezultate pentru fotografia dvs.
Clar ca o zi
Dacă doriți să estompați fundalul fotografiei, sperăm că ați găsit doar soluția în acest articol. Învățarea modului de utilizare a efectelor pentru editarea imaginilor este de neprețuit dacă doriți să profitați la maximum de imaginile dvs.
Ce software de editare a imaginilor folosiți? Ce opțiuni folosiți pentru estomparea fundalului? Spuneți-ne în secțiunea de comentarii de mai jos.