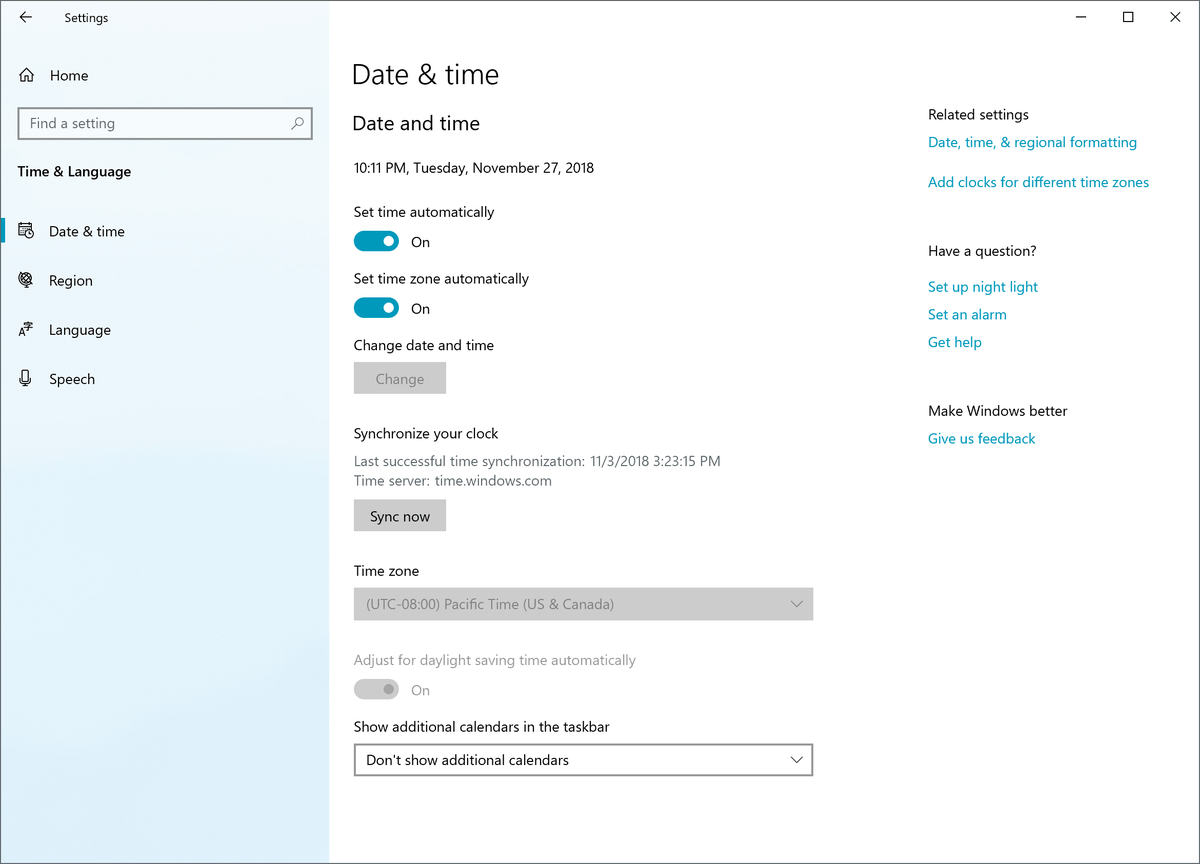Spre deosebire de ceea ce ar putea crede unii oameni, arderea unui fișier ISO pe o unitate USB nu este același lucru cu copierea acestuia. Este un proces mult mai detaliat, care ar putea implica chiar folosirea de aplicații terță parte. Printre altele, a ști cum să inscripționați fișiere ISO pe o unitate USB poate ajunge să vă salvați datele.

În acest ghid, vă vom arăta cum să inscripționați fișiere ISO pe o unitate USB pentru diferite sisteme de operare. De asemenea, vom trece prin procesul de pornire și extragere a fișierelor ISO pe dispozitive noi.
Cum să inscripționați ISO pe un dispozitiv USB?
Un fișier ISO sau o imagine ISO este folosită pentru a crea o copie arhivată a seturilor mari de date, care este stocată în scopuri de backup. Prin urmare, cel mai bine este să vedeți fișierele ISO ca versiuni mai mici ale fișierelor originale. De aceea, programele mari, jocurile video și sistemele de operare sunt de obicei duplicate ca fișiere ISO.
În timp ce fișierele ISO obișnuiau să fie arse pe CD-uri și DVD-uri, în practica modernă de astăzi, acestea sunt mai frecvent arse pe unități USB. Pe lângă stocarea și copierea de rezervă a unor cantități mari de date, fișierele ISO sunt, de asemenea, extrase și pornite de pe unitățile USB pentru a fi transferate pe dispozitive noi.
Termenul de a inscripționa fișiere provine din practica învechită de a înregistra date pe CD-uri cu un laser cu unitate CD-R. Prin urmare, termenul de ardere a fișierelor a fost aplicat și unităților USB, chiar dacă procesul este finalizat într-un mod complet diferit.
Există mai multe moduri în care puteți inscripționa un fișier ISO pe un USB. Puteți utiliza software încorporat sau aplicații terță parte. În acest ghid, vă vom arăta cum să inscripționați fișiere ISO pe o unitate USB pentru a instala și a porni diferite sisteme de operare.
Linux
Pentru a instala Linux pe un dispozitiv nou, veți avea nevoie de o unitate USB cu cel puțin 8 GB de spațiu. Pentru a face o copie a sistemului de operare Linux, vom folosi o aplicație terță parte numită UNetbootin . Deci, mergeți mai departe și descărcați versiunea Linux a acestei aplicații.
Următorul lucru pe care trebuie să-l faceți este să descărcați fișierul ISO al distribuției Linux. Poți face asta mergând la Ubuntu pagina de descărcare de pe desktop și făcând clic pe butonul Descărcare. Rețineți că fișierele ISO pot avea dimensiuni de la unu la 4 GB.
Acum, în sfârșit, este timpul să inscripționați fișierul ISO pe unitatea USB. Iată cum se face.
- Lansați aplicația UNetbootin.

- Faceți clic pe opțiunea Diskimage din partea de jos a ferestrei.

- Accesați cele trei puncte din colțul din dreapta jos al ecranului.

- Găsiți fișierul ISO în Descărcări.

- Faceți clic pe Deschidere.

- Alegeți Unitatea USB lângă Tip: în colțul din stânga jos al ecranului.

- Lângă Drive: selectați și USB-ul.
- Faceți clic pe Ok.

Aplicația va dura ceva timp pentru a arde fișierul ISO de distribuție Linux pe USB. Odată ce procesul este finalizat, puteți continua și elimina unitatea flash de pe dispozitiv.
Mac
Pentru a inscripționa un fișier ISO bootabil macOS pe o unitate USB, veți avea nevoie de un USB cu cel puțin 14 GB de spațiu și un program de instalare pentru macOS. Programul de instalare ar trebui să depindă de versiunea macOS – Big Sur, Catalina, Mojave, High Sierra sau El Capitan. După ce descărcați programul de instalare macOS, iată ce trebuie să faceți în continuare:
cum să știți dacă telefonul este înrădăcinat
- Introduceți unitatea USB.
- Accesați folderul Aplicații de pe dock.
- Mergeți la Utilități și apoi la Terminal.
- Copiați această comandă:
|_+_|
* Introduceți numele macOS-ului dvs. (Catalina, Mojave, High Sierra, Big Sur, El Capitan). Dacă sistemul de operare este format din două cuvinte, atunci introduceți între ele (de exemplu: Big Sur.app).
** numele volumului și volumul meu reprezintă numele unității dvs. USB. Prin urmare, ar trebui să introduceți numele exact al unității USB în loc de volum. - După ce lipiți comanda în Terminal, apăsați tasta Return.
- Introduceți parola de administrator.
- Apăsați tasta Y și reveniți din nou.
- Faceți clic pe OK.
- Opriți terminalul și scoateți unitatea USB.
Windows 10
Pentru a inscripționa fișierul ISO al sistemului de operare Windows 10 pe o unitate USB, vom folosi Microsoft și aplicația Windows ToGo încorporată. Prin urmare, va trebui să descărcați fișierul ISO Windows de pe site-ul oficial Microsoft. Iată ce trebuie să faci în continuare:
- Introduceți o unitate USB care are cel puțin 32 GB de spațiu, care trebuie să fie certificată de Microsoft.
- Accesați Panoul de control.
- Navigați la Windows ToGo.
- Selectați USB-ul din lista de dispozitive.
- Accesați Adăugați locația de căutare.
- Selectați fișierul ISO pe care doriți să îl ardeți.
- Setați o parolă dacă doriți.
- Faceți clic pe Următorul.
Aceasta va începe să ardă fișierul ISO din Windows 10 pe unitatea USB. Rețineți că în timpul acestui proces, tot conținutul de pe unitatea USB va fi șters, prin urmare, ar trebui să aveți o copie de rezervă.
Instrumentul Rufus
De asemenea, puteți utiliza Instrumentul Rufus pentru Windows 7, 8, 10, Vista și XP. Îl poți descărca Aici . După ce ați descărcat aplicația, puteți începe să inscripționați un fișier ISO pe o unitate USB. Iată cum se face:
- Introduceți dispozitivul USB.

- Lansați Instrumentul Rufus.
- Sub Dispozitiv, găsiți USB-ul din meniul derulant și faceți clic pe el.

- Sub Selectarea pornirii, alegeți Disc sau imagine ISO din meniul derulant.

- Accesați opțiunea Selectați.

- Faceți clic pe fișierul ISO și selectați Deschide.

- Alegeți Start în colțul din dreapta jos al ferestrei.

Când procesul de ardere este complet, închideți Instrumentul Rufus și scoateți unitatea flash.
Cum să pornești de pe unitatea USB?
După ce ați ars fișierul ISO pe unitatea USB, este timpul să-l porniți pe alt dispozitiv. Ceea ce faci practic este să instalezi fișierul ISO din nou, doar într-un alt loc. Acest proces poate dura de la 10 la 20 de minute. Iată cum se face:
- Introduceți unitatea USB în noul dispozitiv.
- Opriți și porniți din nou dispozitivul.
- În timp ce dispozitivul repornește, apăsați una dintre aceste taste: Del, ESC, F1, F2, F8 sau F10 (depinde de dispozitiv) pentru a accesa configurarea BIOS.
- Navigați la fila Boot.

- Schimbați boot-ul astfel încât dispozitivele USB/detașabile să fie pe primul loc pe listă.

- Accesați Salvare și Ieșire.
- Selectați Da pentru a confirma modificările.
- Reporniți dispozitivul din nou.
Când porniți din nou computerul, fișierul ISO va fi pornit de pe unitatea USB.
Cum să extragi imagini ISO cu programe de comprimare a fișierelor?
În unele cazuri, imaginea ISO nu este menită să fie pornită (de exemplu, Microsoft Office). Dacă acesta este cazul, trebuie să utilizați un program de comprimare a fișierelor pentru a extrage fișierul ISO pe USB-ul formatat. În acest scop, puteți utiliza Express Zip File Compression Software.
- Lansați programul după ce l-ați descărcat.

- Faceți clic pe Deschidere în colțul din stânga sus al programului.

- Alegeți Deschideți o arhivă existentă.

- Accesați Schimbați folderul de ieșire din colțul din stânga jos al ecranului.

- Selectați locația dorită pentru fișierul ISO.

- Accesați Extract în colțul din dreapta jos.

Întrebări frecvente suplimentare
Cum scriu un fișier ISO pe un disc?
De asemenea, aveți opțiunea de a inscripționa un fișier ISO pe un disc. Iată cum o puteți face pe Windows:
1. Introduceți un disc gol în computer, fie că este un CD sau DVD.
2. Găsiți fișierul ISO pe care doriți să îl inscripționați.
cum să dezvăluie un joc în abur
3. Faceți clic dreapta pe fișier și alegeți Inscripționare imagine pe disc.
4. Alegeți opțiunea Verificare disc după ardere.
5. Accesați butonul Inscripționare din colțul din dreapta jos al ferestrei.
6. Așteptați ca fișierul ISO să fie inscripționat pe disc.
7. Alegeți Închidere.
Pentru a inscripționa un fișier ISO pe un disc pe Mac, urmați pașii de mai jos:
1. Introduceți un disc gol.
2. Deschideți Finder.
3. Găsiți fișierul ISO și faceți clic pe el.
4. Accesați Fișier din bara de instrumente de sus.
5. Alegeți imaginea Burn disc din lista de opțiuni.
6. Faceți clic pe Inscripționare.
Cam asta este. Acum tot ce trebuie să faceți este să așteptați finalizarea procesului de inscripționare și puteți scoate discul de pe computer.
Importați fișiere ca imagini ISO pe unități USB
Acum știți cum să inscripționați fișiere ISO pe o unitate USB. De asemenea, știți cum să importați diferite sisteme de operare în fișiere ISO, astfel încât să le puteți reinstala pe diferite dispozitive. În timp ce Instrumentul Rufus este cea mai bună opțiune pentru inscripționarea imaginilor ISO pe o unitate flash, există nenumărate alte programe software pe care le puteți folosi în acest scop.
Ați ars vreodată un fișier ISO pe o unitate USB? Ați folosit vreuna dintre metodele prezentate în acest articol? Anunțați-ne în secțiunea de comentarii de mai jos.